
WordPressのプラグインを前のバージョンに戻す方法【クリックのみ!】
- 2022年2月19日
- 2022年2月17日
- WordPress一般
WordPressのプラグインをアップデートしたらサイトがおかしくなっちゃった!前のバージョンに戻したい!
サイト制作をしているとたまにそんなシチュエーションにぶち当たることがあります。

プラグインを前のバージョンに戻したいのなら、WordPressプラグイン『WP Rollback』を使用しましょう!
WP Rollbackなら、クリックだけでプラグインを好きなバージョンに戻すことができます。
しかし、WP Rollbackでプラグインのバージョンを戻す前に必ずサイトのバックアップを取りましょう。
- プラグインをアップデートしてサイトがおかしくなったなら、前のバージョンに戻そう!
- プラグインを前のバージョンに戻すにはプラグイン『WP Rollback』を使用すれば、たったの3クリックでできちゃう!
- たまにRollbackできないプラグインもある。
- Rollbackをする前に必ずサイトのバックアップを取る。
- Rollbackするバージョンを選ぶときは『beta』や『dev』、『rc』などが付いてないバージョンを選択する。
WordPressのことをもっと知りたい場合はWordPressの使い方のページを見てください。
WordPressのプラグインを前のバージョンに戻す方法を動画でご覧になりたい方はことらからどうぞ!
プラグインを前のバージョンに戻すならプラグイン『WP Rollback』を使おう
プラグインのバージョンを戻すなら、『WP Rollback』というプラグインを使用すれば難しい操作はいっさいせずにクリックだけでプラグインのバージョンを元に戻すことができます。
WP Rollbackは無料のプラグインで誰でも使用することが可能です。
WP Rollbackをインストール、有効化し、実際にプラグインのバージョンを一つ前のバージョンに戻す手順、使用上の注意点を説明します。
WP Rollbackのインストール・有効化
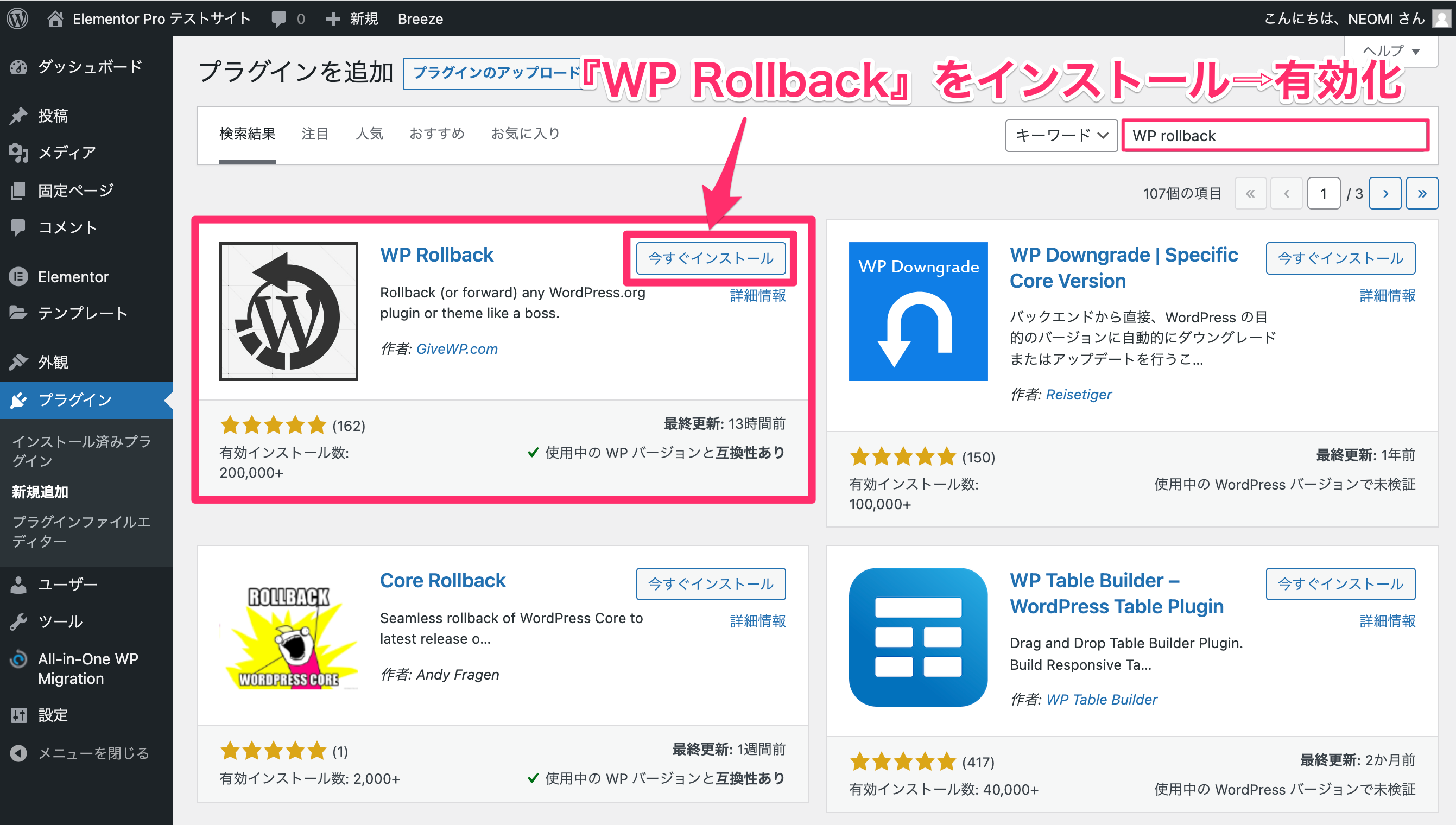
ダッシュボードの『プラグイン』の画面から、『WP Rollback』をインストールし、有効化します。
以下の手順をフォローしてください。
- プラグインの画面の『新規追加』をクリック
- 『プラグインを追加』の画面のキーワードに『WP Rollback』』と入力
- 『WP Rollback』の項目の右上にある『今すぐインストール』をクリック
- WP Rollbackのインストールが完了したら、『有効化』をクリック
こちらでは画像のでの説明を省略しましたが、プラグインのインストールする手順を画像と共に学びたい方は『WordPressのプラグインをインストールする方法』の記事くわしく説明をしていますのでどうぞ参考にしてください。
これでWP Rollbackを使えるようになりました。
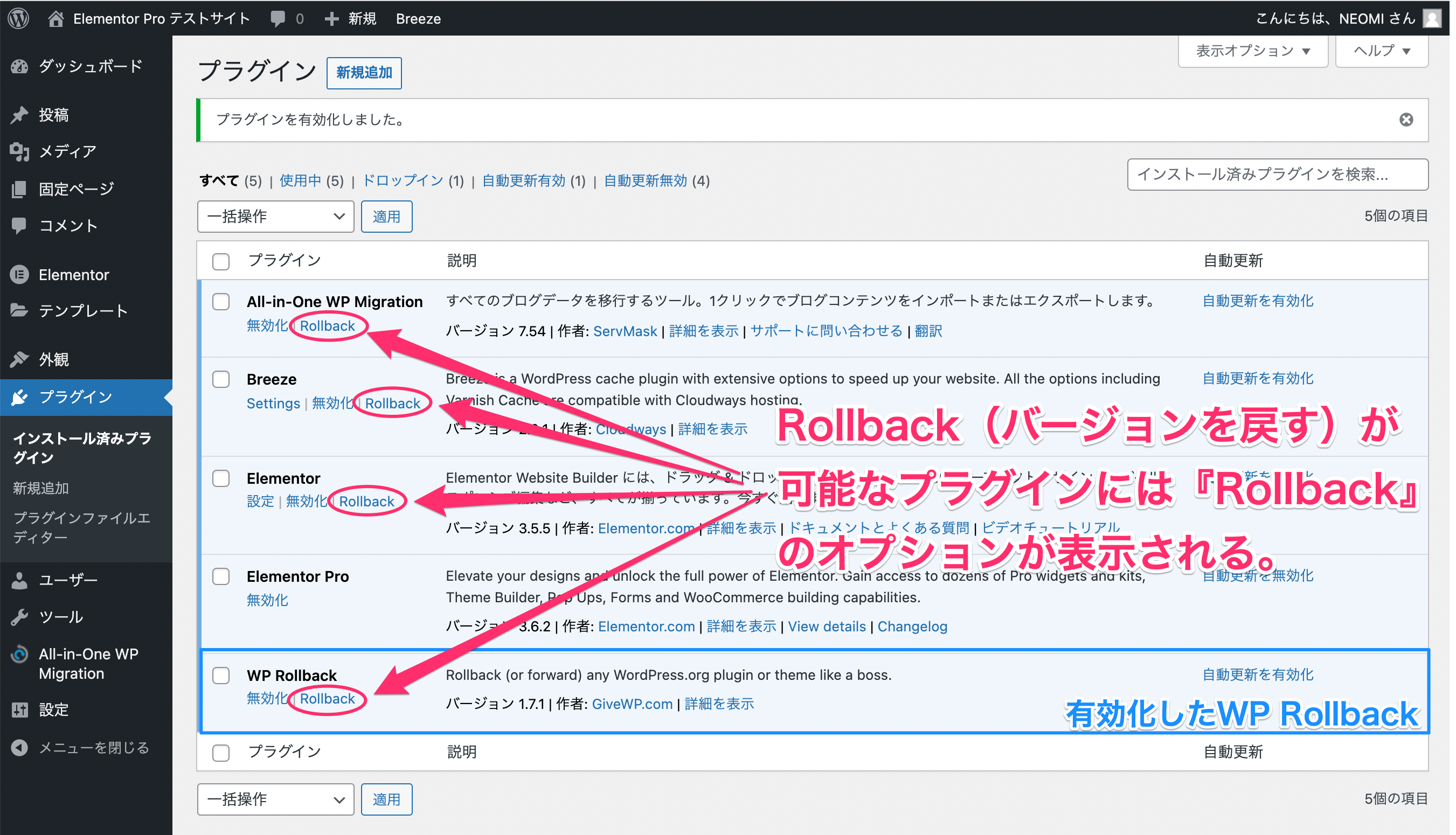
こちらはWP Rollbackを有効化した後のプラグイン一覧の画面です。
Rollback(バージョンを戻す)の操作が可能なプラグインには『Rollabck』というオプションリンクが追加されます。
プラグイン・WP RollbackでさえもRollbackでプラグインのバージョンを元に戻すことができます。
中にはRollbackができないプラグインもたまに存在します。
その理由は、プラグインの開発コードがGitHubに保存され一般公開されているものに関してはRollbackが可能ということです。
これからRollbackを使用しプラグインのバージョンを戻す方法を説明しますが、その前に必ずWordPressのバックアップを取ってください。
WP Rollbackを使う前にサイトのバックアップを取ろう!
プラグインを前のバージョンに戻す前にサイトのバックアップを必ず取りましょう!
2022年2月の段階では検証の結果、プラグインに問題は見つかりませんでしたが、いつ使用するにしても必ずバックアップを忘れないでください。
というのは、もしかしたら万が一でサイトがおかしくなる可能性もなきにしもあらずだからです。
サイトのバックアップを取る方法を以下の記事で説明しています。
※バックアップの取り方もとても簡単ですので安心してくださいね!
【無料でWordPressをバックアップ/インポート】プラグイン・All-in-One WP Migrationの使い方
WP Rollbackでプラグインのバージョンを前に戻す手順
Rollbackを実際に行う前に、必ずサイトのバックアップを行いましょう。
①バージョンを戻したいプラグイン名の下の『Rollback』をクリック
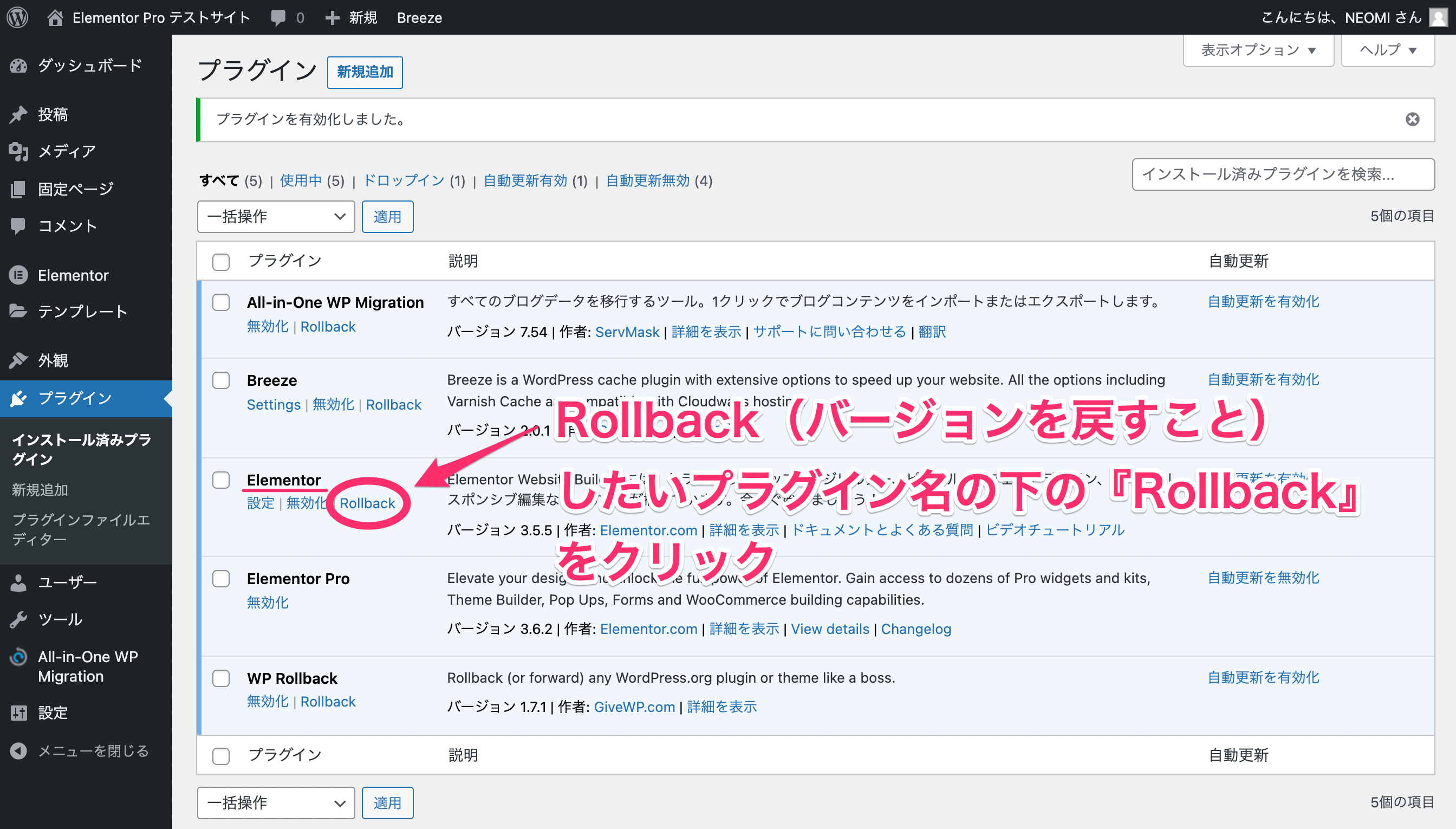
まずは『プラグイン(一覧)』の画面でRollbackさせたいプラグインのタイトルの下にある『Rollback』をクリックします。
このサンプルでは『Elementor』のバージョンを一つ前のバージョンに戻してみたいと思います。
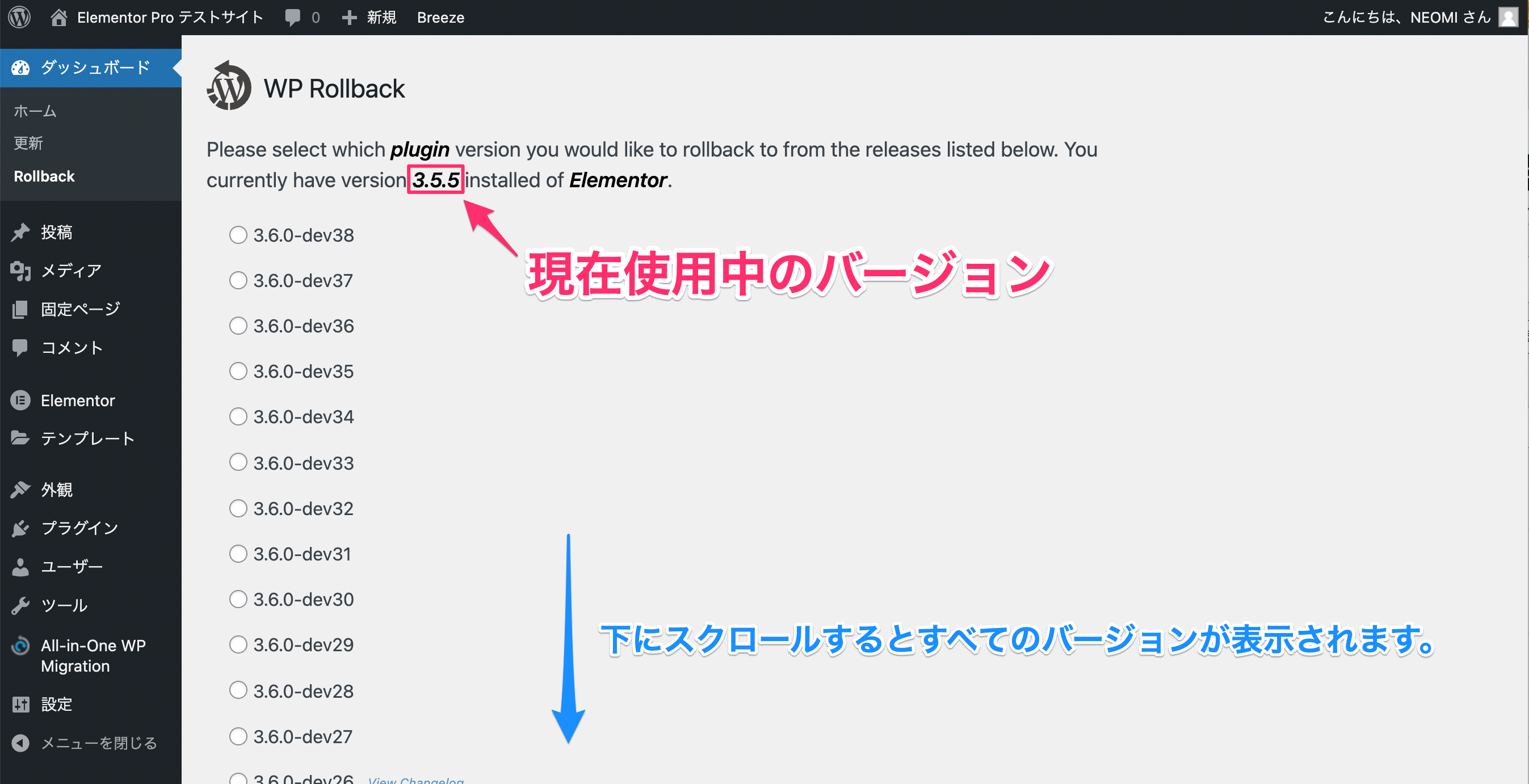
②自分が戻したいバージョンにチェック
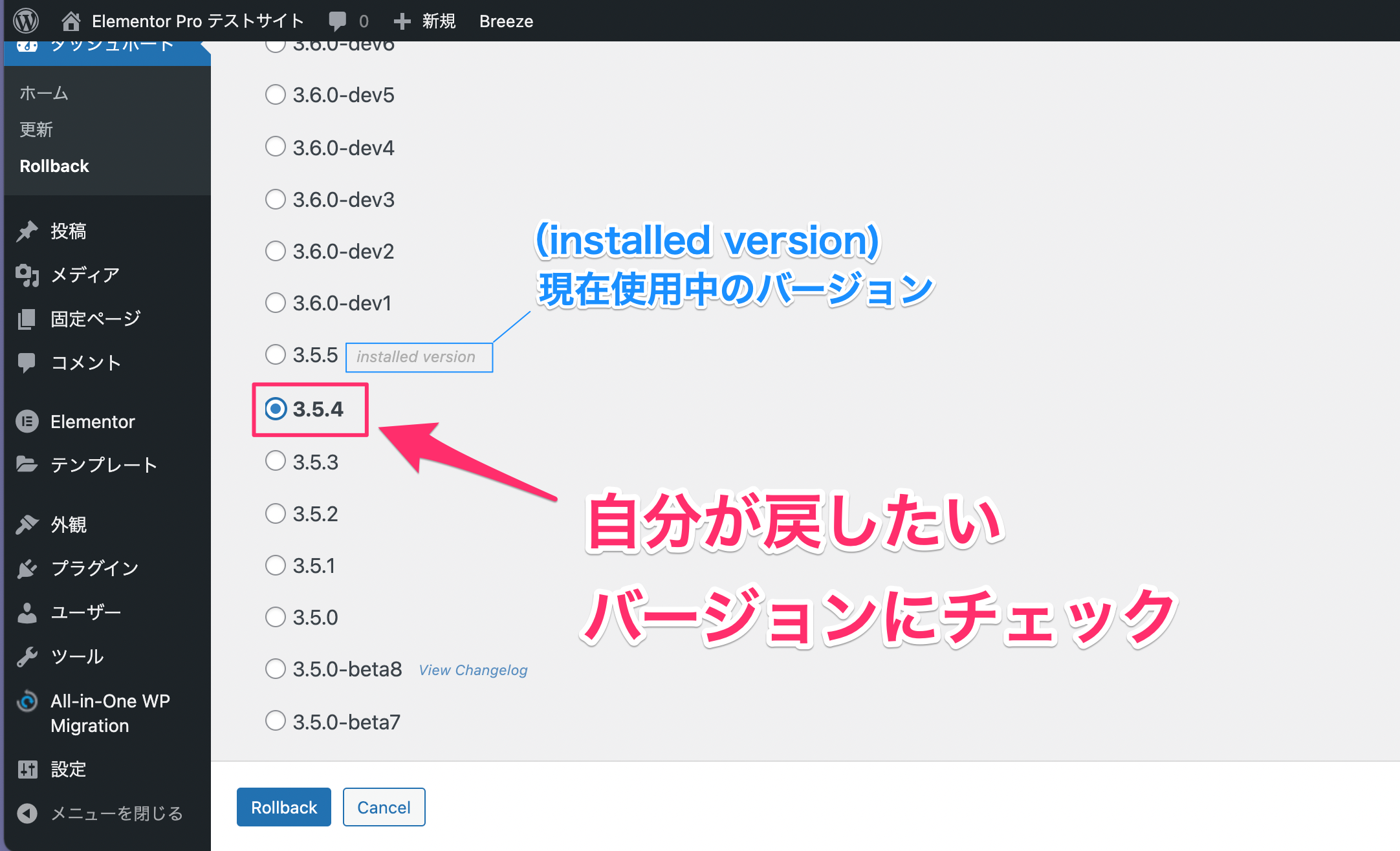
自分がRollback(バージョンを戻す)したいバージョンにチェックを付けます。
③画面下部の『Rollback』をクリック
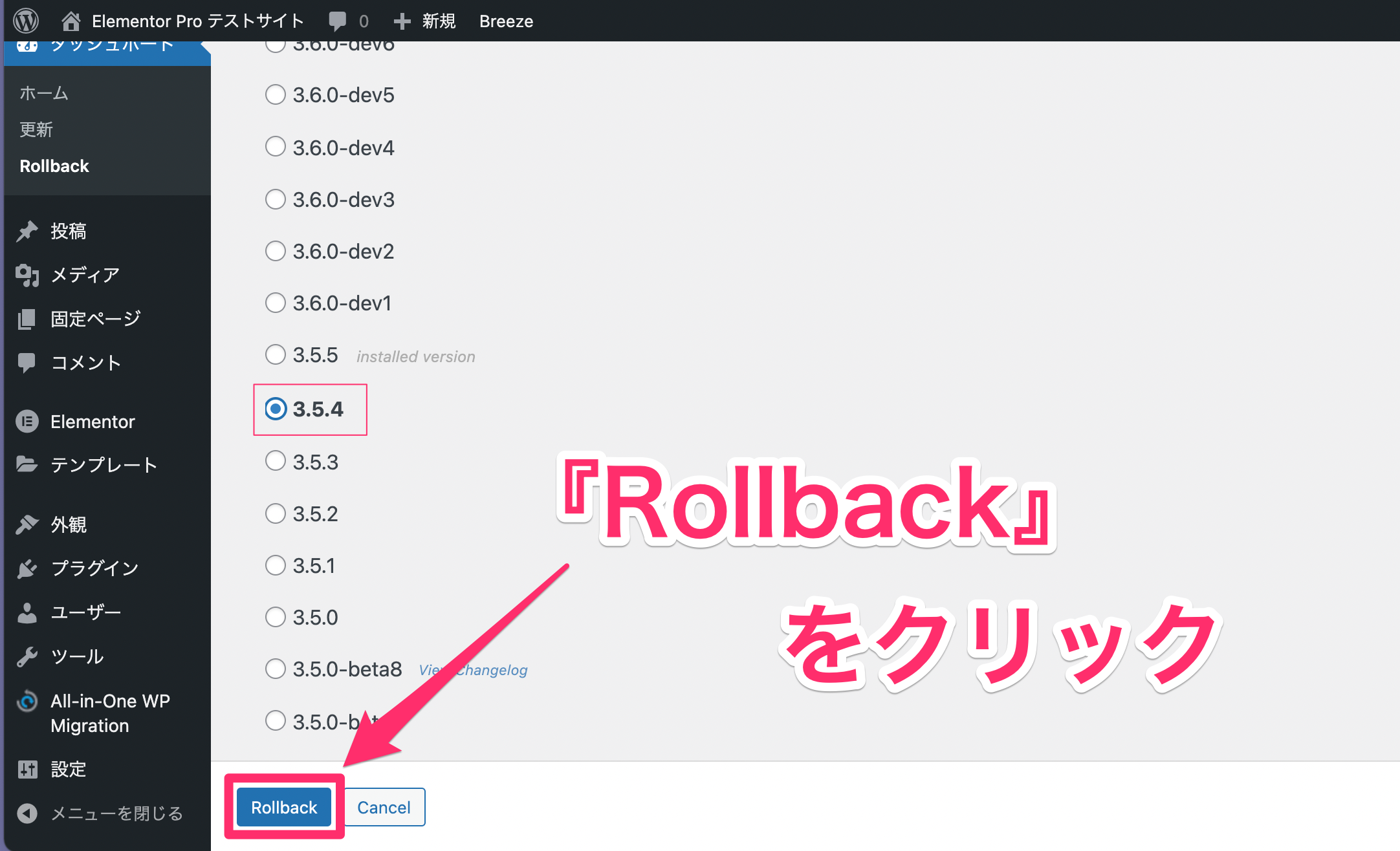
画面下の『Rollback』をクリックします。
すると以下のメッセージが表示されます。
④メッセージ内容を確認して『Rollback』をクリック
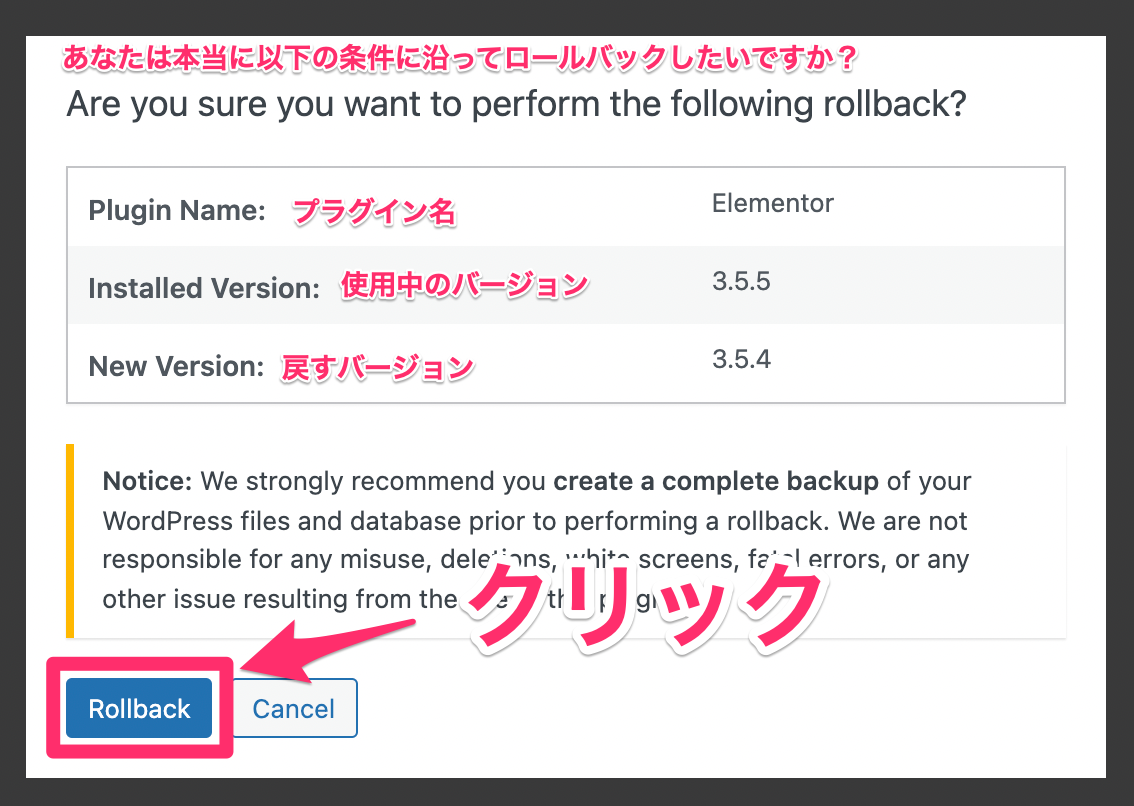
『Are you sure you want to perform the following rollback?』(あなたは本当に以下の条件に沿ってロールバックしたいですか?)というメッセージが表示されます。
- Plugin Name:プラグイン名
- Installed Version:現在使用中のバージョンナンバー
- New Version:ロールバックするバージョンナンバー
自分が選択したプラグイン名、現在使用中のバージョン、ロールバックするバージョンがそれぞれ正しければメッセージ内の『Rollback』をクリックします。
すると以下のメッセージが表示されます。
⑤『プラグインを有効化』をクリック
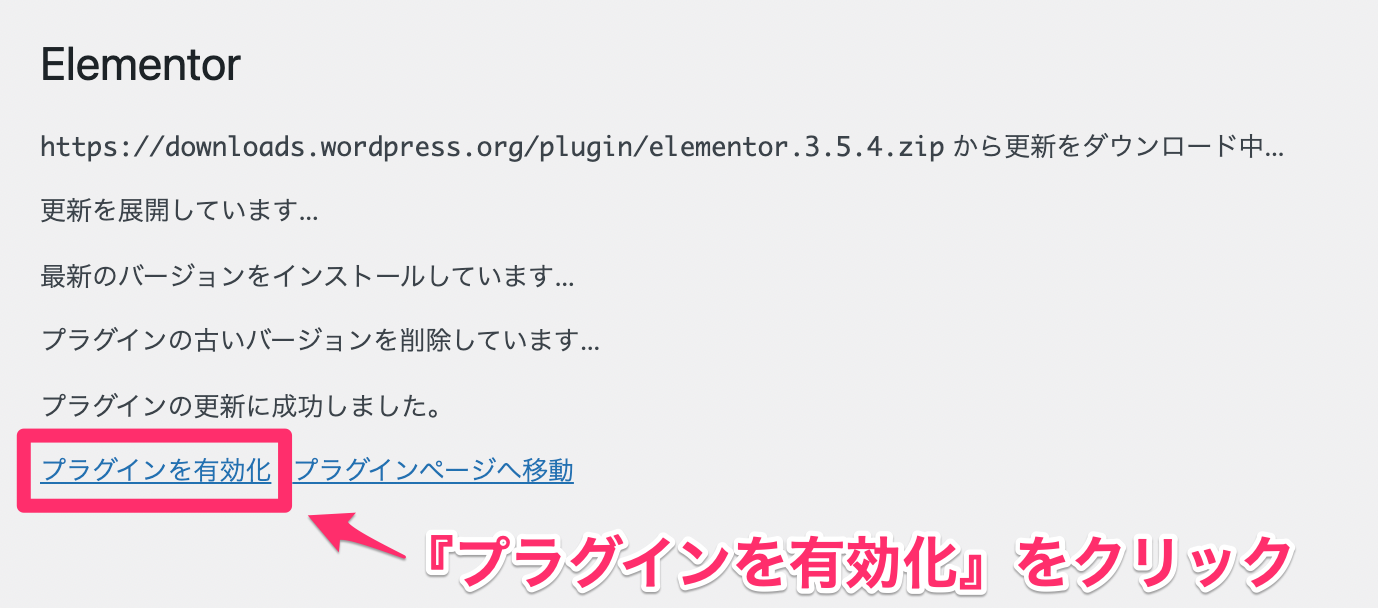
メッセージ左下の『プラグインを有効化』をクリックします。
少しロードに時間がかかります。
以下のプラグイン(一覧)画面に切り替わります。
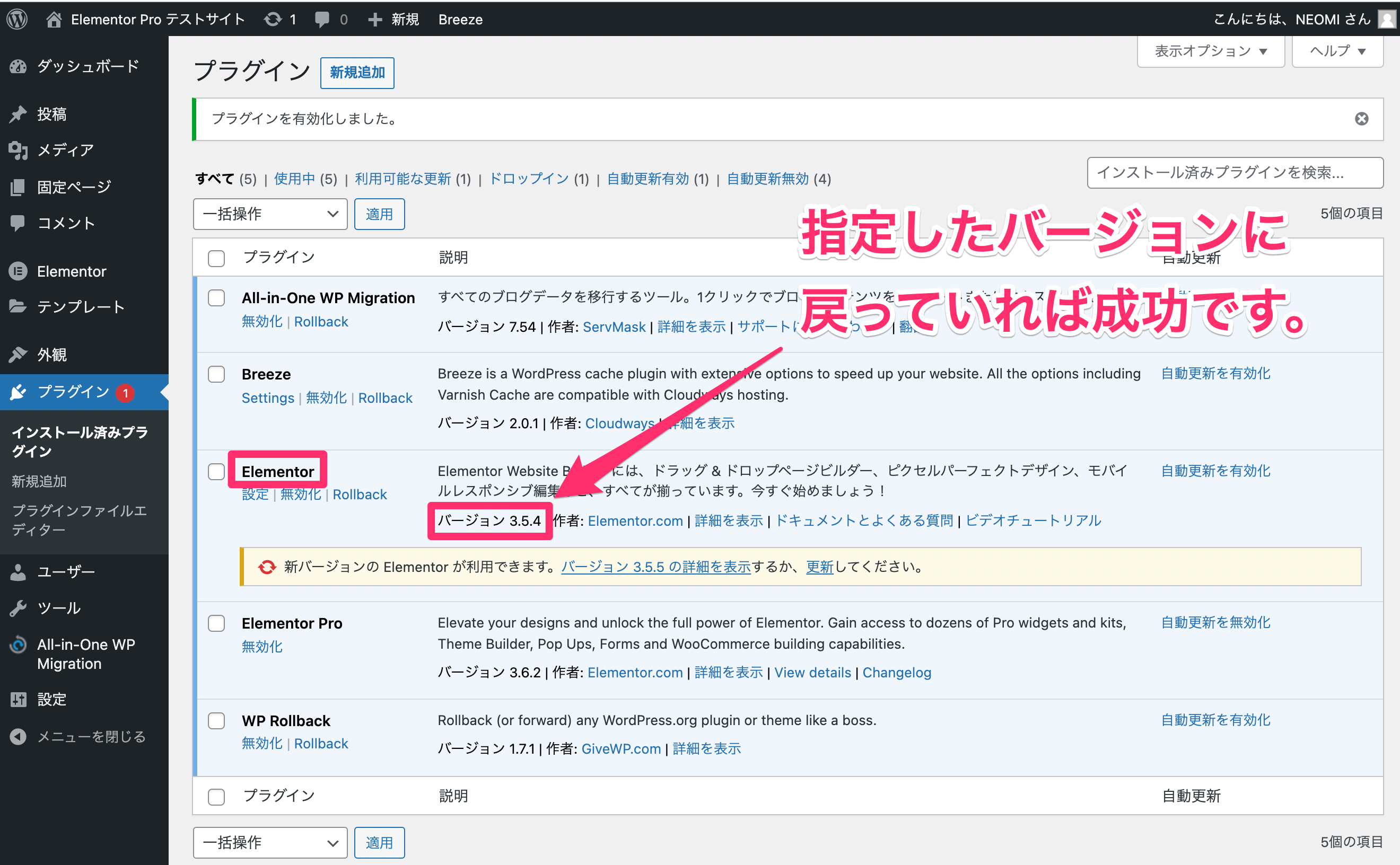
Rollbackしたプラグインの説明欄に記載されたバージョンが、指定したものと一致していれば、Rollback成功です!
beta / dev / rcと付くバージョンは選ばないようにしよう
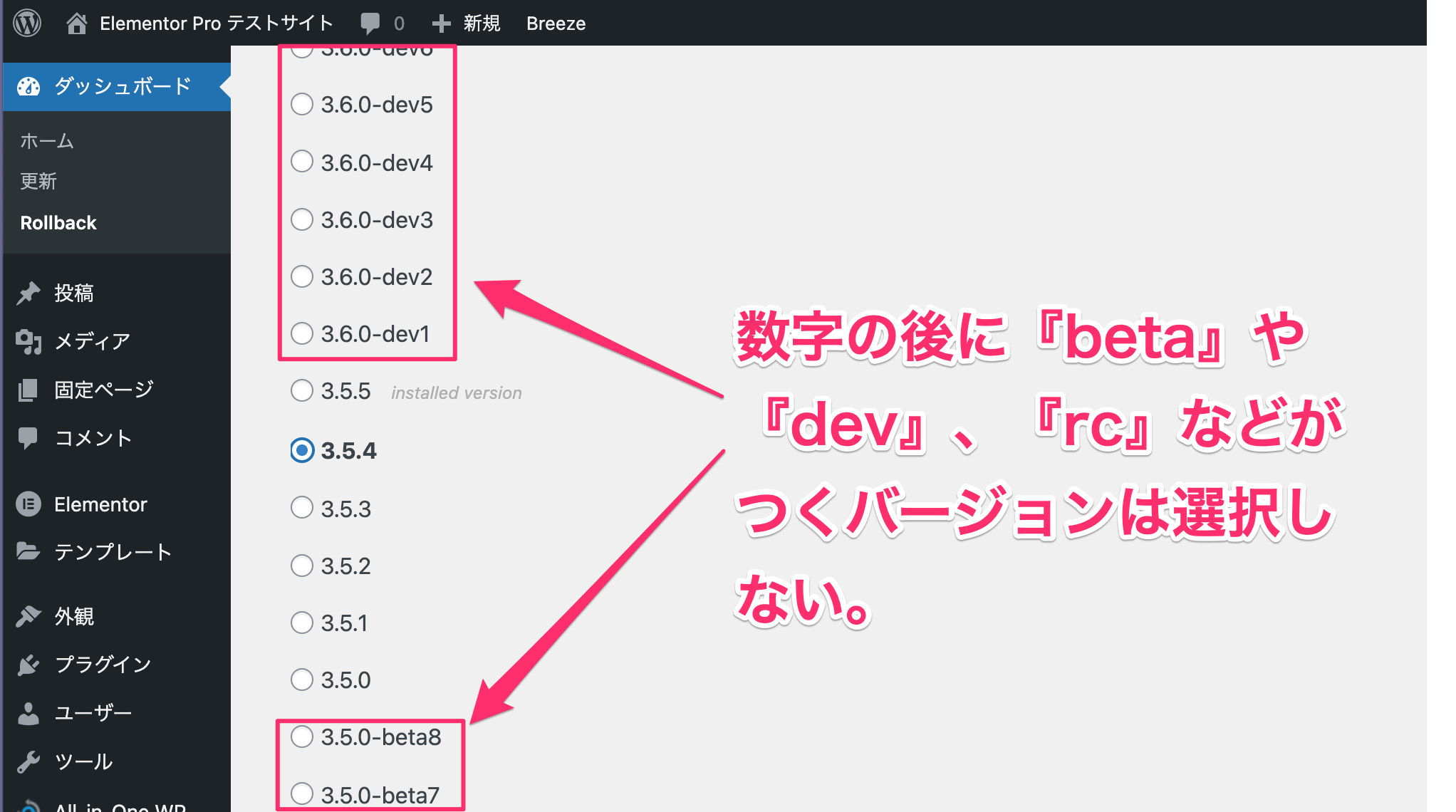
戻すバージョンを選択する際の注意ですが、上記のようにバージョンナンバーの後ろに『beta』や『dev』、『rc』などが付くバージョンは未完成のバージョンですので選択しないようにしましょう。
まとめ
WordPressプラグインを前のバージョンに戻す方法は、プラグイン『WP rollback』を使用しましょう。
クリックだけでとても簡単にプラグインのバージョンを戻すことができます。
またプラグインのバージョンのリストには、バージョンナンバーの後ろに『beta』や『dev』、『rc』とつくものもたくさんありますが、それらは未完成のバージョンのため、選択しないようにないましょう。
しかし、WP Rollbackでプラグインを前のバージョンに戻す前は必ずサイトのバックアップを作成してください。
WordPressのバックアップもAll-in-One WP Migrationというプラグインを使えばワンクリックです。
くわしくは、【無料でWordPressをバックアップ/インポート】プラグイン・All-in-One WP Migrationの使い方の記事をご覧ください。
この記事では、プラグインを前のバージョンに簡単に戻す方法を紹介しましたが、『WordPressを前のバージョンに戻す方法【超簡単】』の記事で紹介しています。
よかったら、合わせてご覧くださいね!
WordPressのことをもっと知りたい場合はWordPressの使い方のページを見てください。





