
WordPressを前のバージョンに戻す方法【超簡単】
- 2022年2月19日
- 2022年2月19日
- WordPress一般
WordPressをアップデートしたらサイトがおかしくなった!どうしよう!
WordPressを前のバージョンに戻したいのに、見つけた動画や記事の内容がむずかしい・・・
なんてお困りではないですか?

WordPressを前のバージョンに戻すなら、プラグイン『WP Downgrade』を使用すればとっても簡単です!
プラグイン・WP Downgradeを使ってWordPressを前のバージョンに戻す方法と、WP Downgradeを使用する上で注意するべき点をこの記事で紹介します。
- WordPressをアップデートしたらサイトがおかしくなったなら、前のバージョンに戻そう!
- WordPressを前のバージョンに戻すにはプラグイン『WP Downgrade』を使用すればめちゃめちゃ簡単!
- WP Downgradeを使用する前は必ずバックアップを取ろう!
WordPressのことをもっと知りたい場合はWordPressの使い方のページを見てください。
WordPressを簡単に前のバージョンに戻す方法を動画でご覧になりたい方はこちらからどうぞ!
WordPressを前のバージョンに戻すならプラグイン『WP Downgrade』を使おう
WordPressのバージョンを戻すなら、『WP Downgrade』というプラグインを使用すれば難しい操作はいっさいせずに簡単にWordPressのバージョンを元に戻すことができます。
WP Downgradeは無料のプラグインで誰でも使用することが可能です。
WP Downgradeをインストール、有効化し、実際にWordPressのバージョンを一つ前のバージョンにダウングレードする手順を説明します。
WP Downgradeのインストール・有効化

ダッシュボードの『プラグイン』の画面から、『WP Downgrade』をインストールし、有効化します。
以下の手順をフォローしてください。
- プラグインの画面の『新規追加』をクリック
- 『プラグインを追加』の画面のキーワードに『WP Downgrade』と入力
- 『WP Downgrade』の項目の右上にある『今すぐインストール』をクリック
- WP Downgradeインストールが完了したら、『有効化』をクリック
こちらでは画像のでの説明を省略しましたが、プラグインのインストールする手順を画像と共に学びたい方は『WordPressのプラグインをインストールする方法』の記事くわしく説明をしていますのでどうぞ参考にしてください。
これでWP Downgradeを使えるようになりました。
しかし、WP Downgradeを使用する前にまずサイトのバックアップを取りましょう。
WP Downgradeを使う前にサイトのバックアップを取ろう!
WordPressを前のバージョンに戻す前にサイトのバックアップを必ず取りましょう!
2022年2月の段階では検証の結果、プラグインに問題は見つかりませんでしたが、いつ使用するにしても必ずバックアップを忘れないでください。
というのは、もしかしたら何千人に一人、何百人に一人の割合でサイトがおかしくなる人も中には出てくるかもしれないからです。
WP DowngradeはWordPressのコアの部分に手を加えるため、不具合が起きる可能性がゼロではありません。
サイトのバックアップを取る方法を以下の記事で説明しています。
※バックアップの取り方もとても簡単ですので安心してくださいね!
【無料でWordPressをバックアップ/インポート】プラグイン・All-in-One WP Migrationの使い方
WP DowngradeでWordPressのバージョンを前に戻す手順
何度でも言いますが、WP Downgradeで WordPressのバージョンを前に戻す前に必ずサイトのバックアップを行いましょう。
WordPressを前のバージョンに戻すには以下の手順をフォローしてください。
①『Settings』をクリック
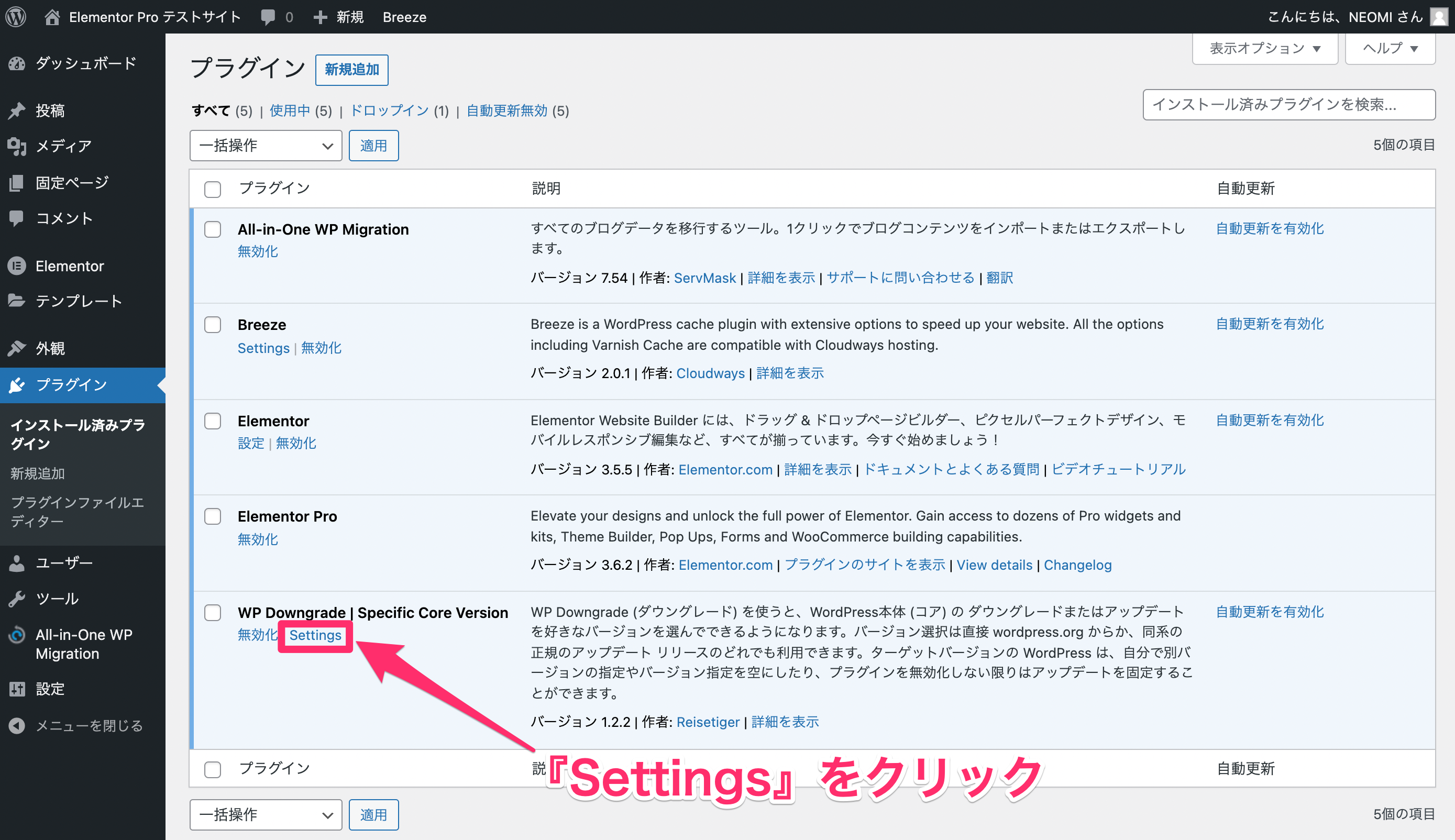
まず、『プラグイン』の画面の『WP Downgrade』のタイトルの下部にある『Settings』をクリックします。
すると以下の『WP Downgrade Options』の画面になります。
②『WP全リリース』をクリック
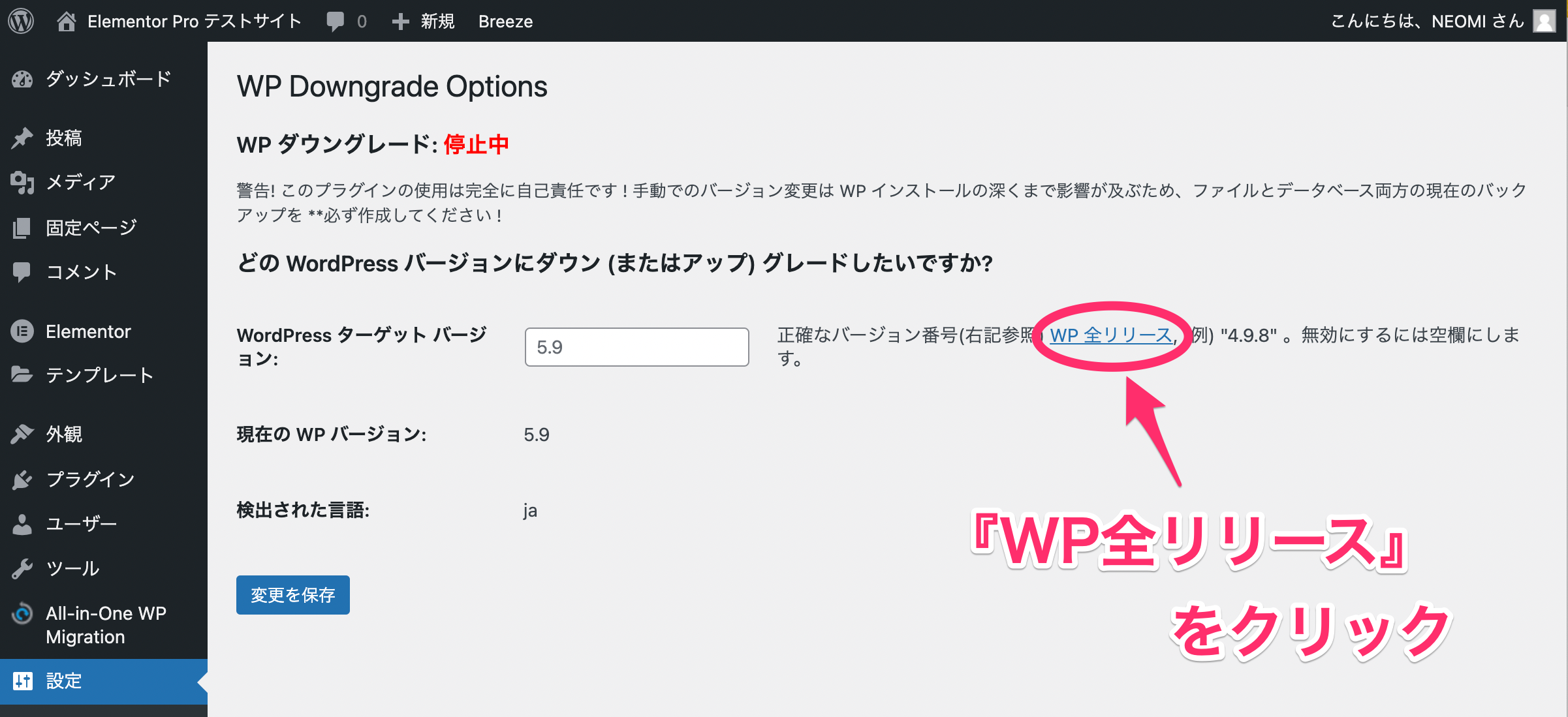
WP Downgrade Optionsの画面の中の『WP全リリース』というリンクをクリックします。
すると以下の『Releases』というページが表示されます。
③戻したいバージョンナンバーをコピー
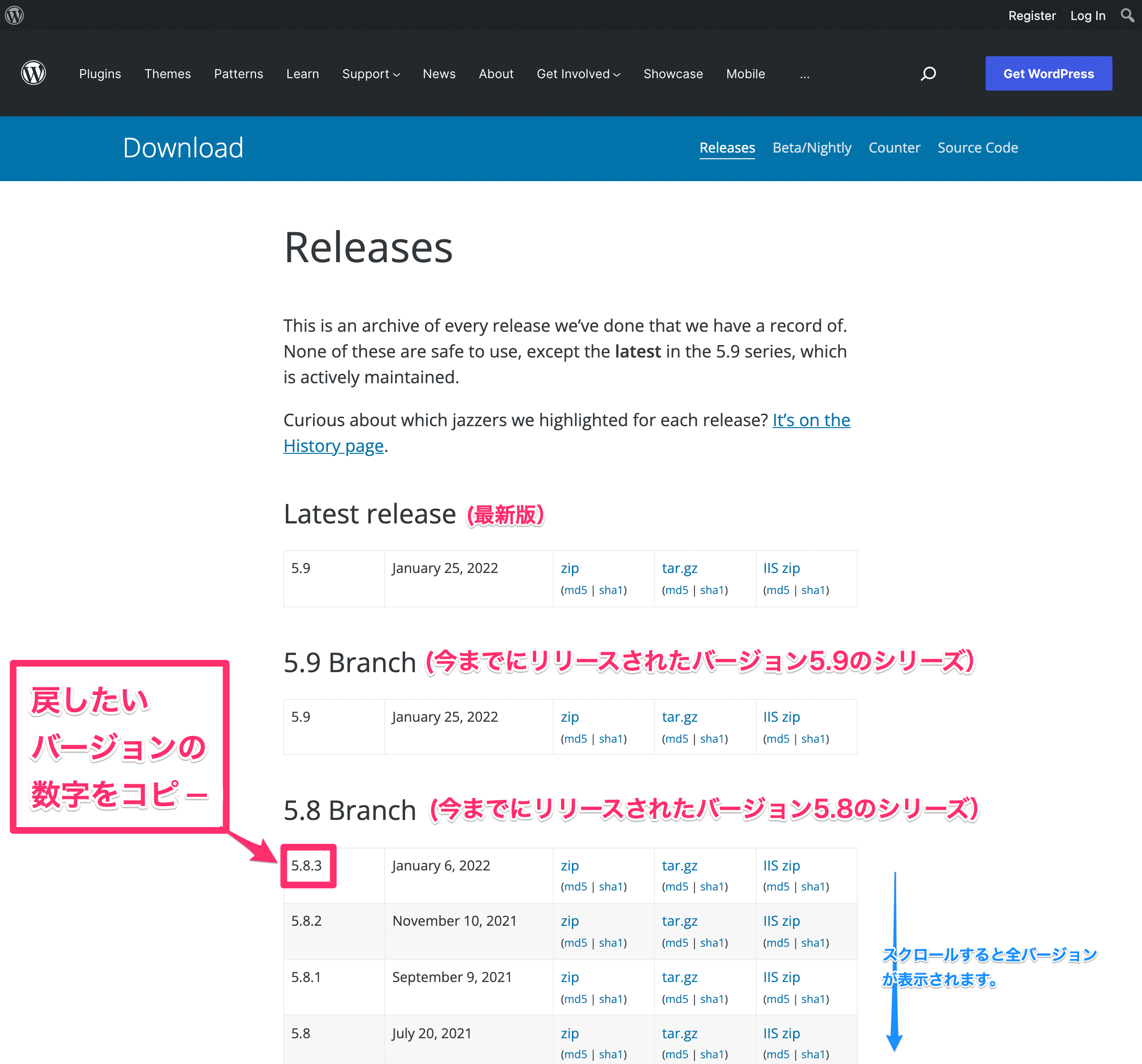
その中から自分が戻したいWordPressのバージョンナンバーをコピーします。
※このサンプルでは、WordPress5.9から一つ前のバージョンWordpress5.8.3に戻したいので『5.8.3』をコピーします。
④WordPressターゲットバージョンに戻したいバージョンナンバーをペースト
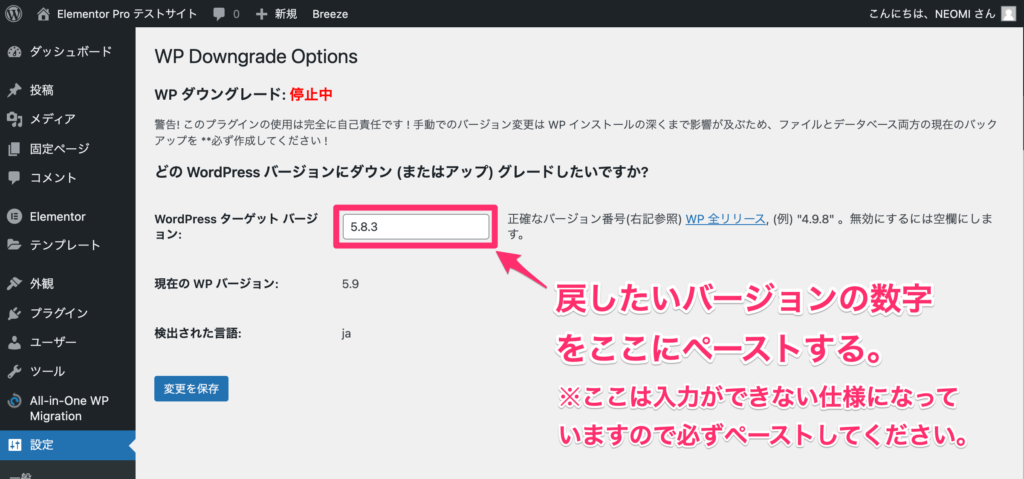
WP Downgrade Optionsの画面に戻り『WordPressターゲットバージョン』の横のプレイスホルダーに先ほどコピーした前のバージョンの数字をペーストします。
※なお、このプレイスホルダーは入力ができない仕様になっています。
必ず数字をペーストして表示を変更してください。
⑤『変更を保存』をクリック
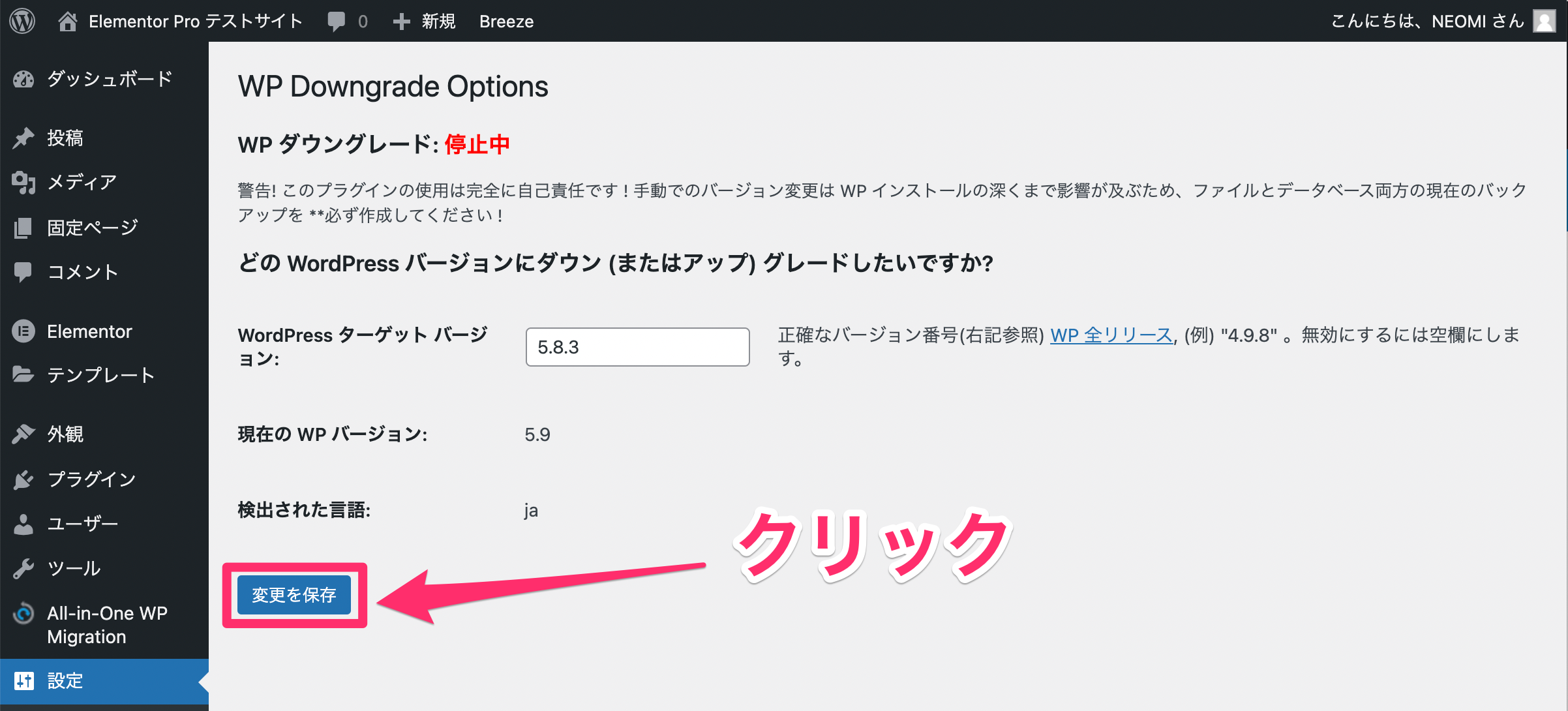
WP DOwngrade Optionsの画面下部の『変更を保存』をクリックします。
⑥『本体(コア)のアップ/ダウングレード』をクリック
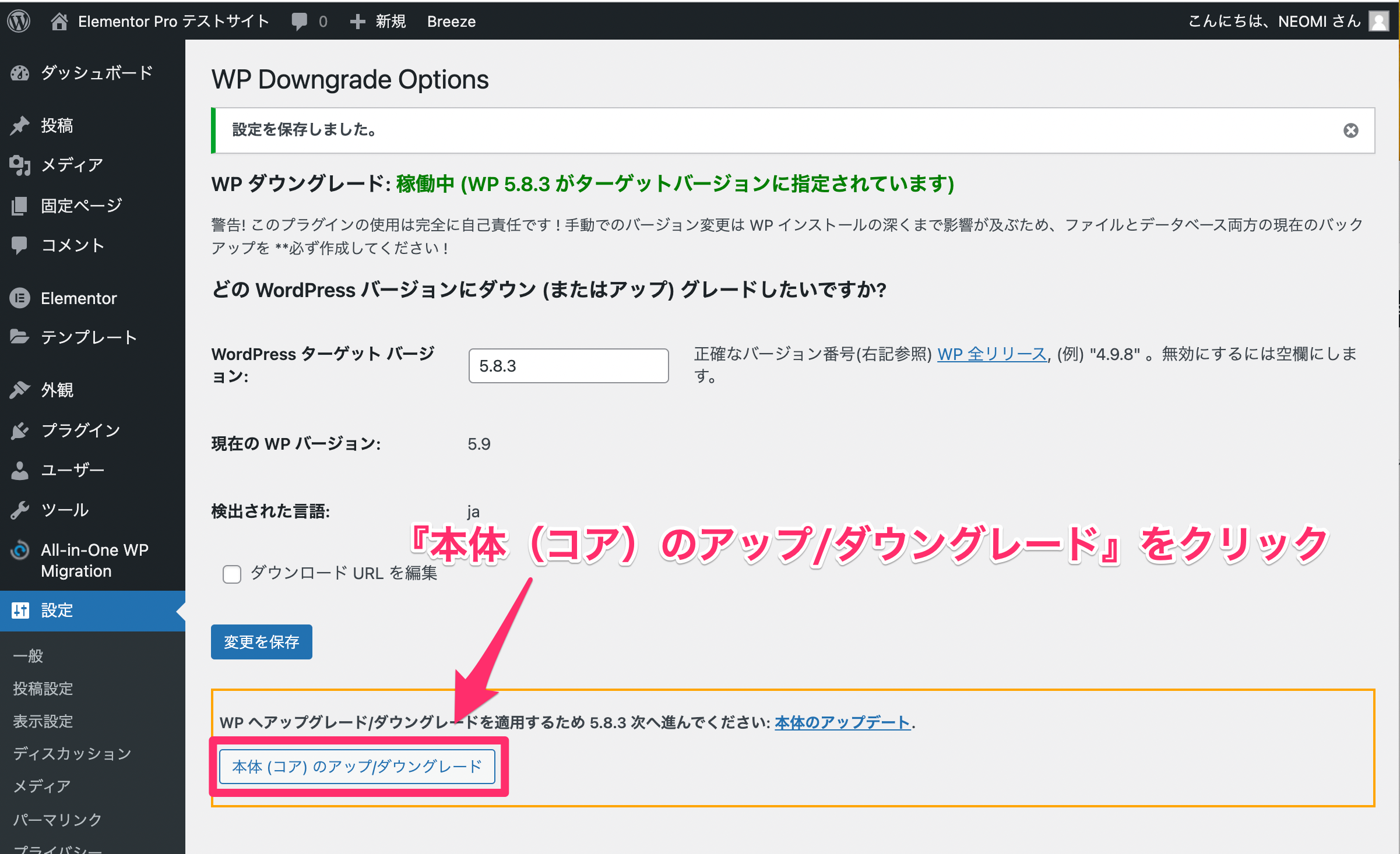
変更を保存の下に『本体(コア)のアップ/ダウングレード』というボタンが表示されますので、そちらをクリックします。
すると以下の『WordPressの更新』の画面になります。
⑦『バージョン(戻すバージョン数-ja)を再インストール』をクリック
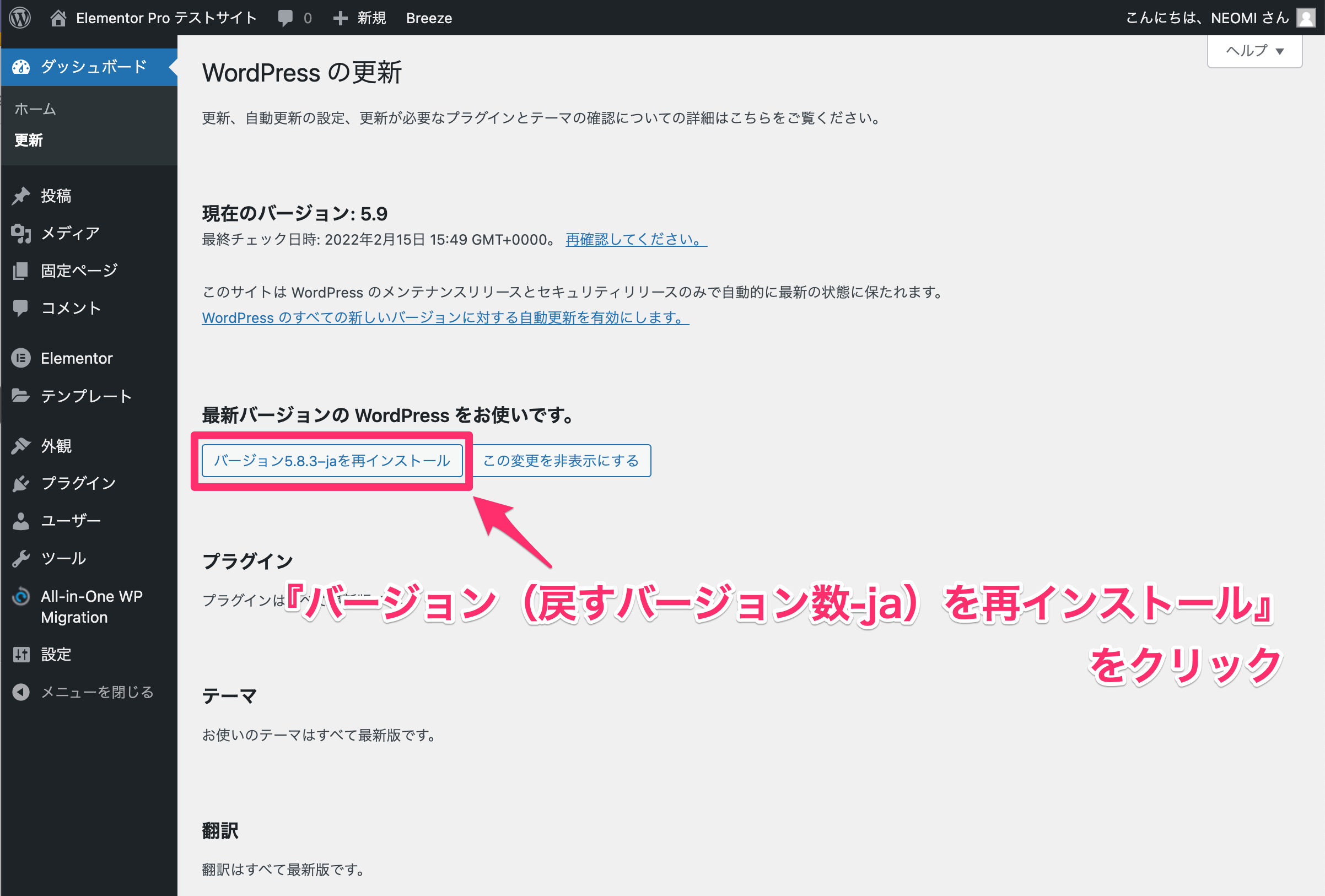
『最新バージョンのWordPressをお使いです。』の表示の下にある『バージョン(戻したいバージョン数-ja)を再インストール』をクリックします。
すると以下のダッシュボードの画面に戻ります。
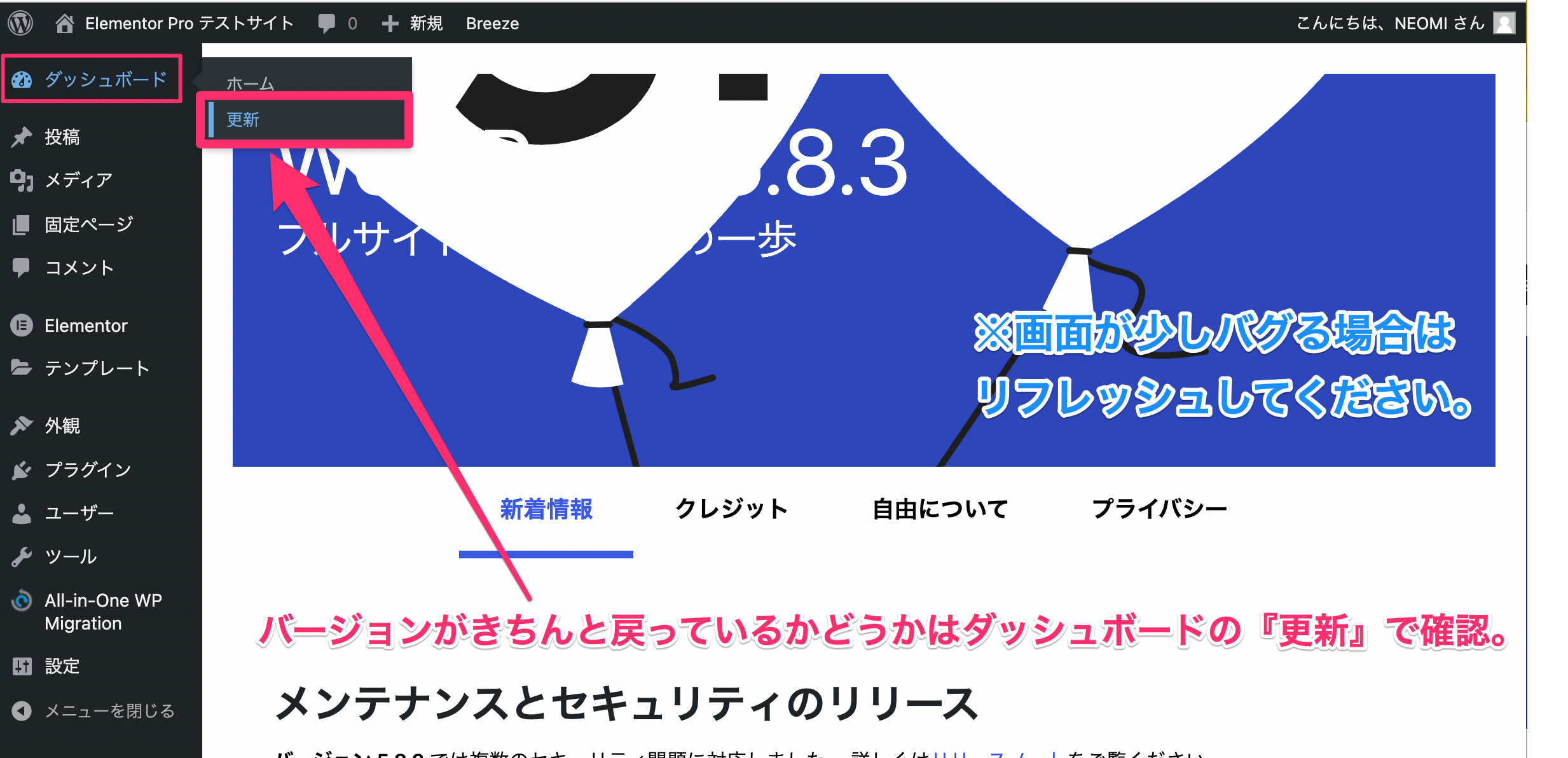
ホーム画面のイメージが今のバージョンと前のバージョンで重なり合ったようにバグる場合がありますが、リフレッシュすれば元に戻ります。
バージョンが指定のものに戻ったかどうかは、ダッシュボードの『更新』で確認します。
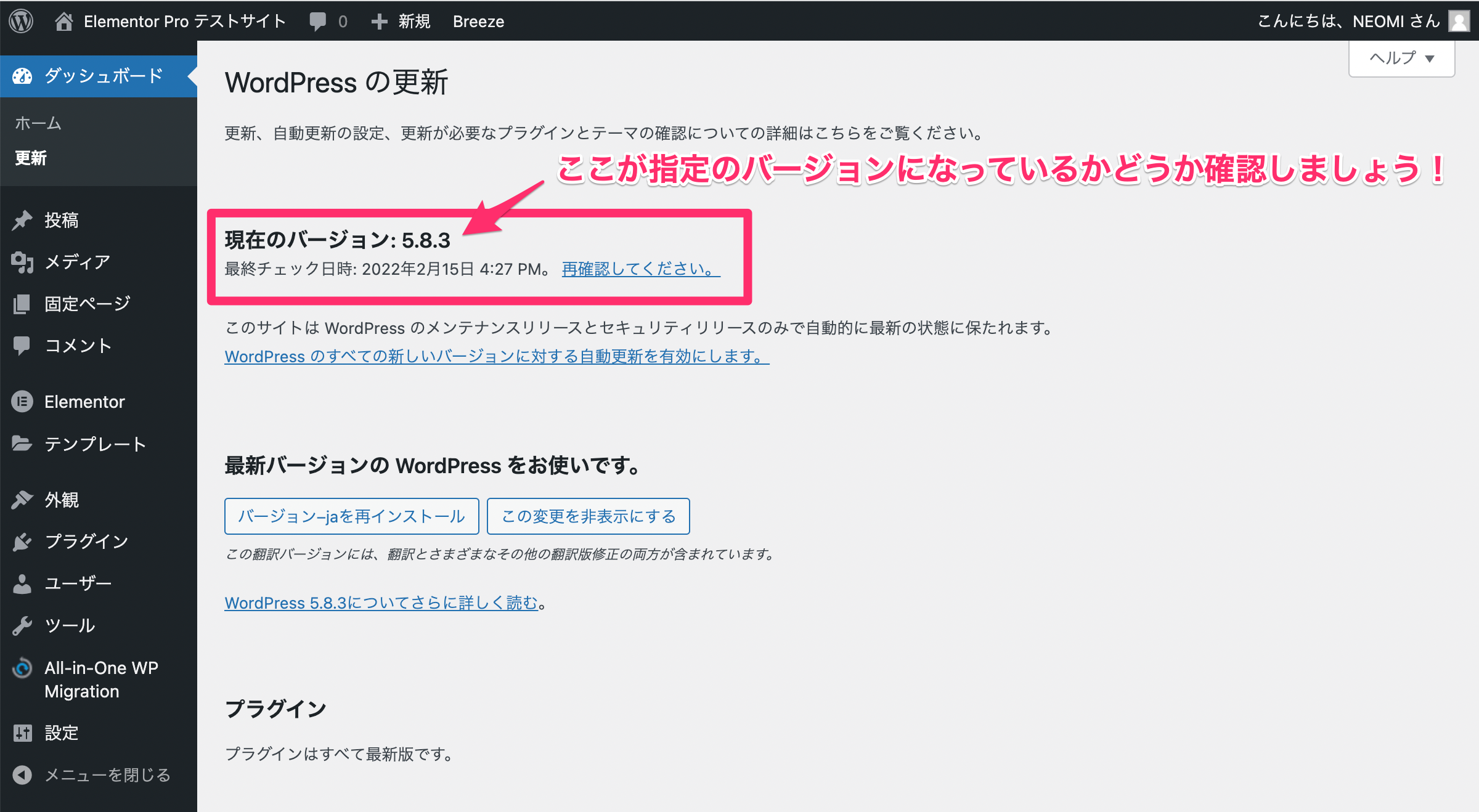
上記の『WordPressの更新』の画面で『現在のバージョン:(自分が指定したバージョンナンバー)』になっていれば成功です!
まとめ
WordPressを前のバージョンに戻す方法は、プラグイン『WP Doengrade』を使用するのが一番簡単です!
しかし、WP DowngradeはWordPressのコアの部分に手を加えてバージョンのダウングレードを行うため、プラグインに不具合がなくてももし万が一でサイトがおかしくなる可能性があります。
そのためには、バージョンを前のものに戻す前に必ずWordPressのバックアップを取りましょう。
WordPressのバックアップもAll-in-One WP Migrationというプラグインを使えばワンクリックです。
くわしくは、【無料でWordPressをバックアップ/インポート】プラグイン・All-in-One WP Migrationの使い方の記事をご覧ください。
この記事ではWordPressを前のバージョンに戻す方法を紹介しましたが、他にもプラグインを前のバージョンに戻す方法を『WordPressのプラグインを前のバージョンに戻す方法【クリックのみ!】』の記事で紹介しています。
よろしければ合わせてご覧ください!
WordPressを使用していくにあたり、プラグインの使用は欠かせません。
WordPressを使用する上でセキュリティをしっかりとすることはとても重要なことですが、WordPressがハッキングに遭う多くの原因はプラグインの脆弱性(セキュリティホール)によるものです。
毎日色々なWordPressのプラグインで脆弱性が見つかっており、ElementorやWoocommerceなどの大きなプラグインですら例外ではありません。
サイトを安全に保つにはプラグインをアップデートすることが一番です。
NoCodeWeb.jpでは、WordPressの情報やハッキングを防ぐ脆弱性の情報と現在住んでいる国での生活の一部を無料のメルマガで配信しています。
毎週火曜日に届くメルマガにWordPressの脆弱性をリストを添えてお届けしていますので、そうぞお気軽にご登録くださいね!
WordPressのことをもっと知りたい場合はWordPressの使い方のページを見てください。



