
【無料でWordPressをバックアップ/インポート】プラグイン・All-in-One WP Migrationの使い方
- 2022年4月23日
- 2021年9月28日
- WordPress一般
WordPressのバックアップ、みなさんはきちんと取っていますか?
まだWordPressを使い始めたばかりの人はどのプラグインを使用するのがいいのか、そもそもバックアップをどのように取ったらいいのかすらわからない人も中にはいるのではないでしょうか。
また、『バックアップってどうせ有料なんでしょう?』と思っている人はいませんか?
WordPressの『All-in-One WP Migration』(オールインワンWPマイグレーション)というプラグインを使えば、512MBまでのサイトであればバックアップ、インポートを無料ですることができます!
そして操作方法もシンプルでとても簡単です。
もし万が一間違ってページを消去してしまったり、サイトが落ちて大事なデータがそっくり消えてしまったり、起こりうる事故に備えてバックアップをこまめに取っておくことはウェブ制作において必要不可欠です!
この記事を要約すると・・
- All-in-One WP Migrationでバックアップを取る方法(簡単!)
- All-in-One WP Migrationでバックアップデータをインポートする方法(簡単!)
- バックアップデータが最大アップロードサイズを超えていたら、サーバー設定にアクセスしアップロードサイズを大きくする。(512MBまでは無料)
- All-in-One WP Migrationのエクスポートなどのに有料エクステンションがある
- All-in-One WP Migrationの有料エクステンション購入方法
エクスポートの各エクステンション
バックアップ・インポートの容量無制限版にするUnlimited Extention - 個人アカウント版のエクステンション買切り、法人アカウント版のエクステンションは個人アカウント版の価格+月額$29が発生する
こちらはTOFUラボであった質問で「All-in-One WP Migrationでサイトを復元した時にログインできなくなる問題」について話した動画です。
ぜひ参考にしてください!
All-in-One WP Migrationをインストール / 有効化
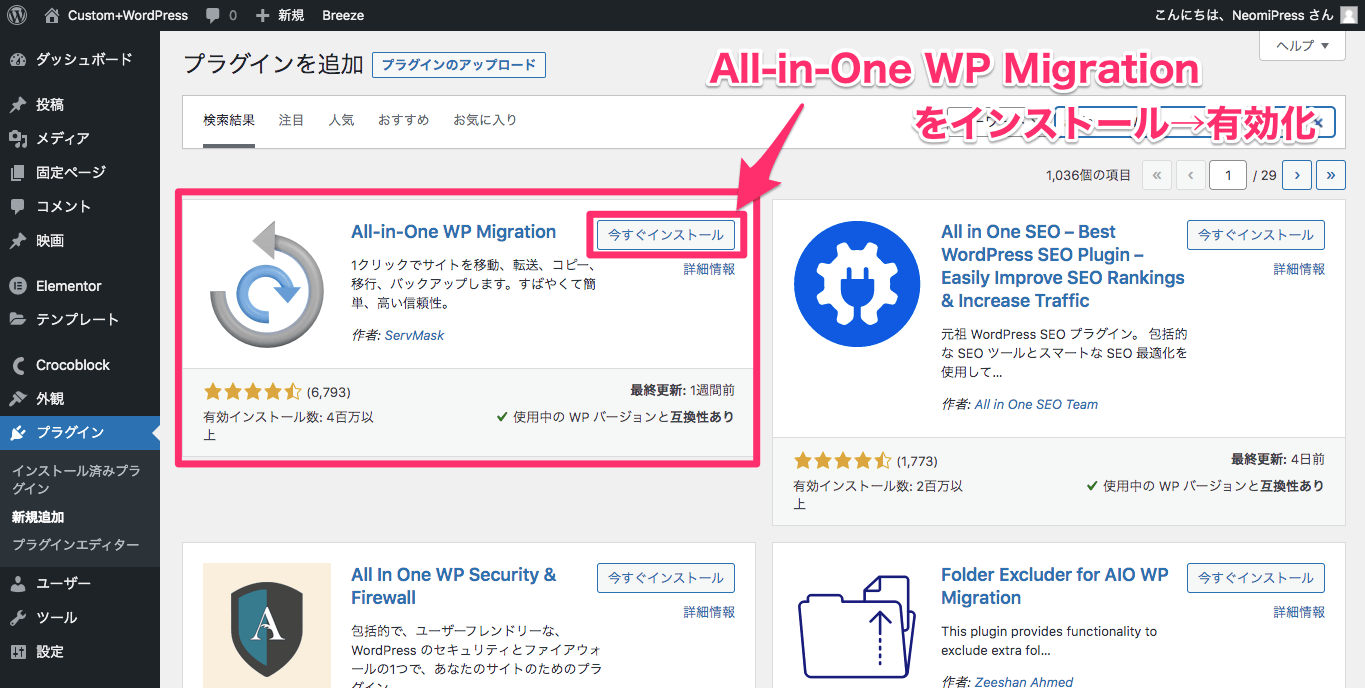
ダッシュボードの『プラグイン』の『新規追加』からプラグイン・『All-in-One WP Migration』をインストールし、有効化します。
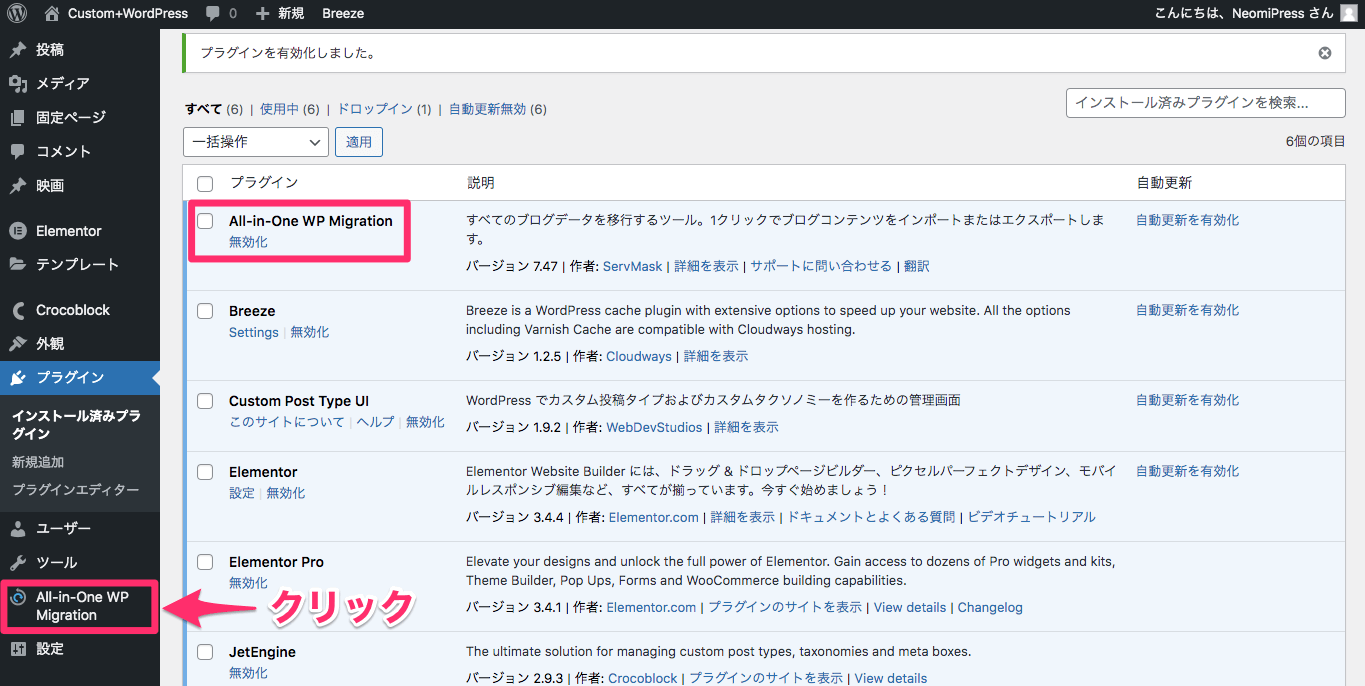
こちらはAll-in-One WP Migrationをインストールし、有効化した後のダッシュボードのプラグイン一覧の画面です。
ダッシュボードの左側All-in-One WP Migrationをクリックします。
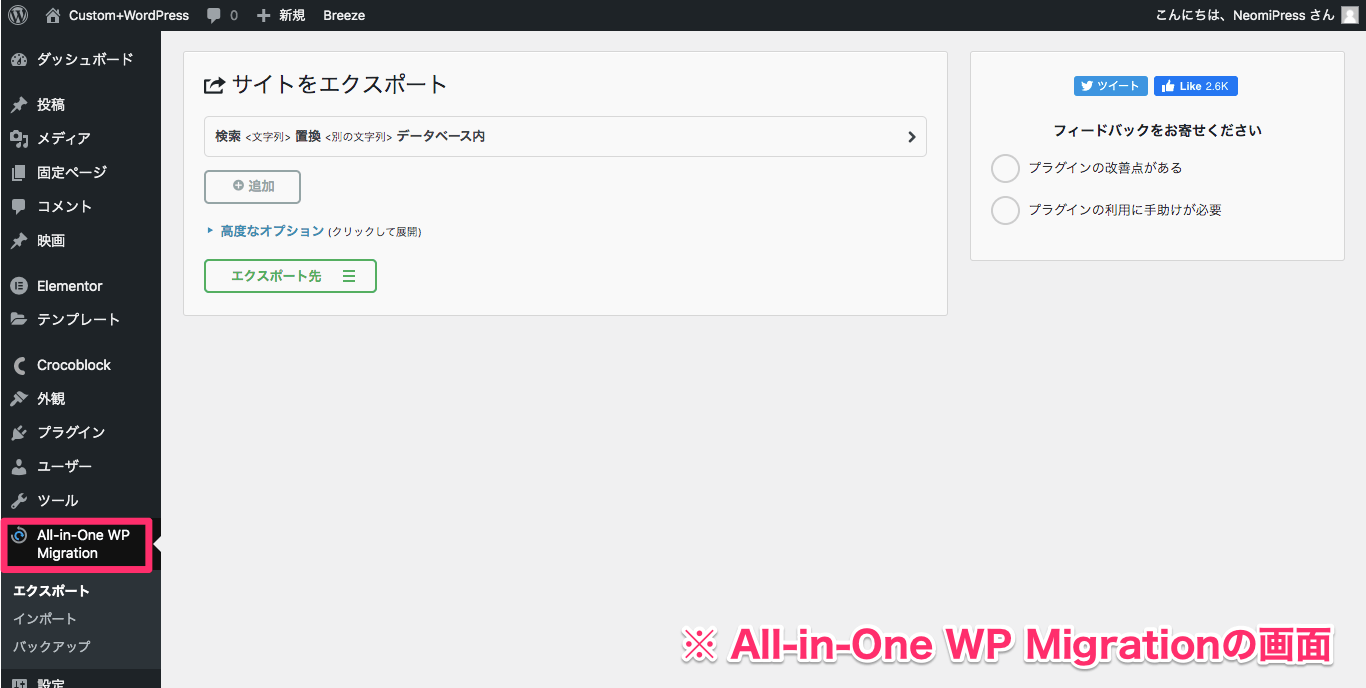
すると上記のような表示画面になります。
サイトをバックアップする方法
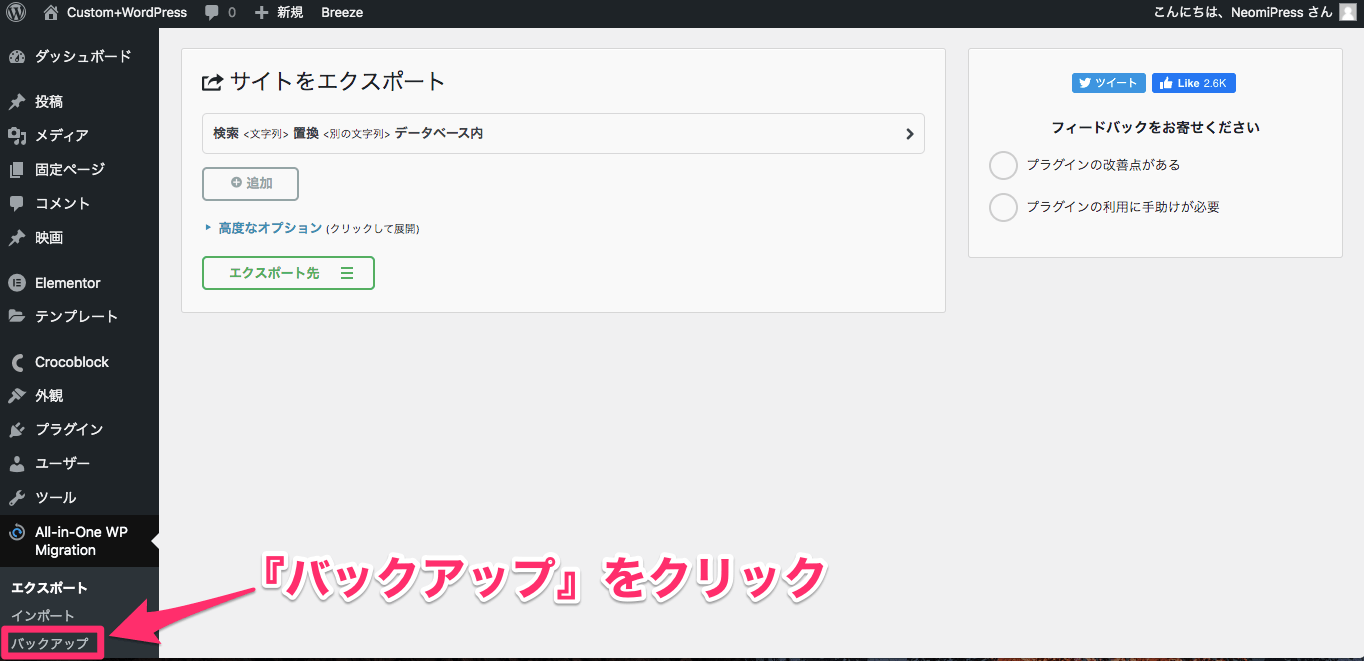
ダッシュボード左側にある『バックアップ』をクリックします。
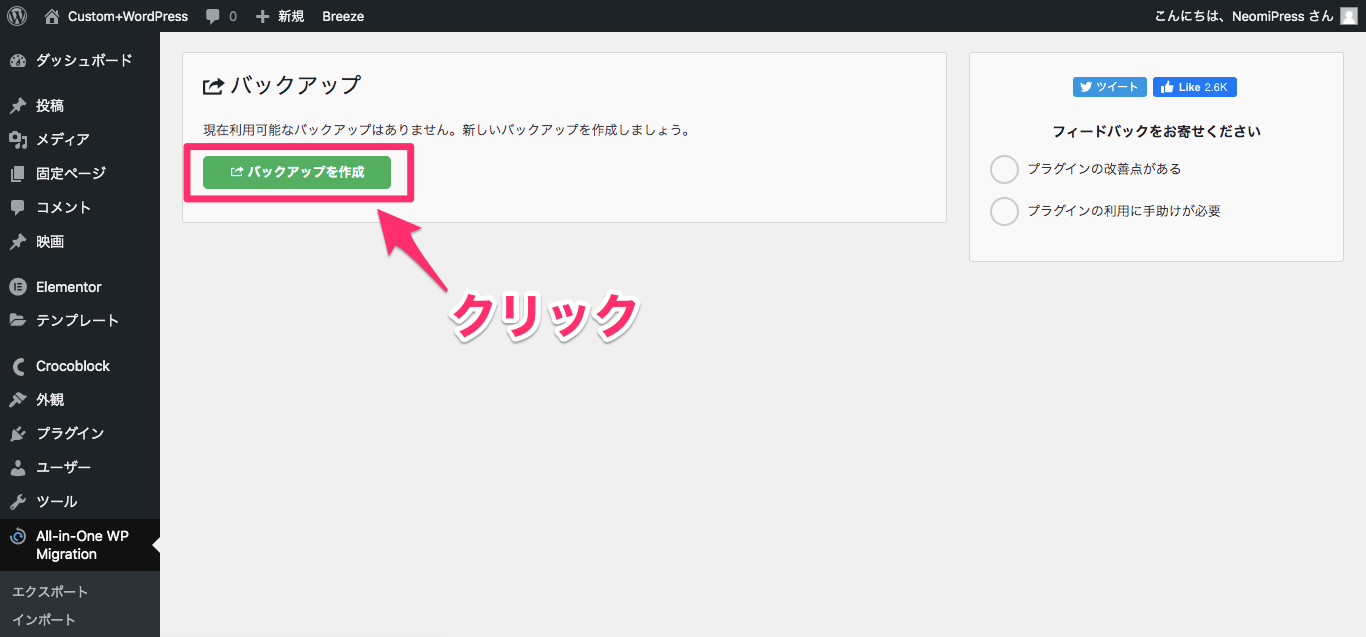
すると上記のような画面になりますので緑色の『バックアップを作成』をクリックします。
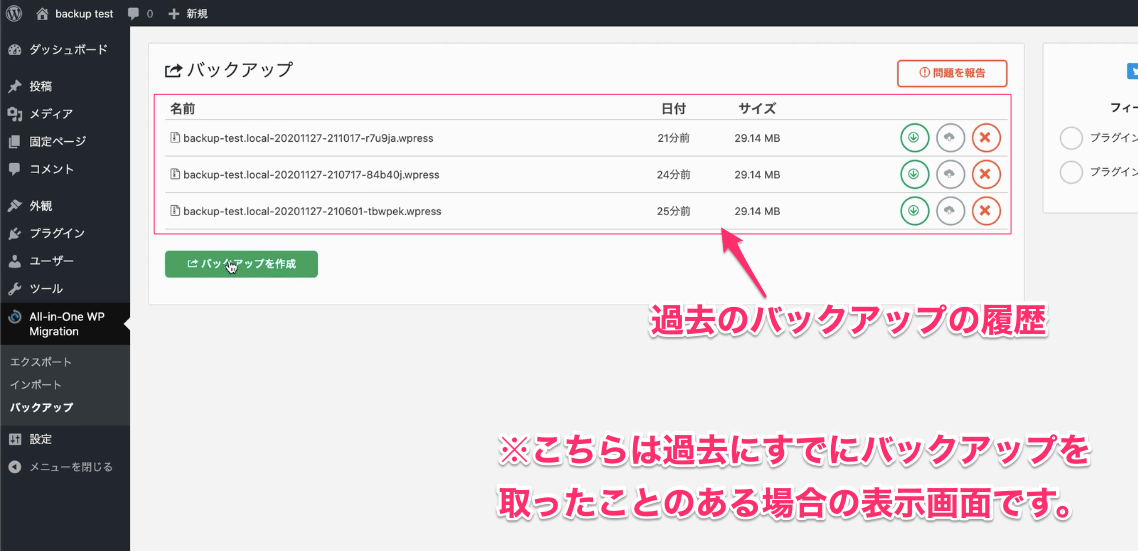
なお、過去にすでにAll-in-One WP Migrationでバックアップを取ったことのある場合には上記のように過去のバックアップ履歴が表示されます。
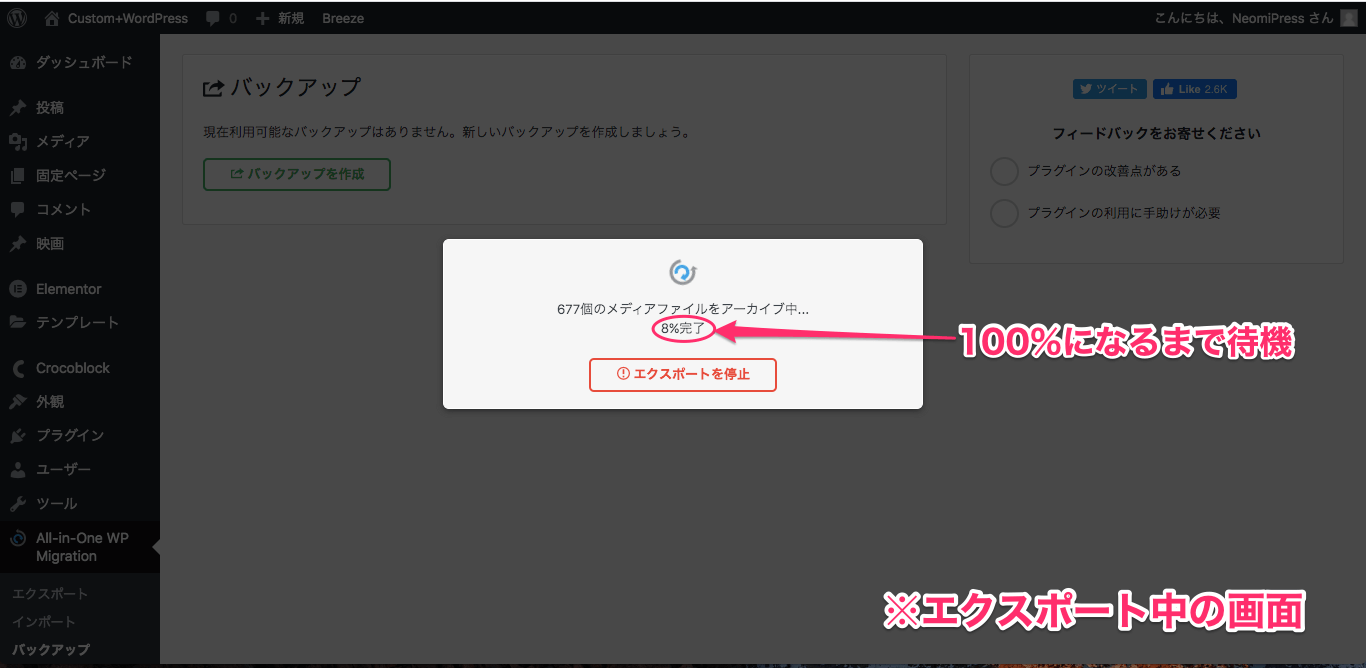
『バックアップを作成』をクリックした直後からこのようなエクスポートの進行状況を知らせる表示に切り替わります。
この画面のときは何もせずにエクスポートが完了するまで待機してください。
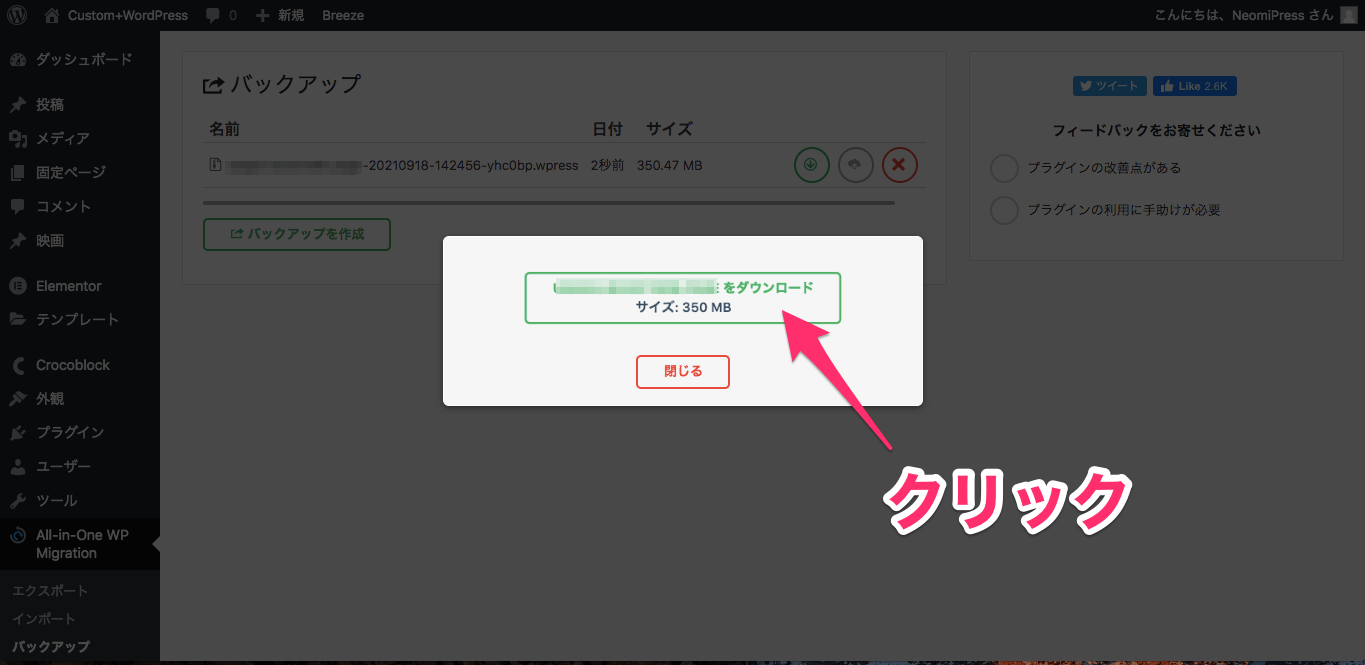
バックアップファイルのエクスポートが完了すると『(ドメイン名)をダウンロード』と表示されますのでそちらをクリックします。
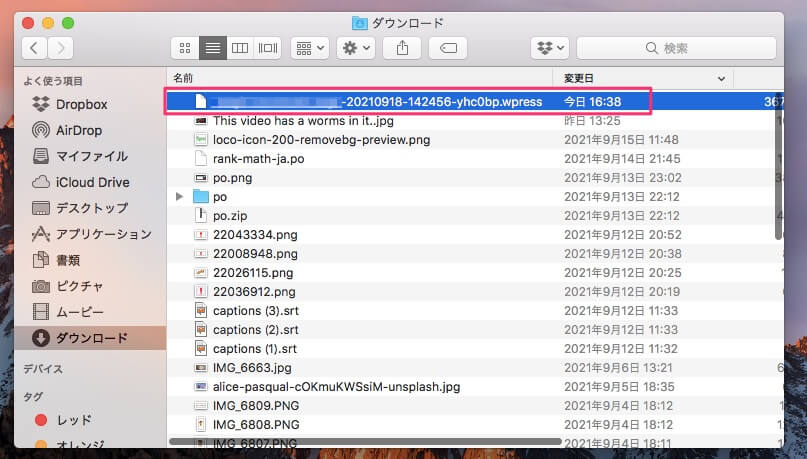
ダウンロードが完了しました。
バックアップしたファイルをサイトにインポートする方法を検証するにあたって、こちらとは別のサイトにバックアップデータをインポート(移行)し、サイトを復元してみたいと思います。
※以下はバックアップしたサイトのホームページの画面です。
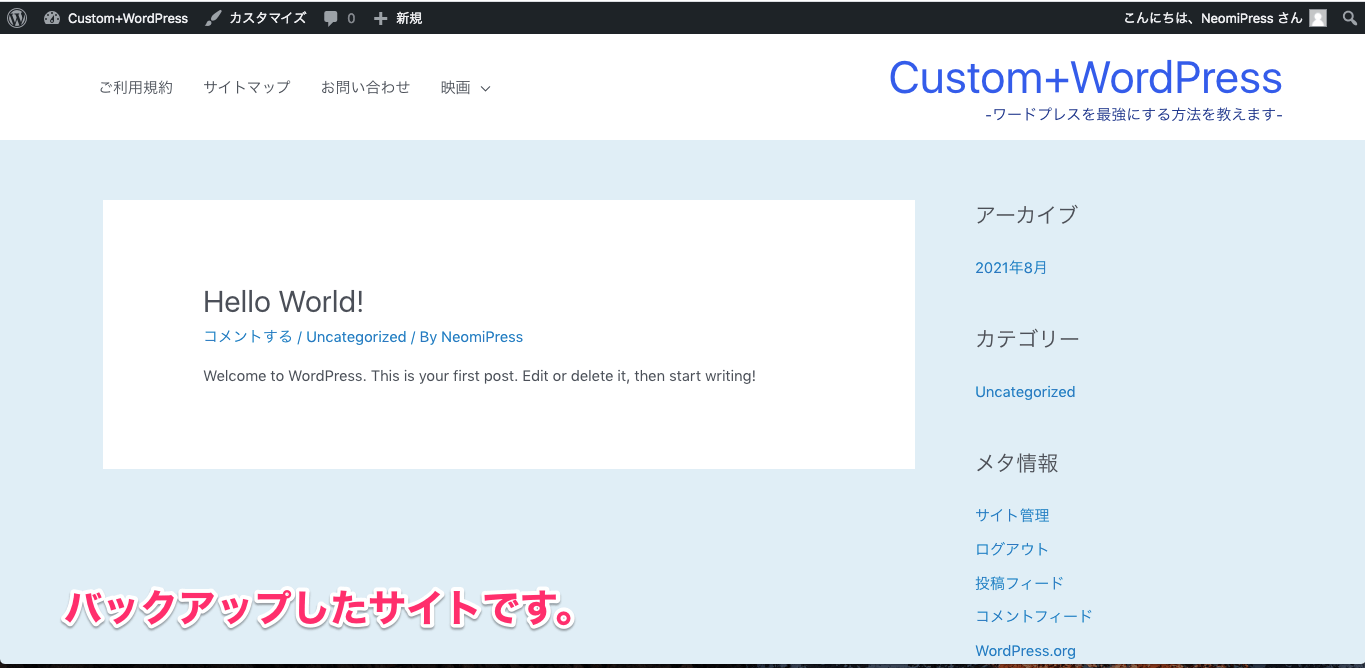
バックアップデータをインポートする方法
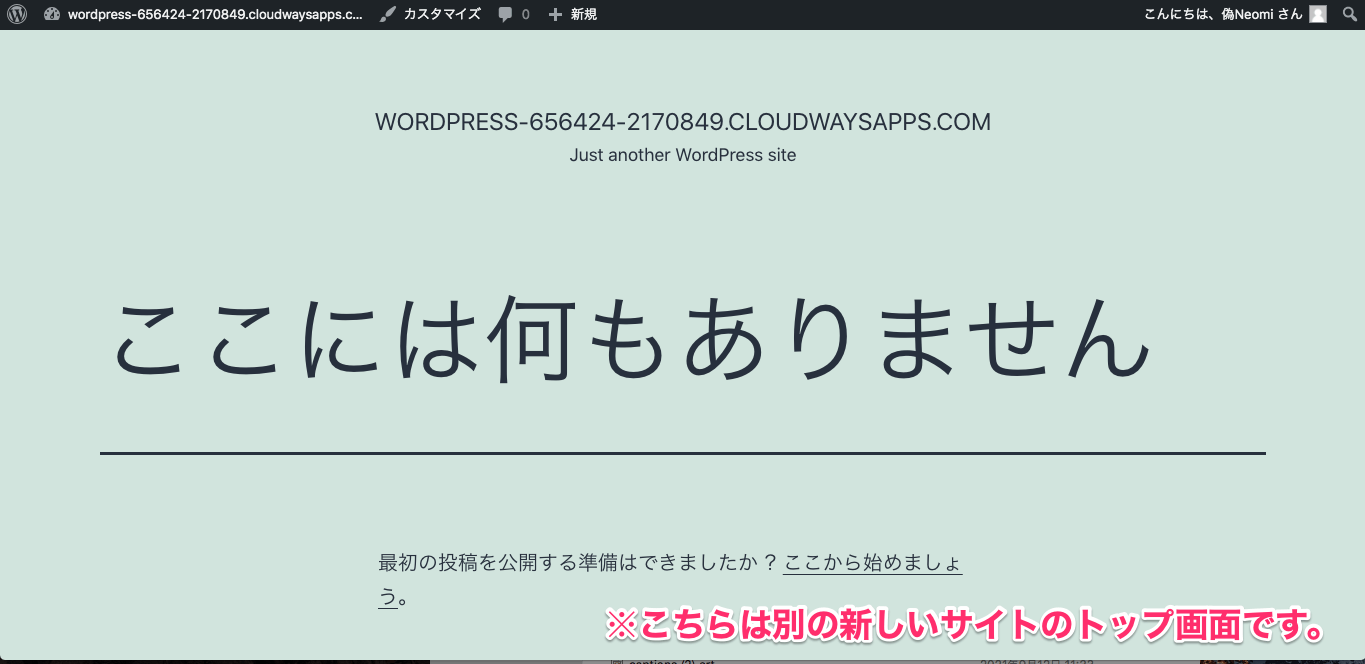
こちらはバックアップデータをインポートする別のサイトのホームページです。
このように、画面には『ここには何もありません』というように投稿も固定ページも未編集のまっさらな状態です。
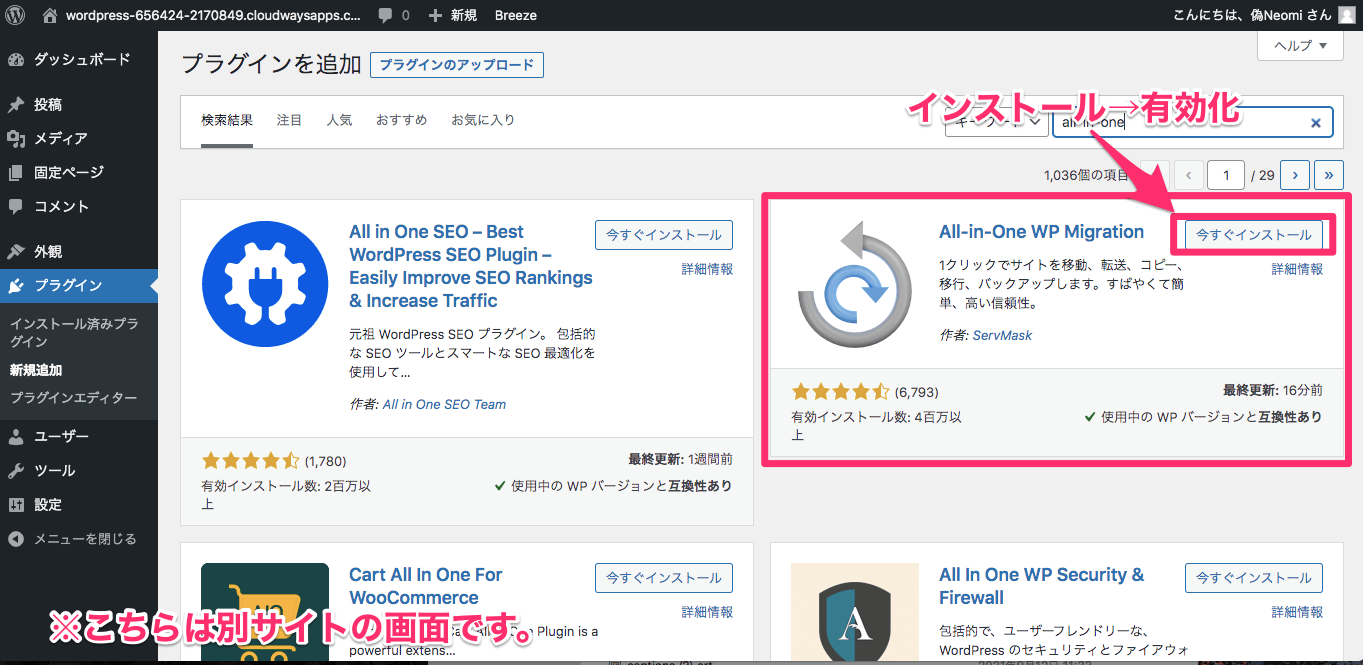
当然この新しいサイトにはAll-in-One WP Migrationのプラグインはインストールされていませんので、前セクションと同じ手順でAll-in-One WP Migrationをインストールし、有効化します。
※同じサイト内でバックアップデータをインポートする場合はすでにAll-in-One WP Migrationがインストール・有効化済みなのでこの作業は不要です。
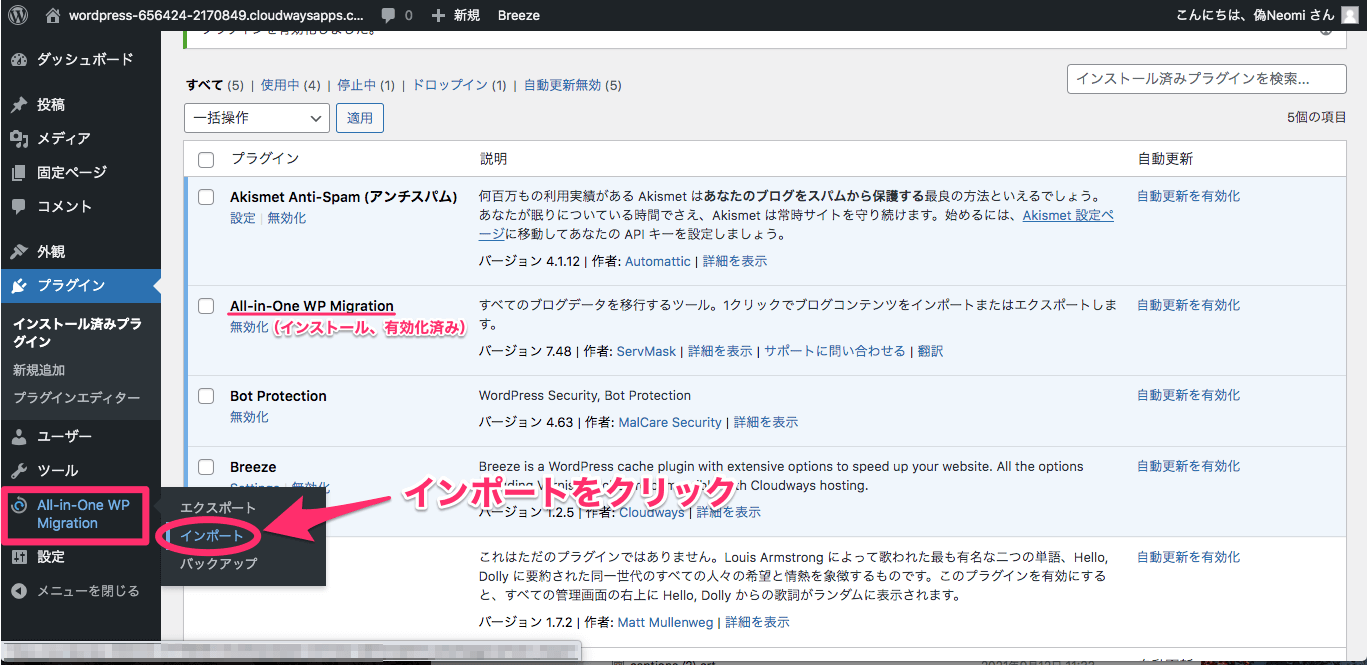
ダッシュボードの左側の『All-in-One WP Migration』の中の『インポート』をクリックします。
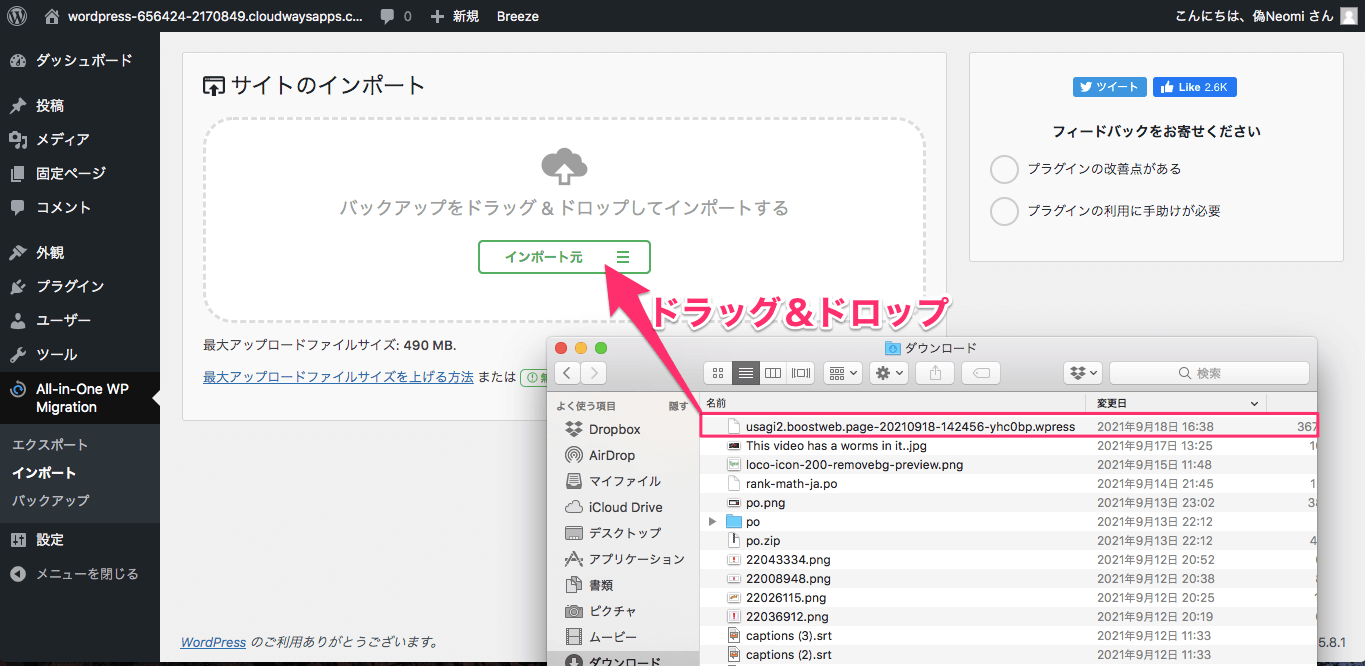
すると上記のような画面表示になりますので、『バックアップをドラッグ&ドロップしてインポート』という枠の中にあらかじめダウンロードしておいたバックアップファイルをドラッグ&ドロップします。
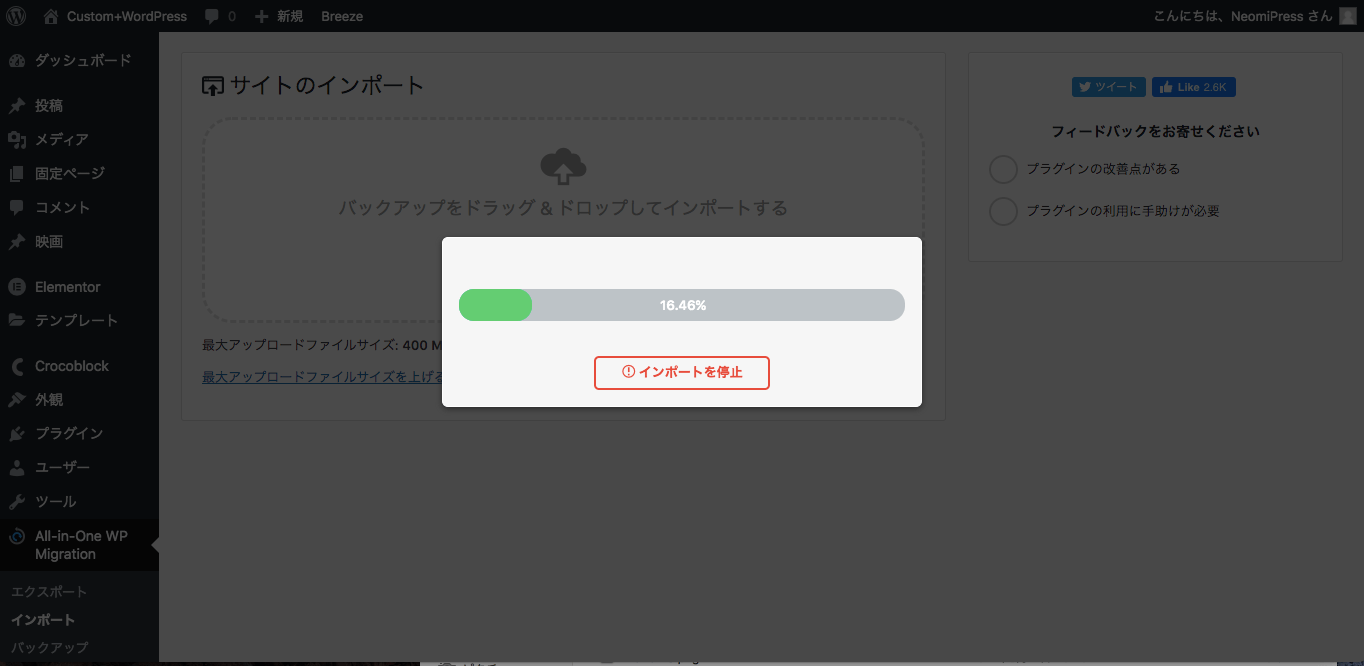
そして上記のような画面になりますので、プログレスバーが100%になるまで待機します。
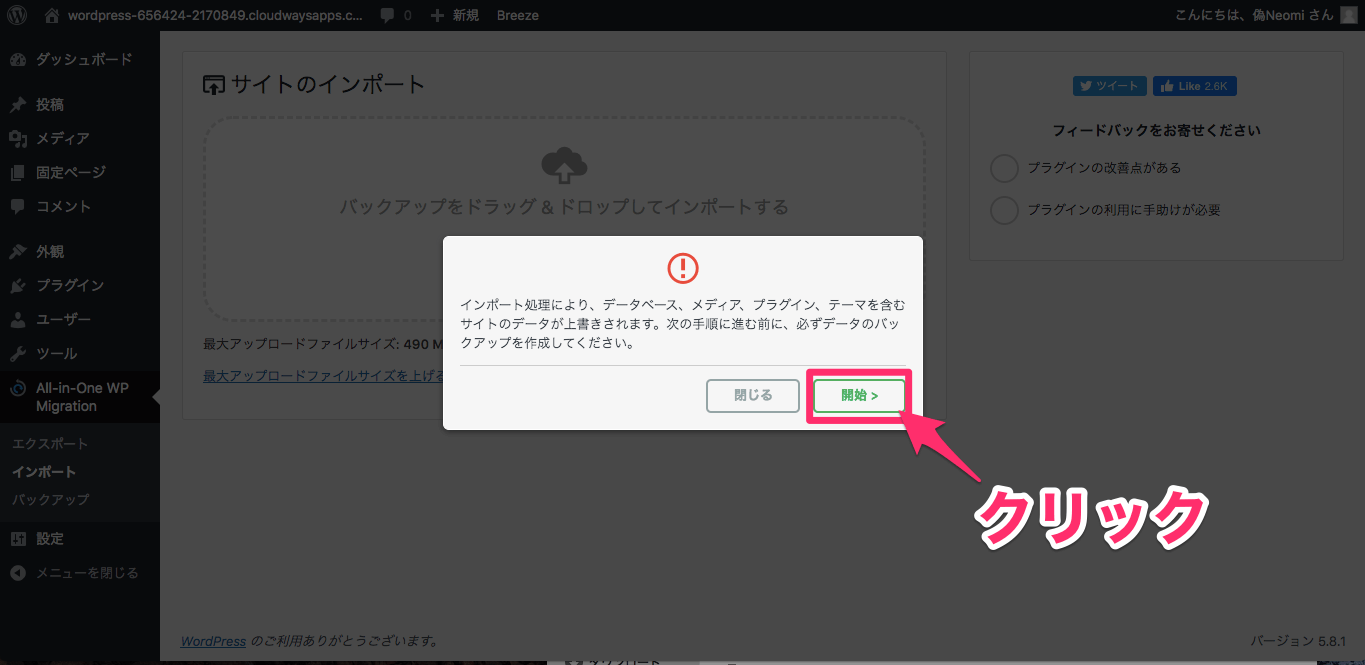
プログレスバーが100%に達すると『インポートの処理により、テータベース、メディア、プラグイン、テーマを含むデータが上書きされます。次の手順に進む前に、必ずデータのバックアップを作成してください。』というメッセージが出ます。
特にバックアップデータを上書きする前のサイトの情報が完全に不要な場合は『開始』をクリックします。

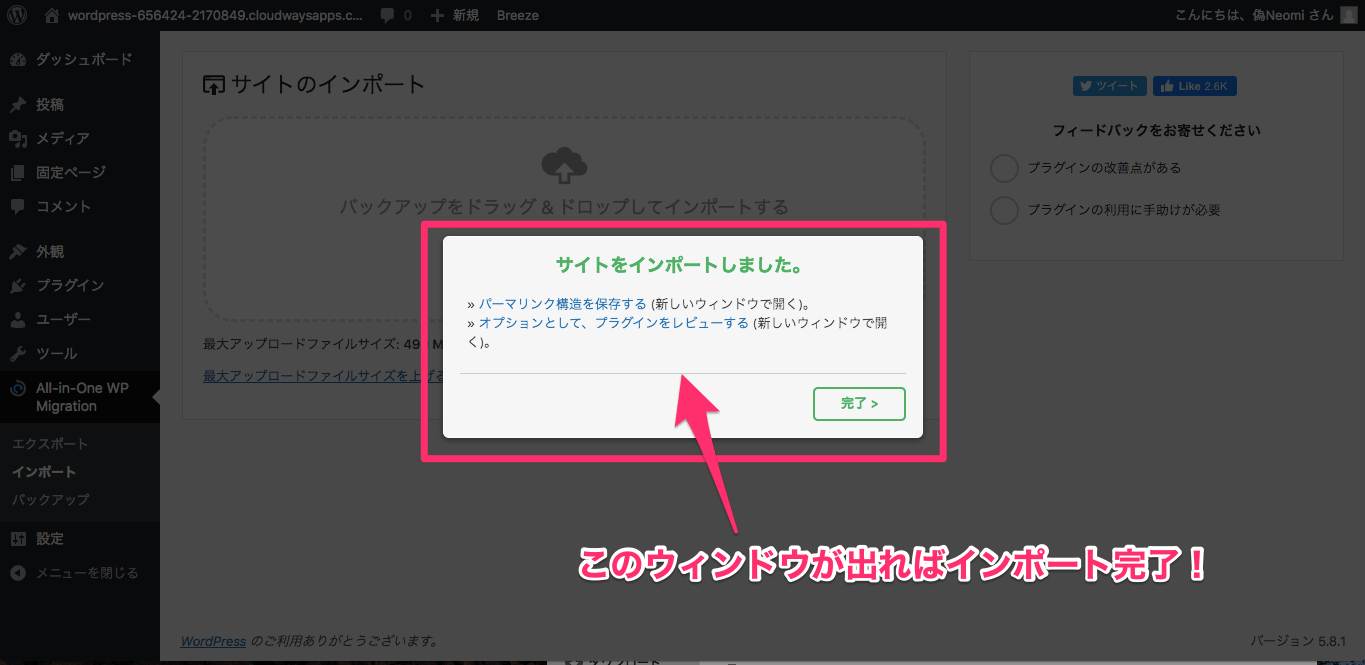
インポートが完了するとこのように『サイトをインポートしました。』というメッセージが表示されます。
そして『完了』をクリックします。
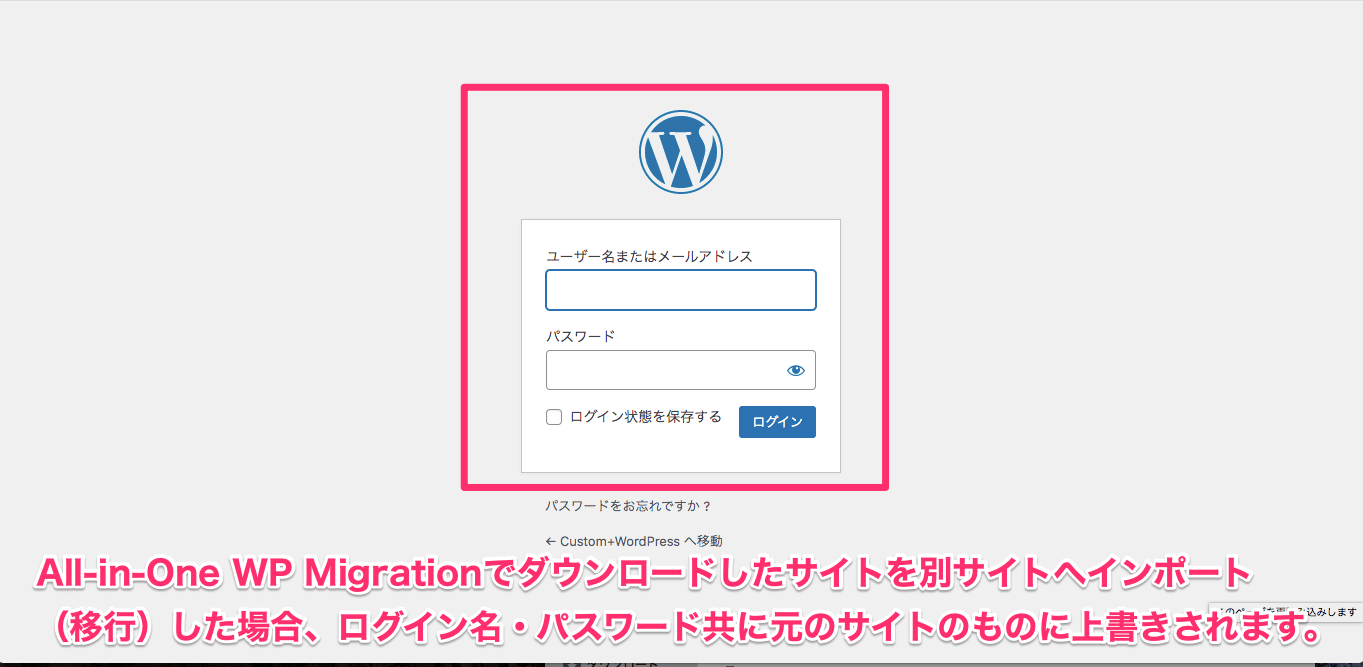
ログイン画面がでた場合は、インポートしたサイトのユーザーネーム・パスワードでログインします。
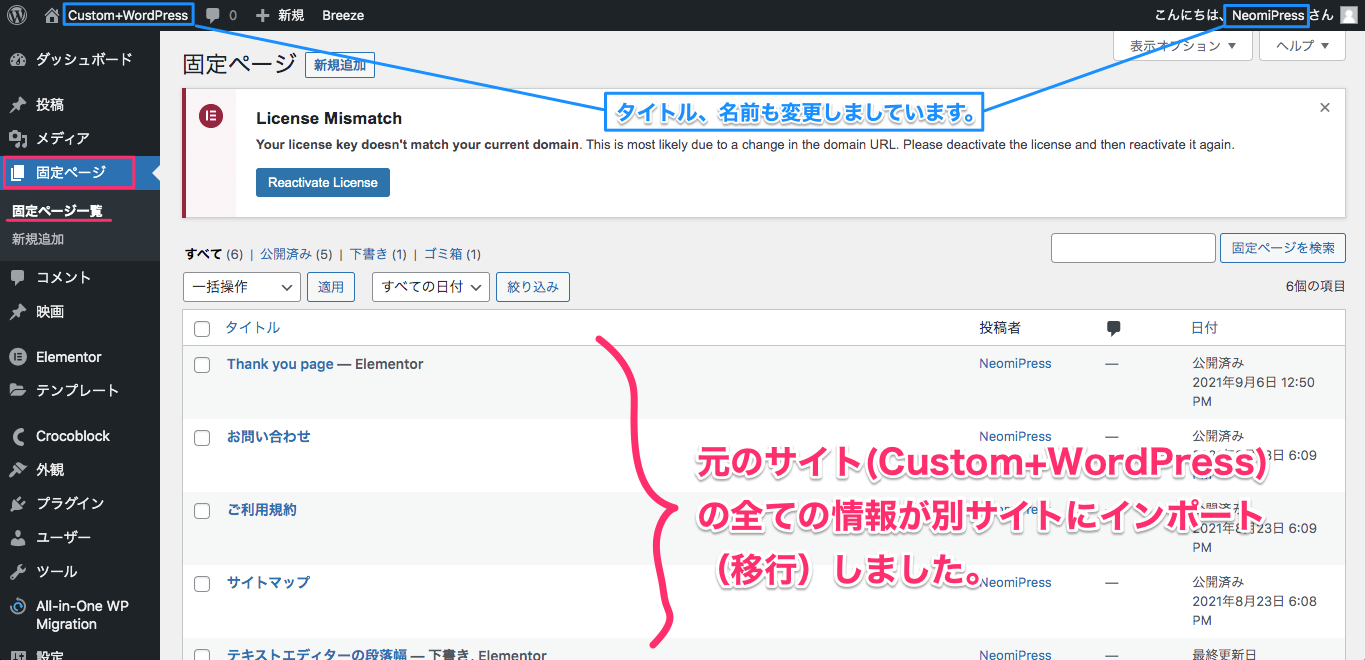
こちらはサイトにログインし、『固定ページ』に一覧を表示させた画面です。
バックアップしたサイトの情報がそっくりそのまま表示されています。
もちろんタイトルやユーザー名も全て変更します。
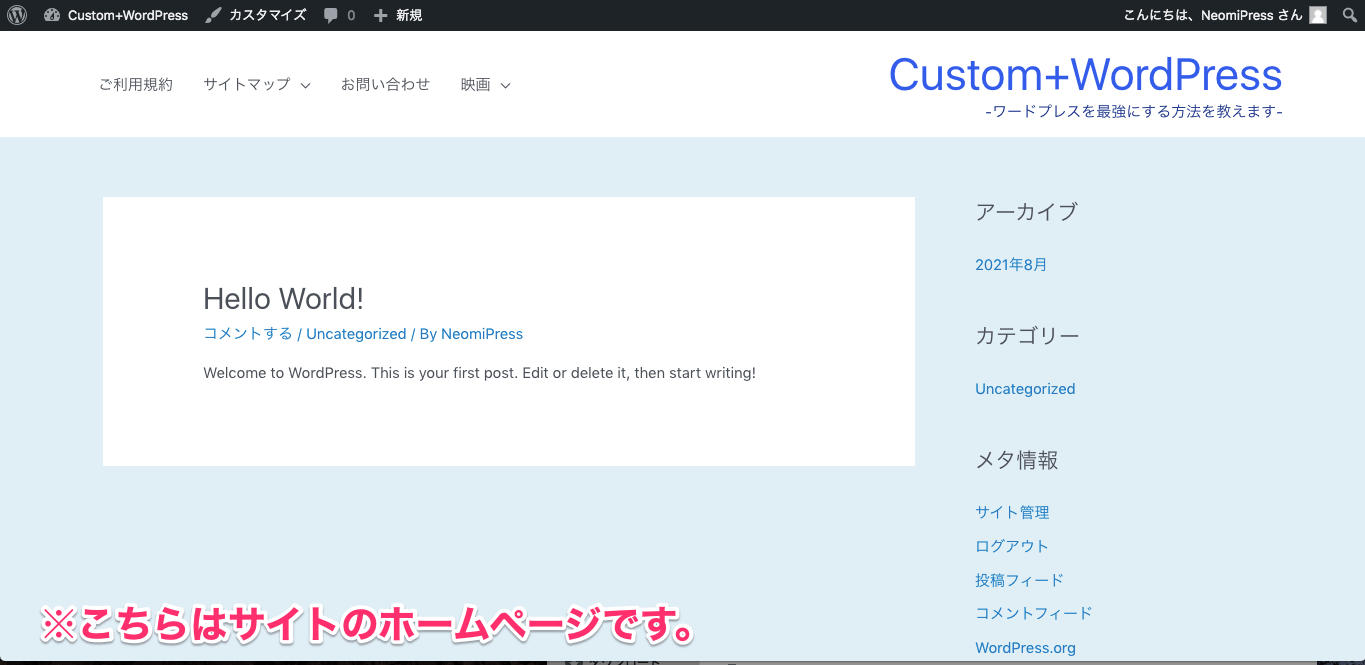
こちらはインポートしたサイトのホームページの表示画面です。
※このサンプルでは表示を割愛しますがその他の投稿やカスタム投稿タイプなども全ての情報がインポートされています。
アップロードサイズ超過警告が出たら
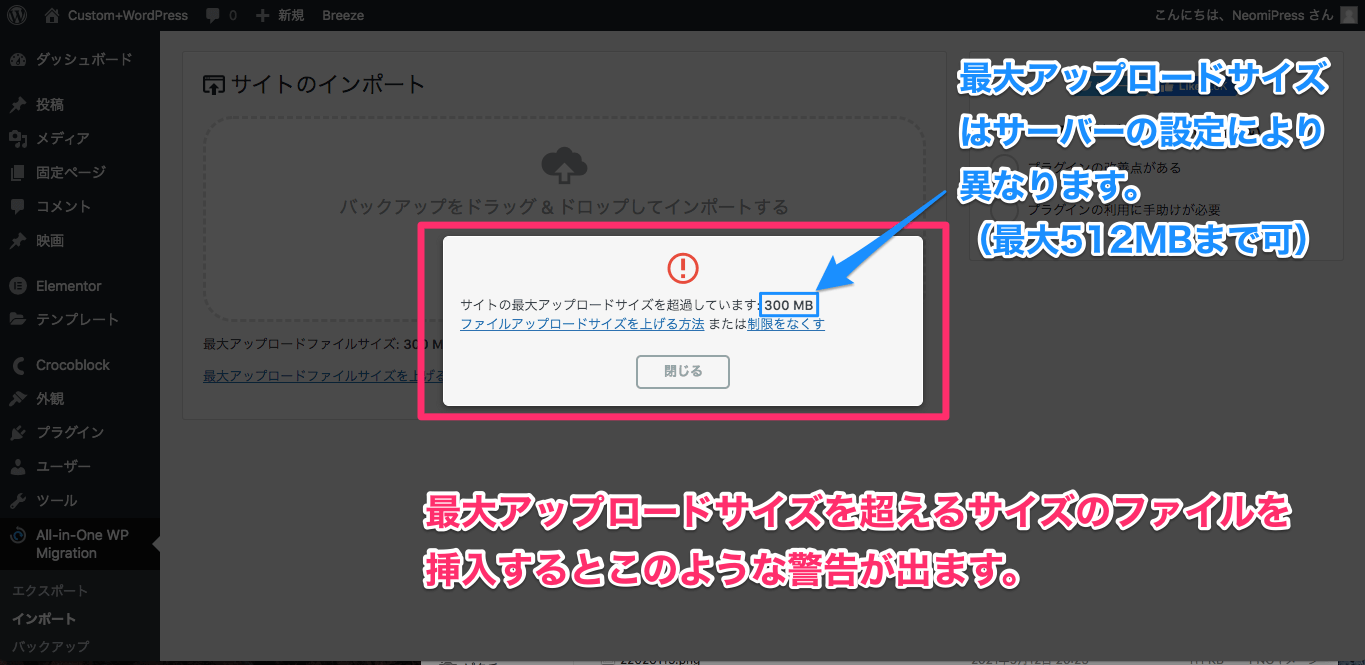
しかし、このようなメッセージが出てしまったらどうしたらいいでしょうか。
ちなみにこちらのメッセージには
『サイトの最大アップロードサイズを超過しています: 300MB』と書かれています。
All-in-One WP Migrationで無料でできる最大のアップロードサイズは512MBまでです!
しかし、上記が300MBとなっているのはサーバーの設定で最大アップロードサイズを300MBに設定しているからで、サーバー設定で最大アップロードサイズの設定を最大512MBまであげることが可能です。
このメッセージがでたときの対処法は以下のとおりです。
- 自分の契約しているサーバーにアクセスし、最大のアップロードサイズをインポートするファイルよりも大きくする。(無料!)
- All-in-One WP Migrationの有料版を購入し、最大アップロードサイズを無制限にする。
All-in-One WP Migrationを無料で使用できるのは512MBまでのバックアップ・インポート・エクスポートの『ファイル』のみです。
All-in-One WP Migrationのエクスポートの有料エクステンション
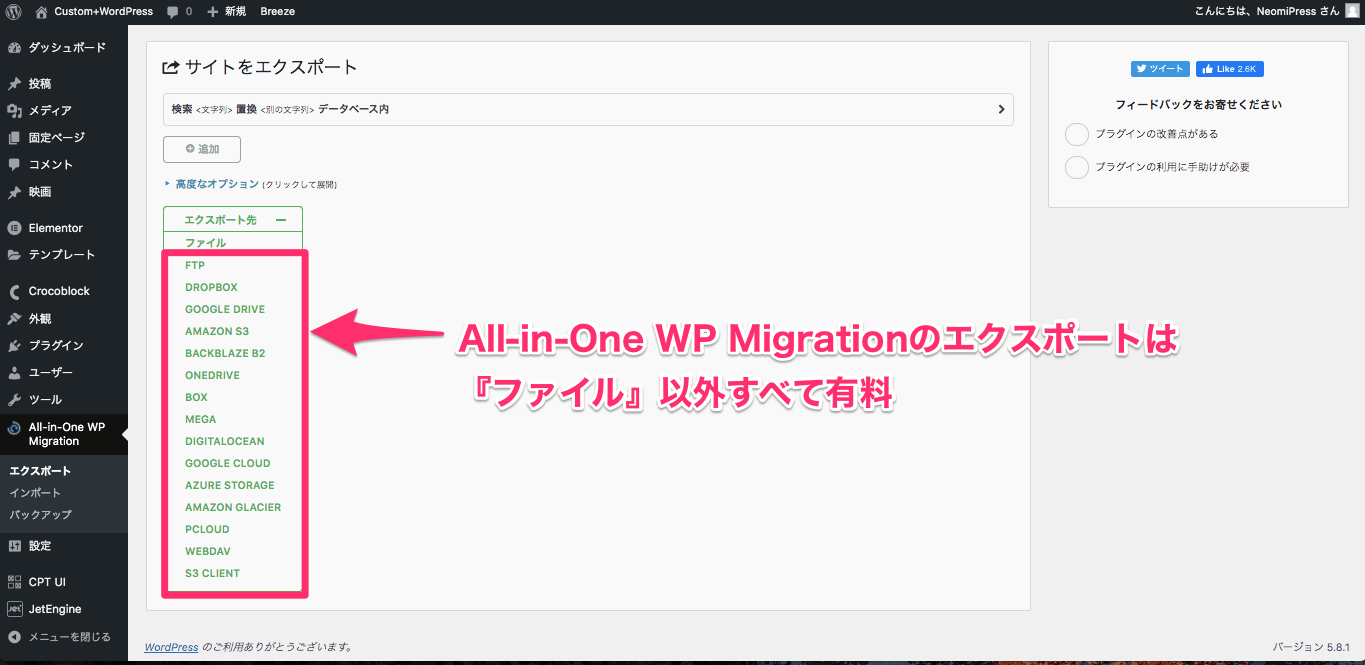
All-in-One WP Migrationのエクスポートのオプションの『ファイル』以外は全て有料になります。
以下は各有料エクステンションの価格表です。
| エクスポートの有料エクステンション | 価格 |
| FTP | $99~ |
| Dropbox | $99~ |
| Google Drive | $99~ |
| Amazon S3 | $99~ |
| BackBlaze B2 | $99~ |
| OneDrive | $99~ |
| Box | $99~ |
| Mega | $99~ |
| DigitalOcean | $99~ |
| Google Cloud | $99~ |
| Azure Storage | $99~ |
| Amazon Glacier | $129~ |
| pCloud | $129~ |
| WebDAV | $129~ |
| S3Client | $129~ |
エクスポートのエクステンションを購入する方法
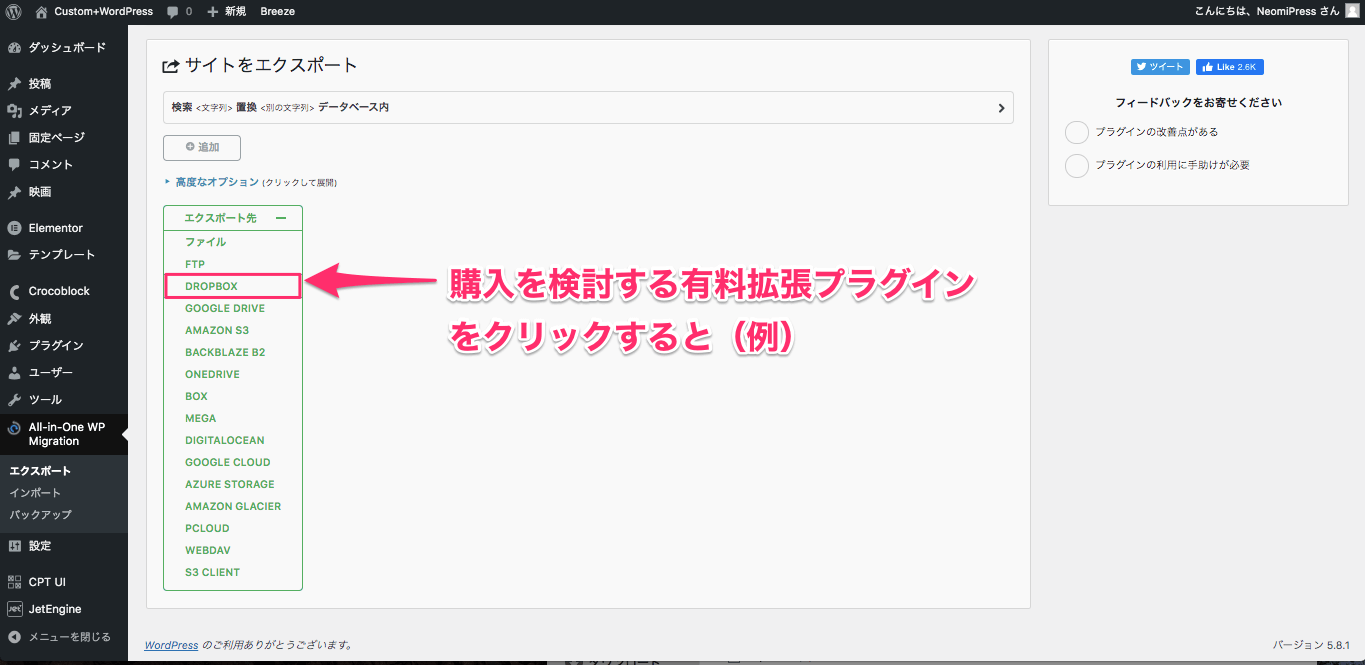
なお、購入を検討する有料のエクステンションの名前をクリックします。
※サンプルでDropboxをクリックします。
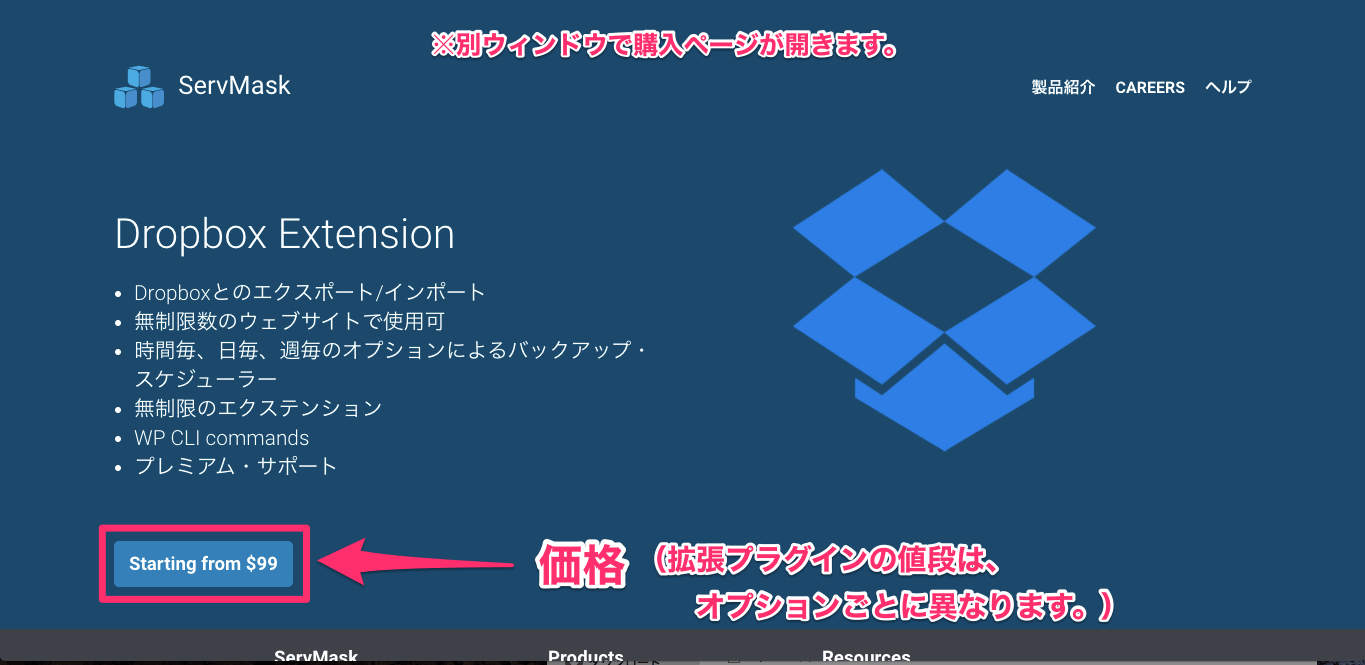
すると上記画面が別ウィンドウで開きます。
All-in-One WP Migrationの有料拡張プラグインを購入するときは各有料エクステンションごとのページに進み、決済をします。
※エクステンションごとに値段は異なります。
容量無制限エクステンションを購入する方法
| バックアップ・インポートの容量無制限とバックアップ復元エクステンション | 価格 |
| Unlimited Extention | $69~ |
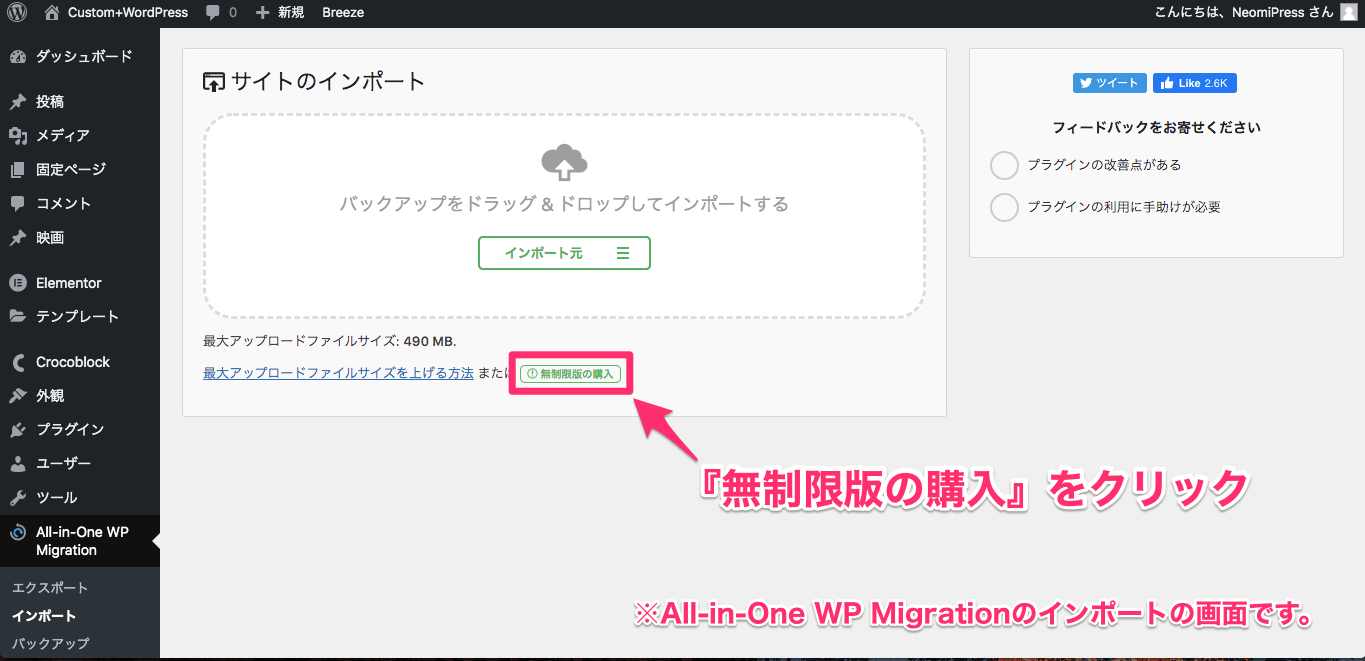
All-in-One WP Migrationのインポートのページの『無制限版の購入』をクリックします。
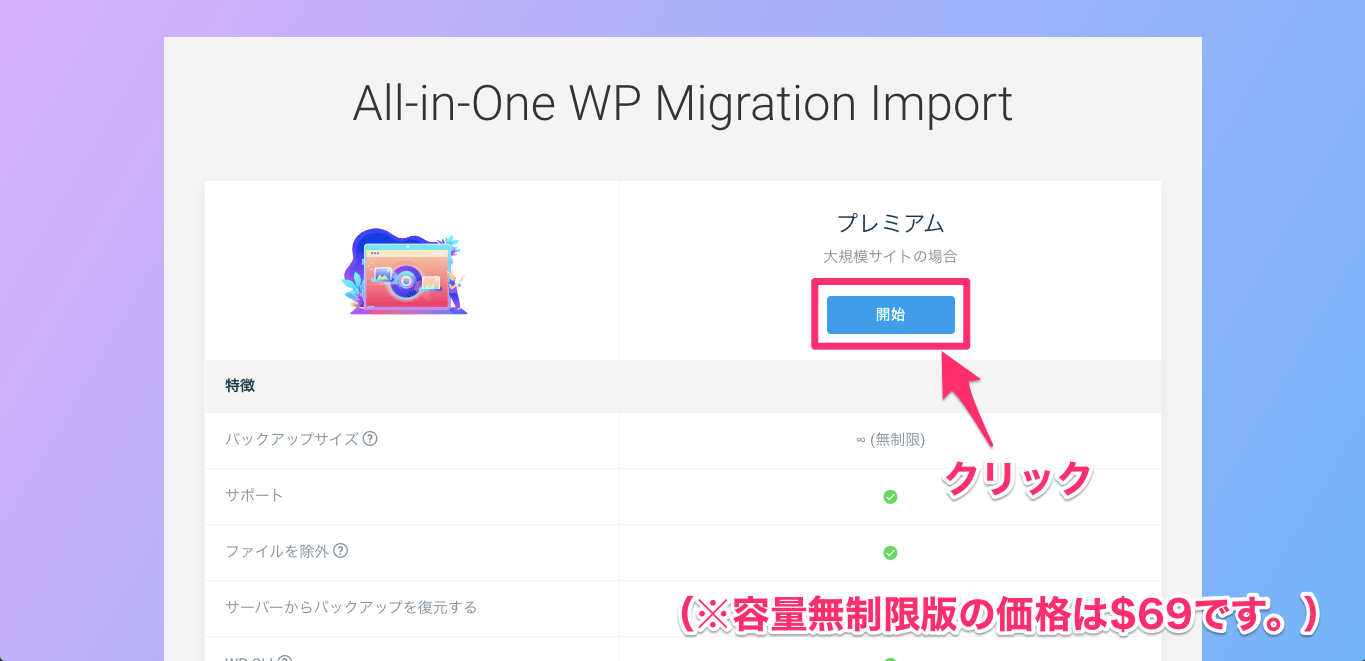
するとこのように別ウィンドウでバックアップサイズ・アップロードサイズの容量無制限版の購入ページが開きます。
『開始』ボタンをクリックします。
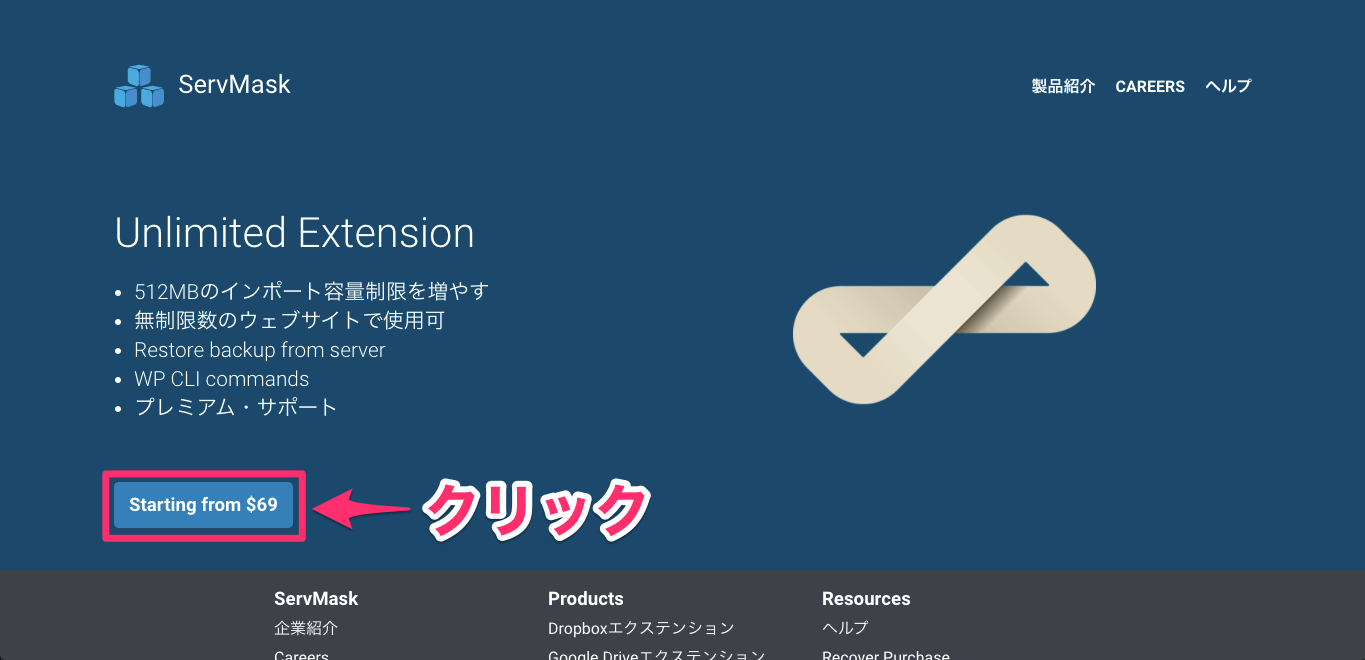
さらに新しいウィンドウで『Unlimited Extention』の購入画面になりますので『Starting from $69』をクリックします。
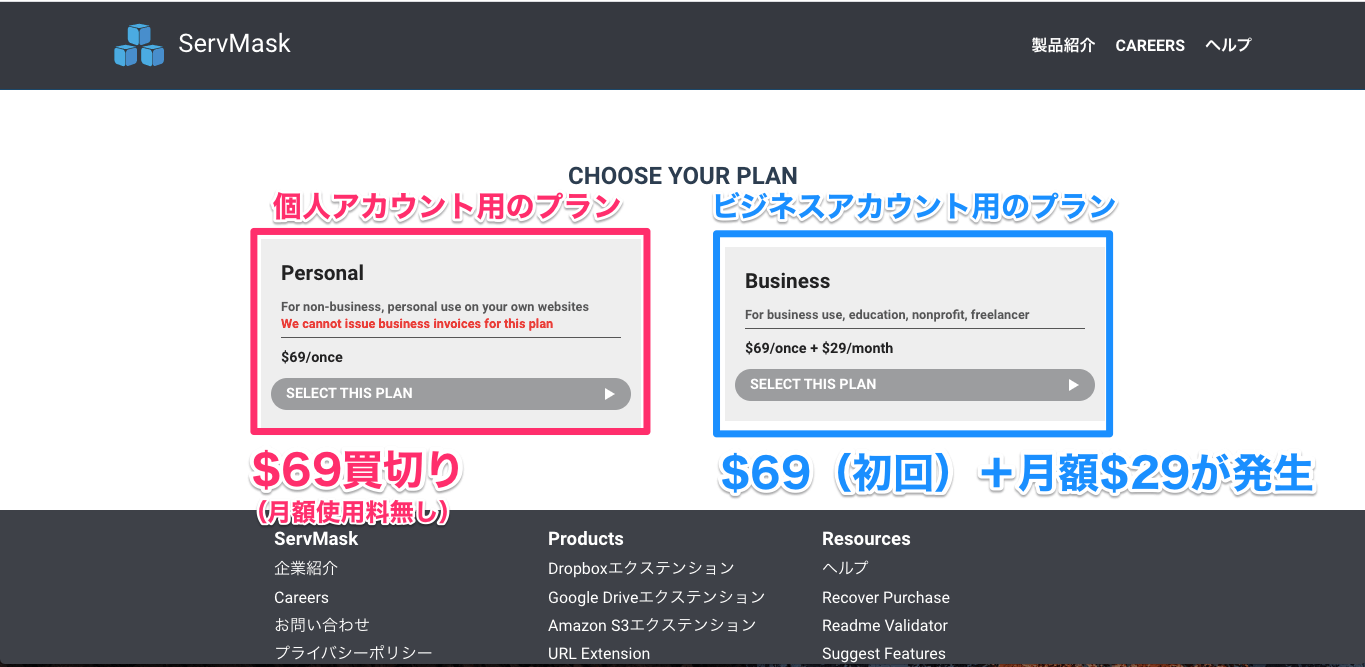
こちらがUnlimited Extentionの購入手続きの画面です。
Personal (個人アカウント)プランと Business(法人アカウント)プランで価格が以下のように異なります。
- Personal:$69/once(買切り / 月額使用料無し)
- Business:$69/once+$29/month (初回$69+月額$29が発生)
なお、すべてのエクステンションで個人アカウントと法人アカウントで値段が異なり、法人アカウントの価格は表記の値段に月額$29が発生します。
まとめ
WordPressで編集したデータを守るためにもサイトのバックアップを取ることは重要なことです。
All-in-One WP Migrationなら、サイト容量が512MBまでなら無料でバックアップ・インポートすることができます。
ここまで無料でできるのはありがたいですね!
またAll-in-One WP Migrationをで容量をアップさせたり、エクスポートの各エクステンションは有料になりますので自分のサイトの使用加減により購入を検討してみてください。
この他にWordPressをより画期的にするプラグインの使い方を紹介した記事があります。
WordPressには無料で使える便利なプラグインがたくさんありますので、よかったらこちらもご覧くださいね!
- 日本人の知らない、おすすめワードプレスプラグイン三つ【本当に使えます】
- WordPress海外プラグインとテーマを日本語に訳す方法【Loco Translateの使い方】
- WordPressに綺麗な無料画像を直接ロードする方法【Unsplash公式プラグイン】
- WordPress カスタム投稿タイプ【徹底解説】(プラグイン Custom Page Type UI)



