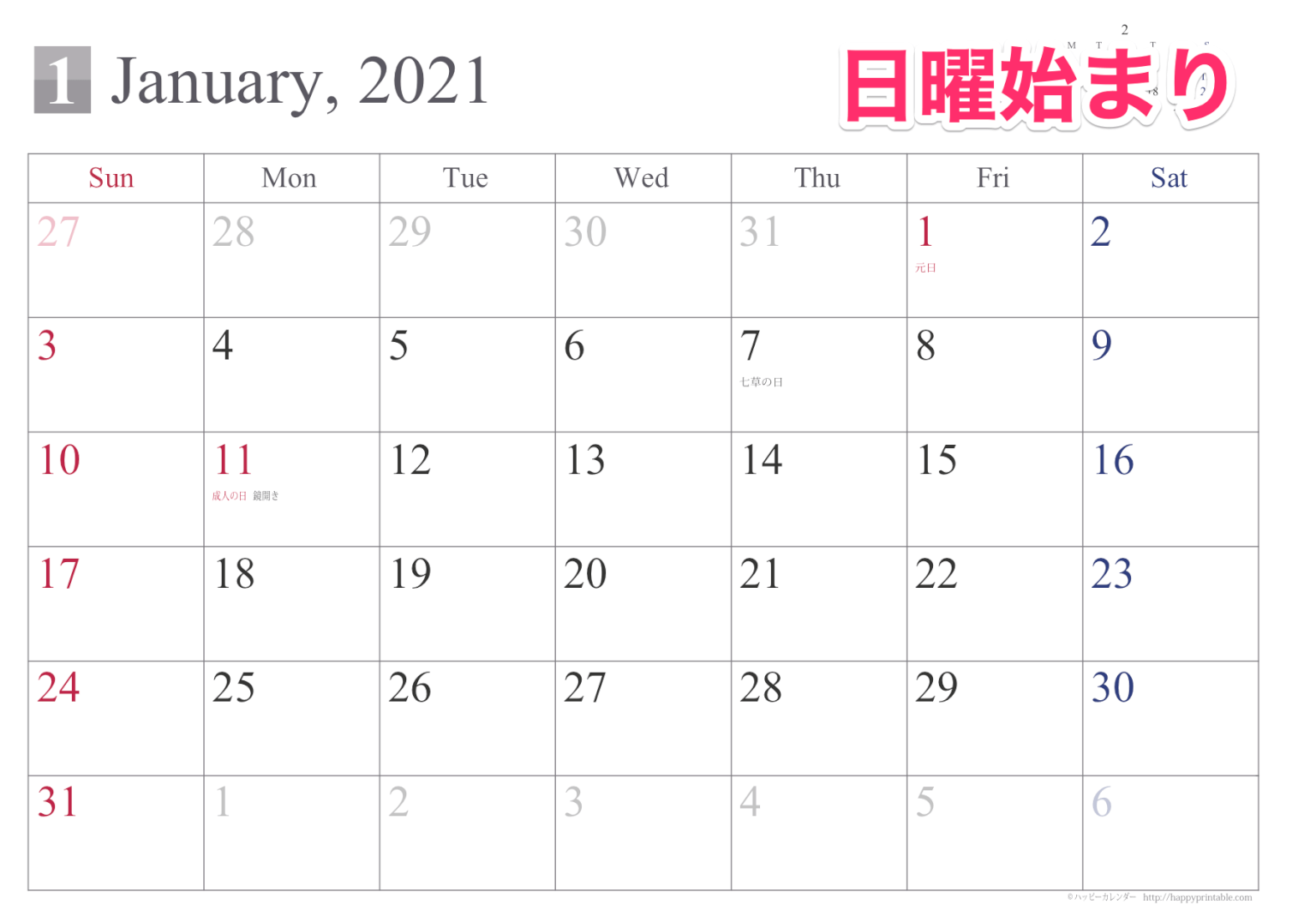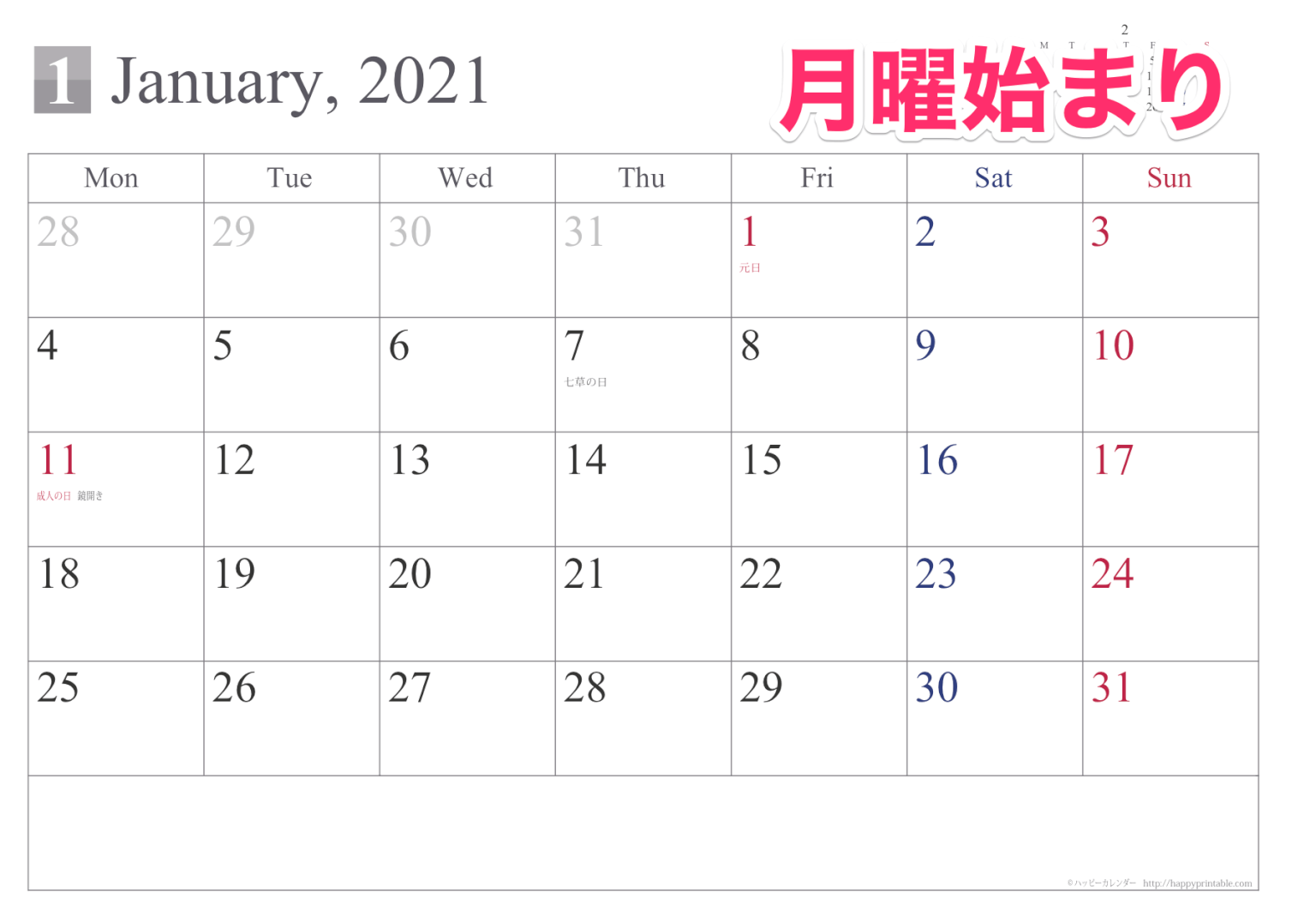WordPress『一般設定』の説明
- 2021年7月31日
- 2021年1月2日
- WordPress一般
- WordPressの使い方
WordPressをインストールした時に、すでにサイト名やメールアドレスなど基本的な設定をそこで済ませた方も多いと思います。
しかし、やはり別のものに変更したいと言う時でも簡単に設定変更することが可能です。
この記事ではWordPressの一般設定で、一体何が設定できるのかを説明します。
WordPressのことをもっと知りたい場合はWordPressの使い方のページを見てください。
『一般設定』のページへの行き方
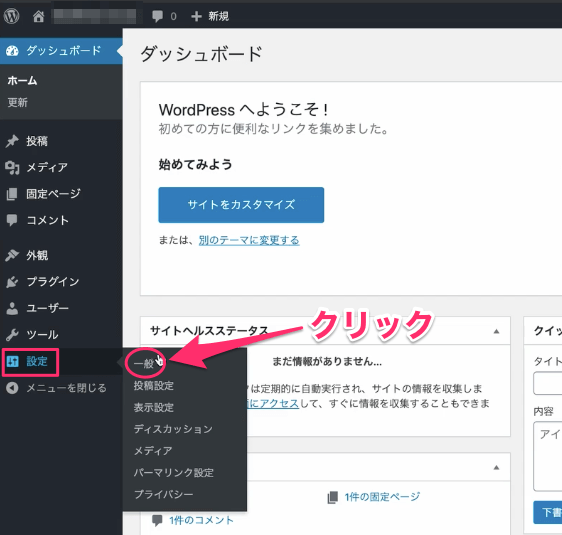
画面左側のバーの『設定』にカーソルを当て、出て来たボックスの中の『一般』をクリックします。
すると、以下の画面表示になります。
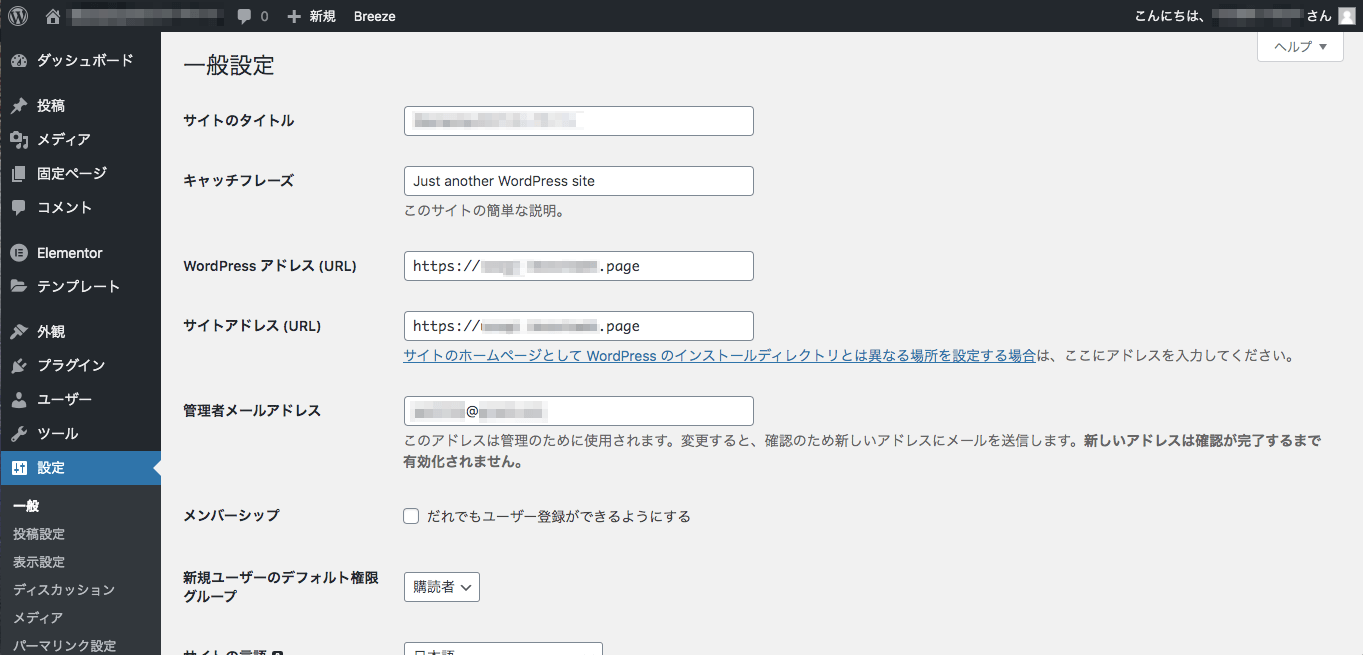
こちらの画面から、一般設定の編集ができます。
サイトのタイトルの設定
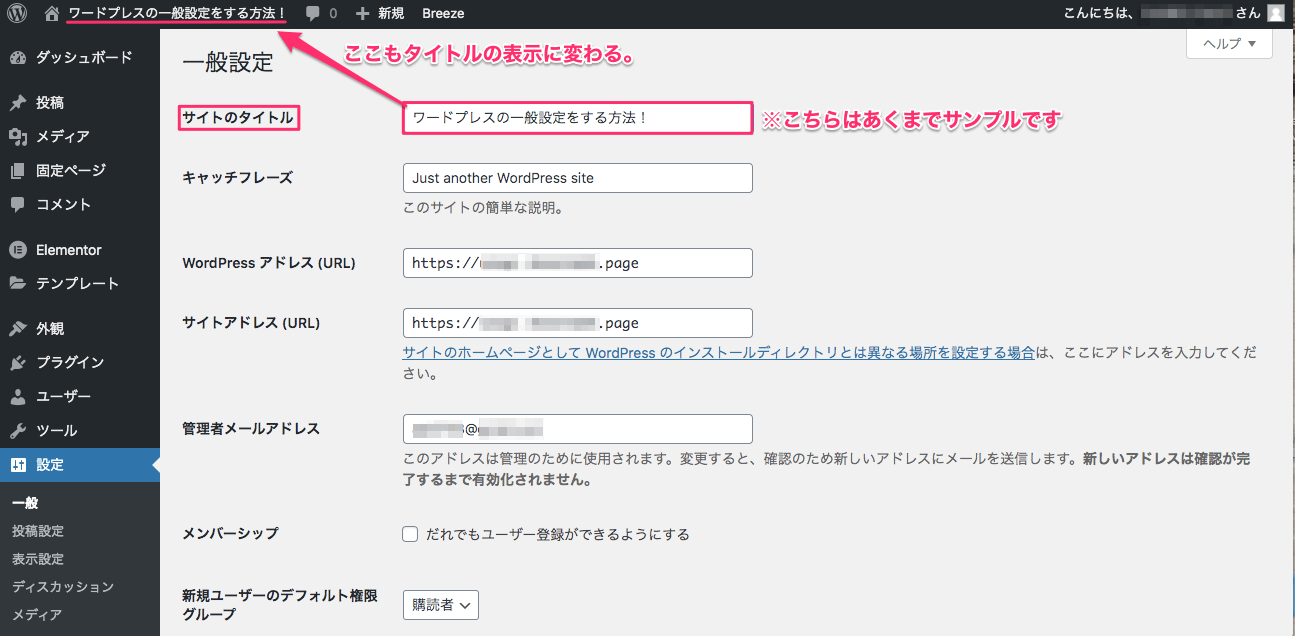
『サイトのタイトル』ではその名の通りサイトのタイトルを変更できます。
Google検索などでこちらで設定された『サイトのタイトル』がそのまま表示されますので、ここはとても重要です。しっかりと設定しましょう!
また画面左上の家のマークの横の表示も、設定したサイトのタイトルに変わります。
キャッチフレーズの設定

『キャッチフレーズ』の設定は、テーマによって使用するものとしないものがあるので、極めて重要と言うわけではありません。
テーマによっては『ヘッダーに表示する』などのオプションがある場合があります。
一応設定はしっかりとしておきましょう。
※もちろん後から変更することは可能です。
WordPressアドレス(URL) / サイトアドレス(URL)の設定
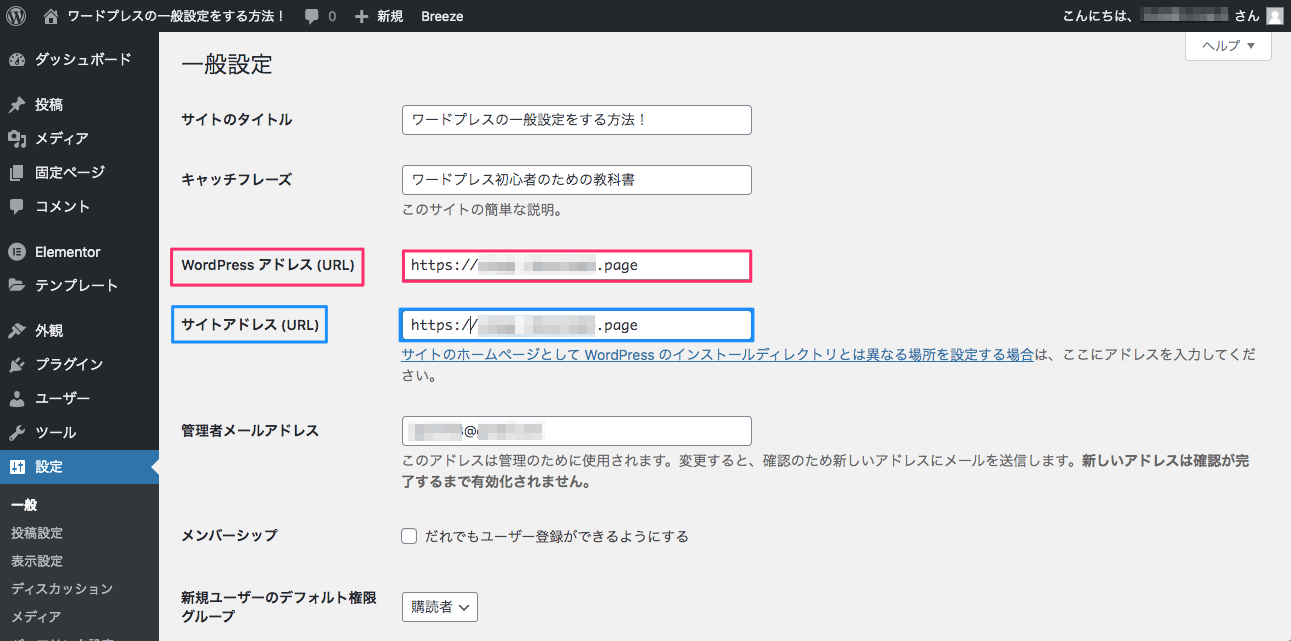
『WordPressアドレス(URL)』と『サイトアドレス(URL)』の設定は、普通にWordPressをインストールした方は特に設定をする必要のないものです。
例えば違うフォルダにWordPressをインストールした場合、それをこちらで設定することが可能です。
管理者メールアドレスの設定
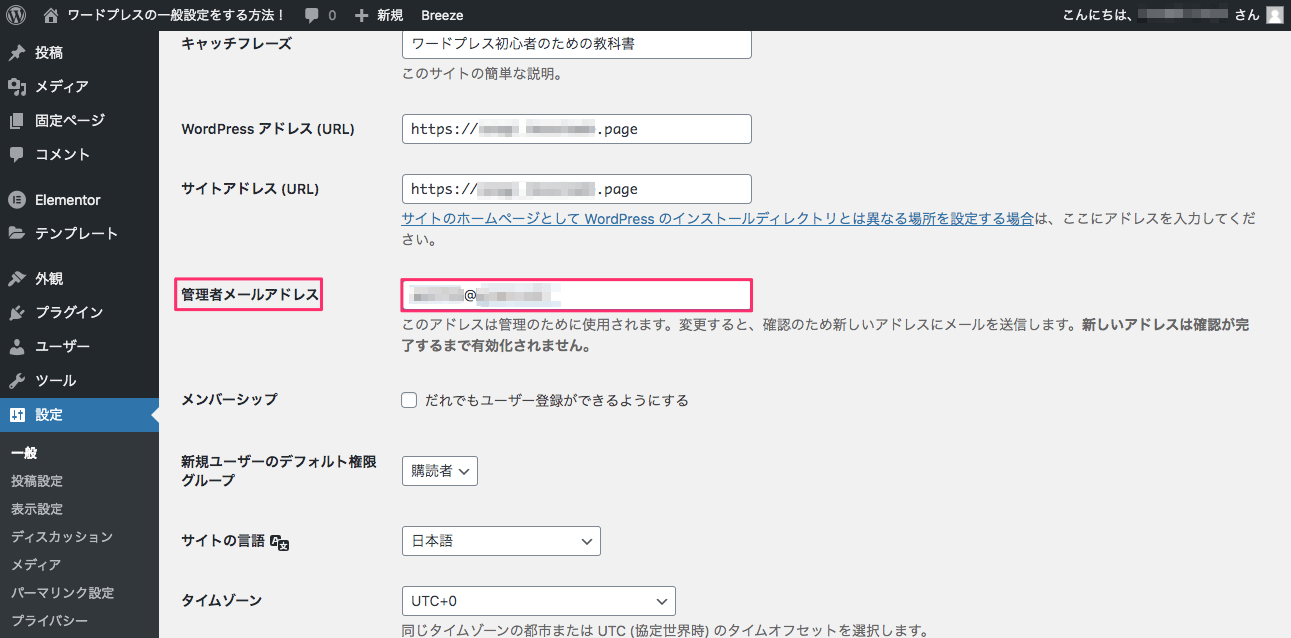
『管理者メールアドレス』は、WordPressをセットアップした時と同じメールアドレスが表示されていると思います。
もしメールアドレスを変更したい場合は、こちらに変更したいメールアドレスを記入し、一般設定の画面一番下にある『変更を保存』をクリックすると変更したメールアドレスへ確認のメールが届きます。
メンバーシップと新規ユーザーのデフォルト権限グループの設定と関連性
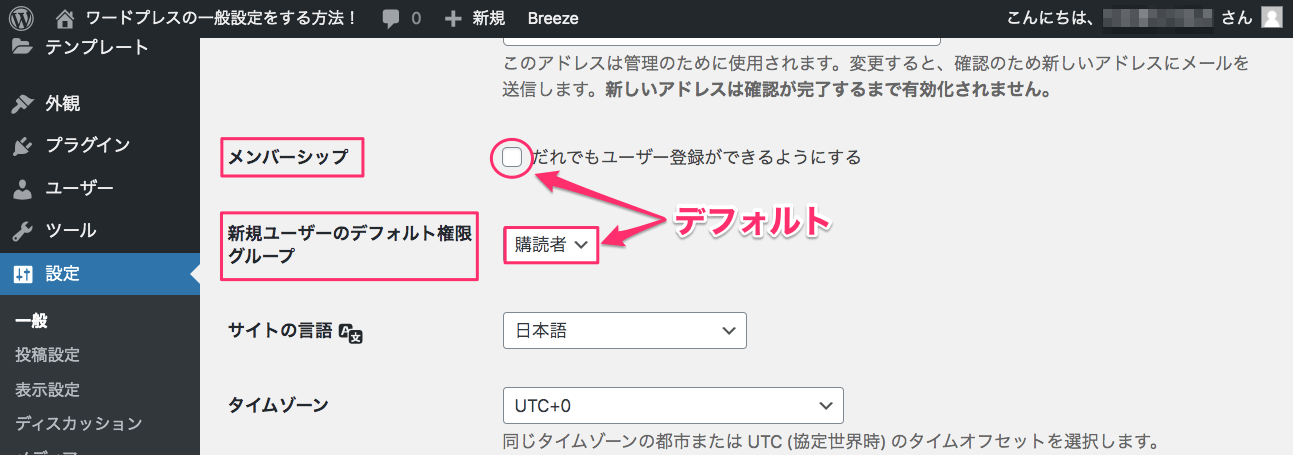
『メンバーシップ』の『誰でもユーザー登録ができるようにする』にチェックをすると、下の『新規ユーザーのデフォルト制限グループ』に表示・チェックされている項目の権限でアカウントを作ることが可能です。
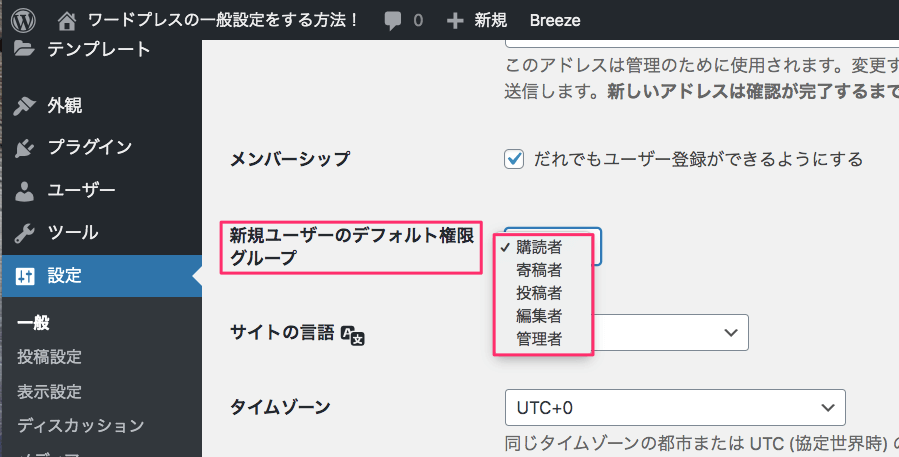
新規ユーザーのデフォルト権限グループは、以下から選択することが可能です。
- 購読者
- 寄稿者
- 投稿者
- 編集者
- 管理者
『だれでもユーザー登録ができるようにする』+『購読者』
の組み合わせは、『購読者』はほとんど権限を持っていないので、ブログの購読をさせたい場合はこちらを設定します。
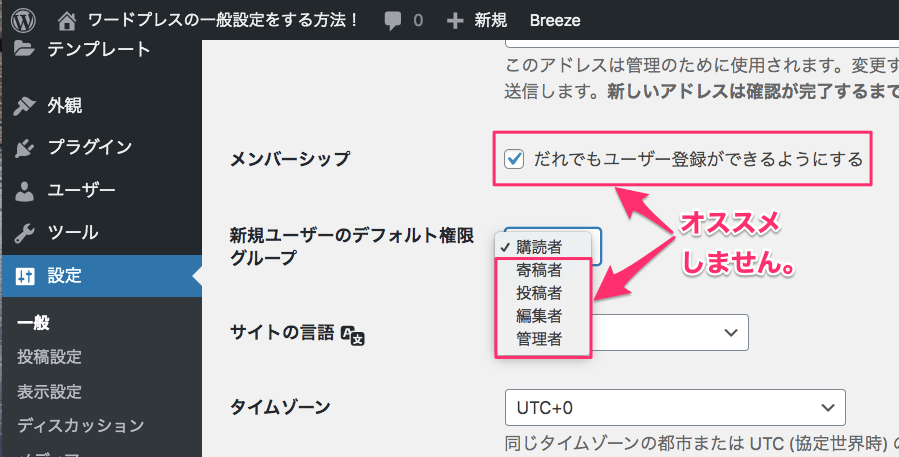
しかし、『だれでもユーザー登録ができるようにする』+『寄稿者 / 投稿者 / 編集者 / 管理者』
の組み合わせにしてしまうと、他のユーザー登録者に必要以上の権限を与えてしまうので、こちらはオススメしません。
『購読者がユーザー登録をできるようにする』または『だれもユーザー登録をできないようにする』に設定するのがベストです。
サイトの言語の設定
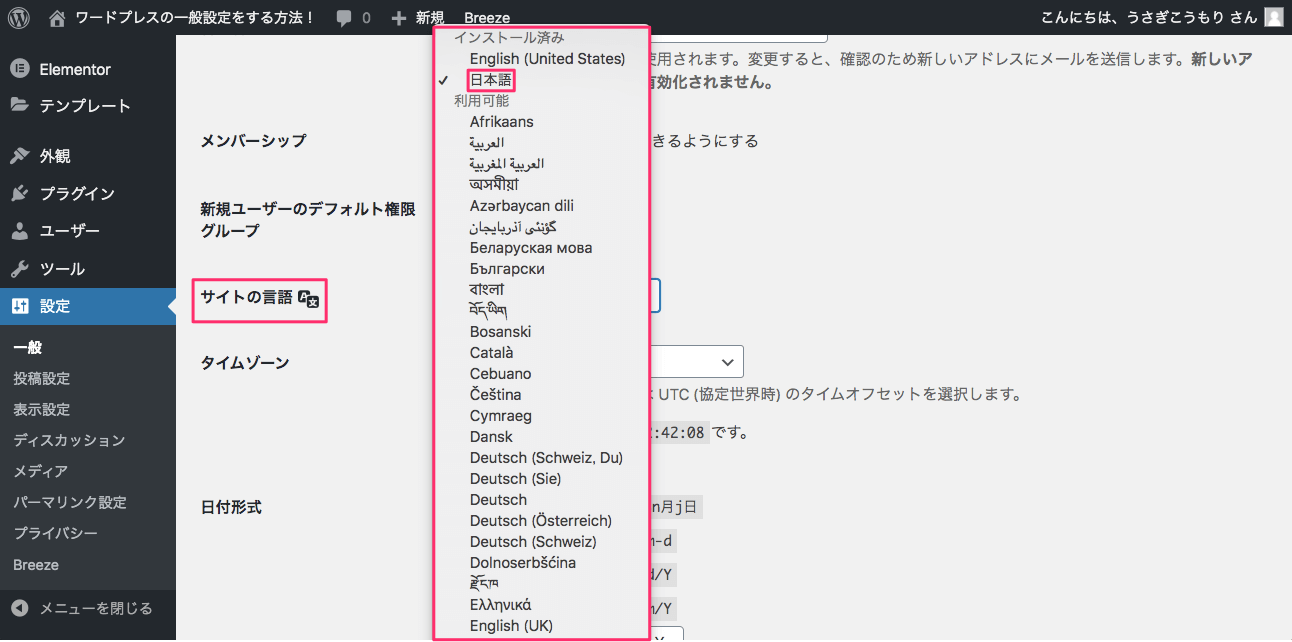
『サイトの言語』では文字通りサイトで使用する言語の設定なので、ここは『日本語』で設定しましょう。
たまに、サイトによってはデフォルトが英語で設定されている場合もありますので、その時はここで日本語に設定変更することが可能です。
タイムゾーンの設定
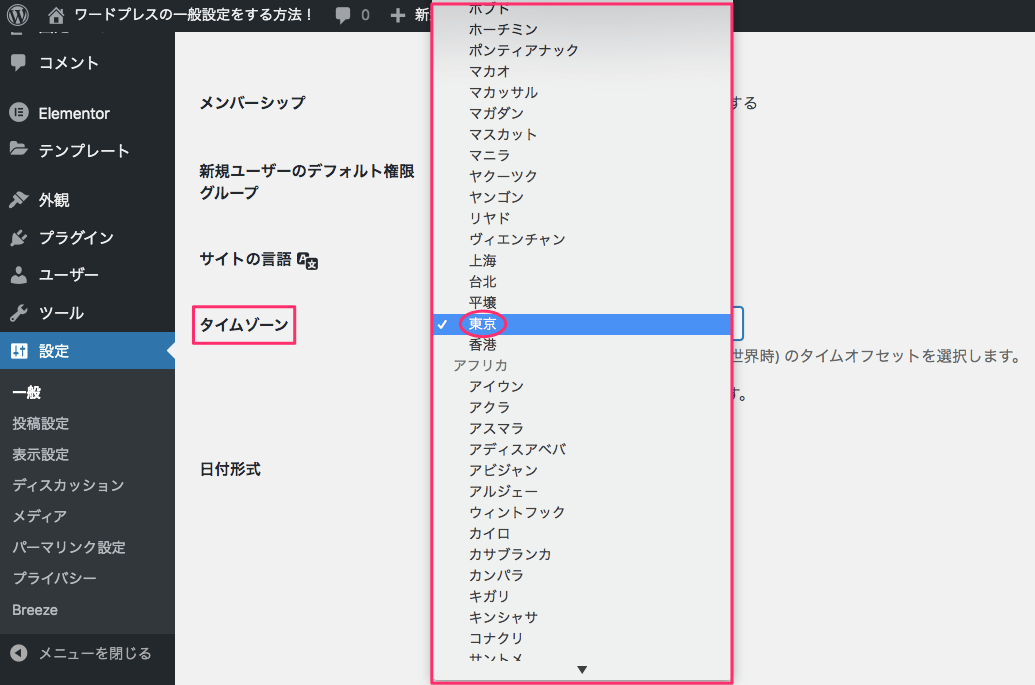
『タイムゾーン』を『東京』に設定します。
サイトによってはデフォルトが『東京』ではないものに設定されている場合もあります。
日付形式の選択
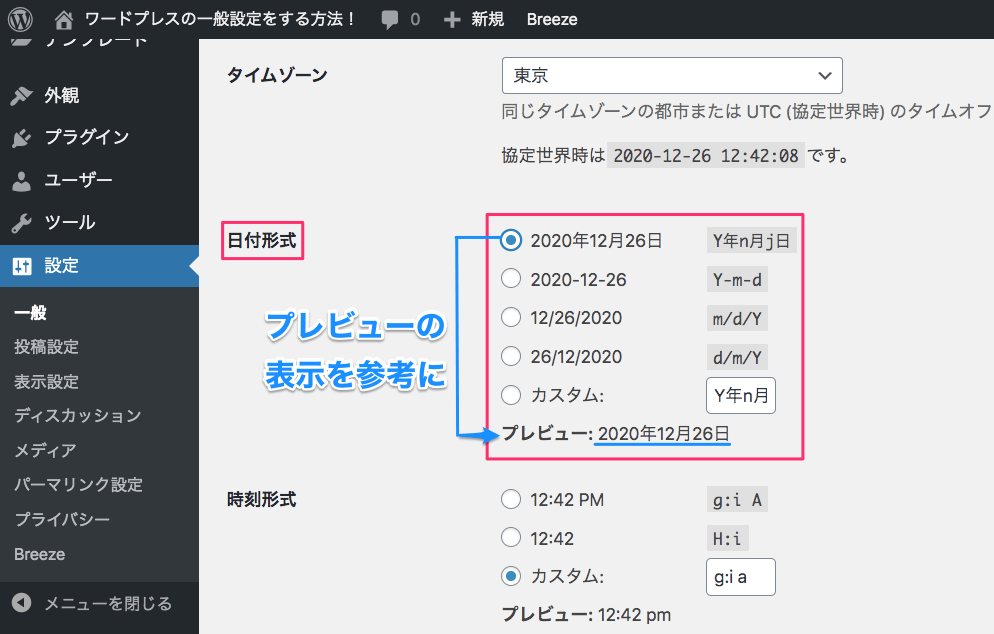
『日付形式』ではサイトで表示される日付の形式を以下から選択することができます。
※表示されている日付はサンプルです。
- Y年n年j日
- Y-m-d
- m/d/Y
- d/m/Y
- カスタム
それぞれの形式をプレビューでどのように表示されるかが確認できますので、そちらを参考にしてください。
またカスタムは、Y年n月や、 n月j日、mm/Yなど、上記項目にないものを自分でカスタムすることができます。
時刻形式の選択
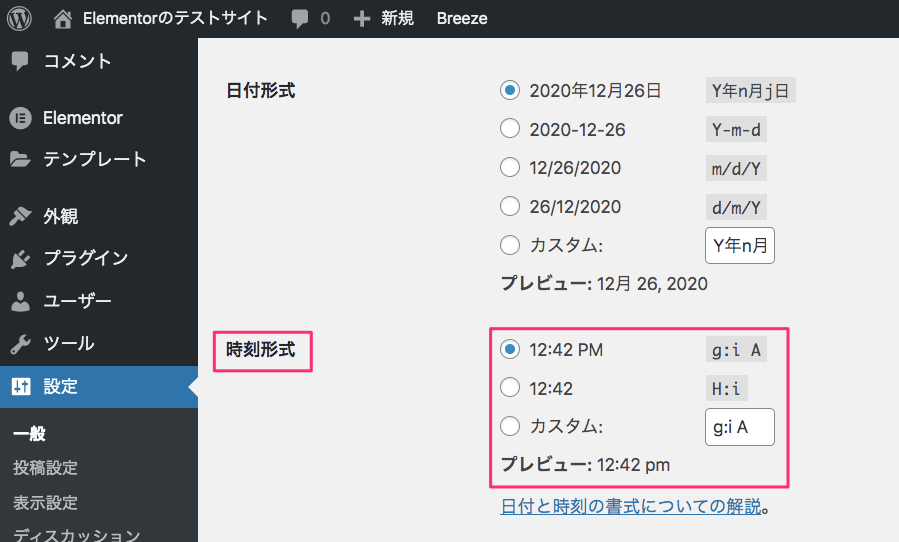
『時刻形式』についても日付形式と同様、以下から選択することができます。
それぞれの形式がどのように表示されるかはブレビューで確認してください。
- g : i A(AM/PM表示)
- H : i (24時間表示)
- カスタム
日付と時刻の書式についての解説
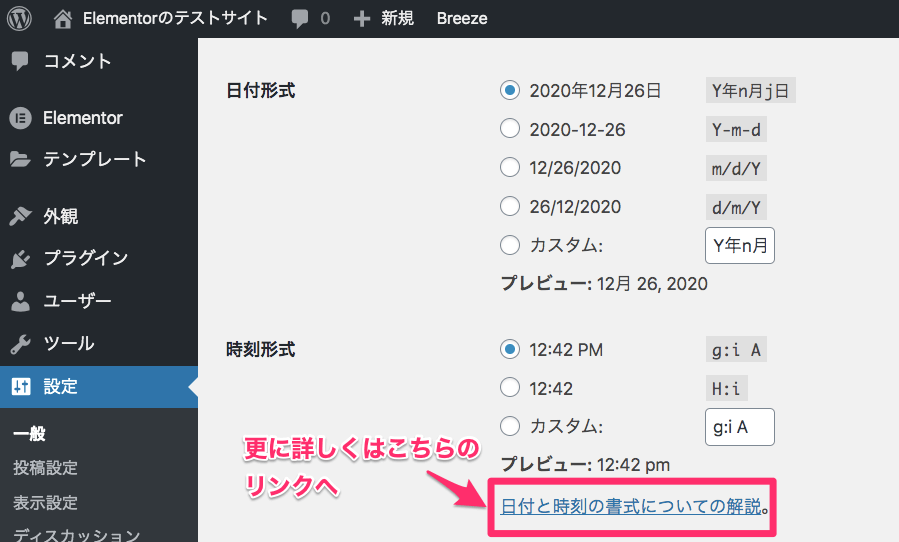
日付形式・時刻形式で表示されているY / m / d / n / j / g / i / A / Hなど、詳しく知りたい方はこちらのリンクをご覧ください。
日付と時刻の書式についての解説。
週の始まりの設定
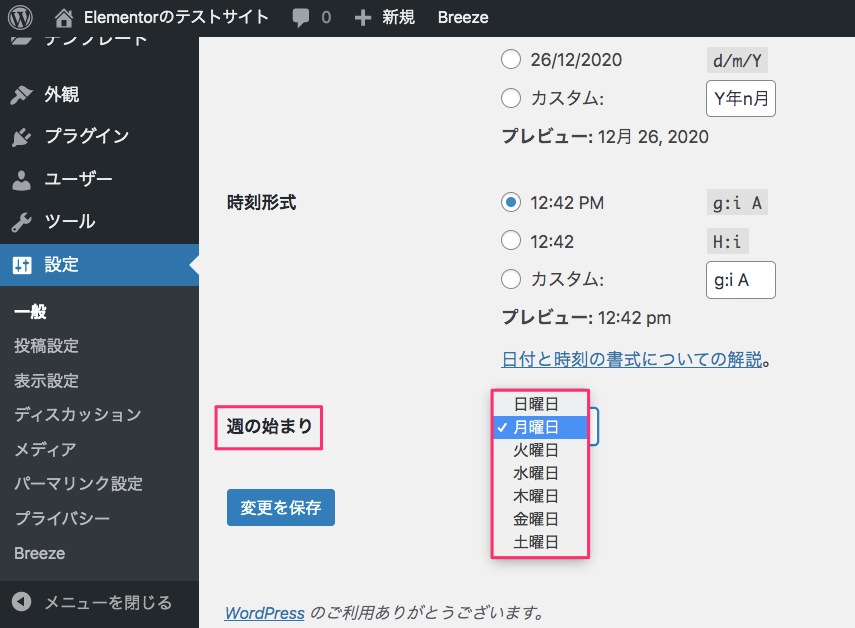
『週の始まり』では週の始まりがいつなのかを設定することができます。
国によっては日曜日始まりの場合がありますが、日本は大概月曜日始まりのことが多いと思います。
上記のサンプル画像のように、日曜日か月曜日かの選択でサイト内のカレンダー表示に影響します。
一般設定の変更を保存する
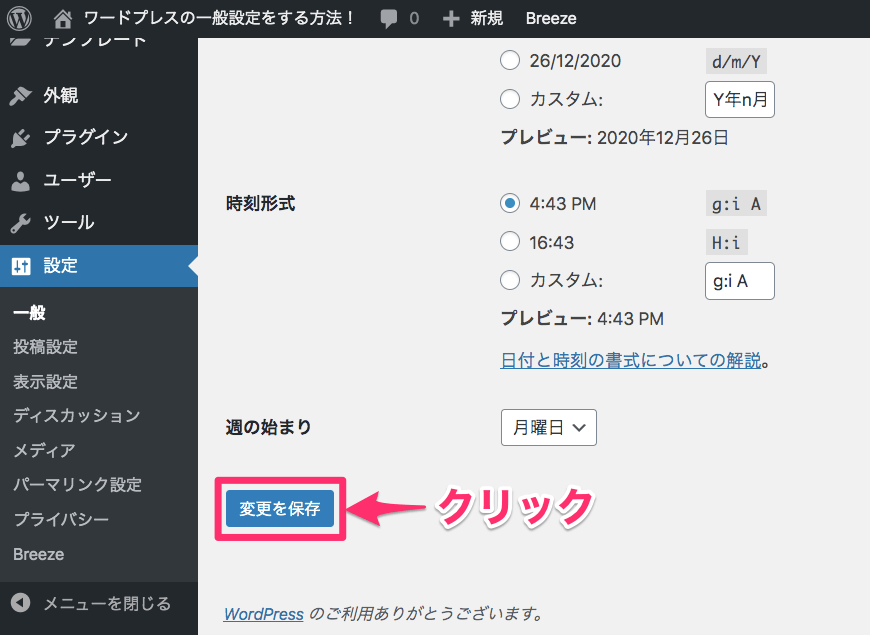
全ての一般設定の項目の変更を行ったら、ページの一番下にある『変更を保存』をクリックします。
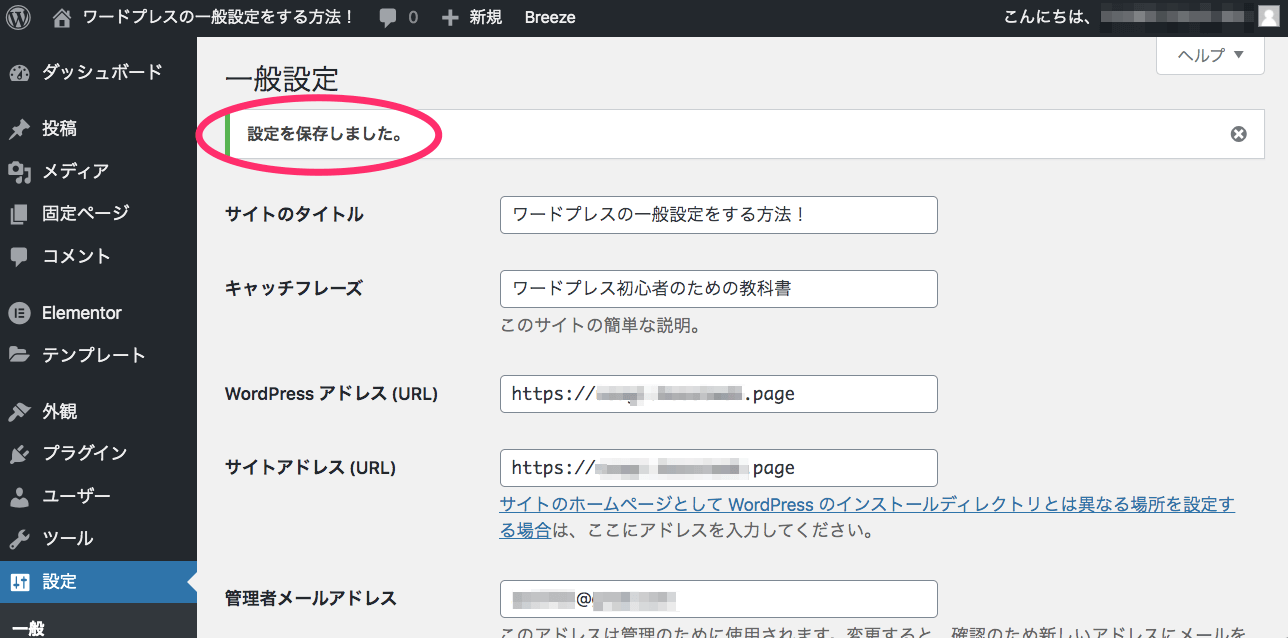
こちらの画面のように、『設定を保存しました』と表示されれば一般設定の変更完了です。
こちらの一般設定一つにおいても、それぞれのオリジナリティが出ますね。
ご自身のサイトを安全に守る為にも、『メンバーシップ』と『新規ユーザーのデフォルト権限グループ』の設定は、間違えないようにしましょう。