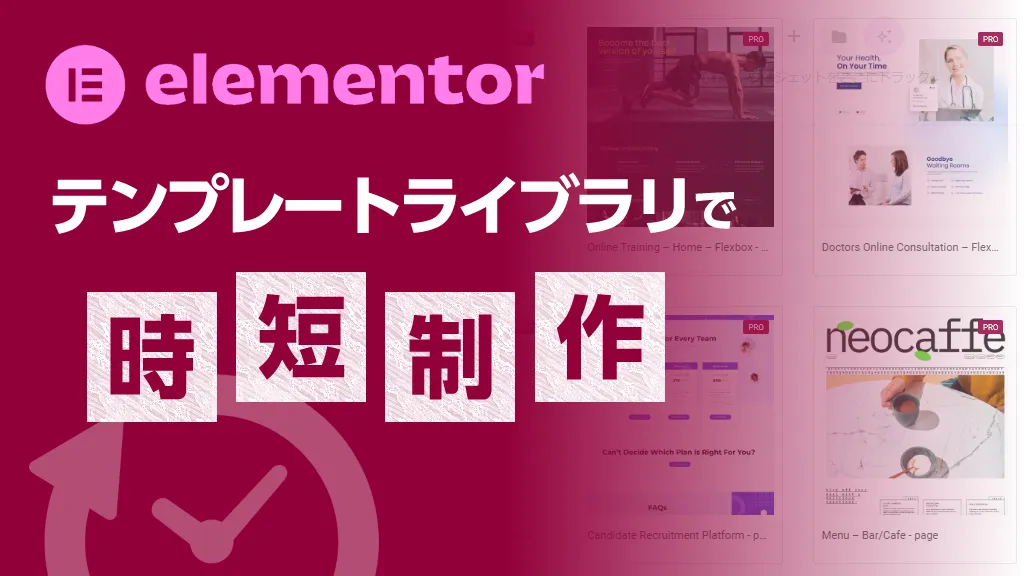
Elementorのテンプレート機能の使い方【無料でかっこいいデザイン】
- 2025年5月6日
- 2024年11月15日
- Elementorの使い方
- テンプレート, ライブラリ
『1週間でウェブサイトを作らないといけない・・・』
『プロがデザインしたサイトの中身を見たい・・・』
こんなことありませんか?
Elementorのテンプレート機能を使うと、1からページを作る必要がなくもうすでに完成されたデザインからウェブページを作り始めることができます。
デザインする時間も入りませんしすぐに始められます。
ウェブ制作のプロも使ってる機能です。
そして日本人が作った日本語のデザインのElemetnorのテンプレートを提供してるサイトもあります。
かっこいデザインのページをサクッと作って時間を節約したい方は、是非読んでくださいね。
Elementorのテンプレート機能の使い方を動画でご覧になりたい方はこちらからどうぞ!
Elementorのことをもっと知りたい方はElementor完全マニュアルを見てください。
Elementorのテンプレートライブラリとは

Elementorのテンプレートライブラリとは、予めプロのデザイナーによって作られたElementorのレイアウトのリストであり、そこから好きなレイアウトをページにロードできます。
テンプレートは沢山あります。
テンプレートをロード
まずは普通にWordPressダッシュボードから固定ページを作成します。
テンプレートライブラリの起動

いつもは左のプラスボタンから始めますが、今回は右のフォルダのアイコンを押します。

するとこのように、色々なレイアウトのサムネが出てきます。
これがElementorのテンプレートライブラリです。
Elementorのテンプレートが少なく感じますか?実はもっと沢山あるんです
テンプレートのリストを見るとちょっとがっかりするかもしれません。
少ないですよね。
全てのElementerのテンプレートを見たい場合は、Elementor Kit Libraryを使う必要があります。
Elementor Kit Libraryの他にも、TOFUアカデミーという日本語のElementorのテンプレートを販売しているサイトもあります。
そして海外のテンプレートなら無料のものも結構あります。
Elementor Proでしか使えないテンプレートには『PRO』と書いてある
テンプレートライブラリのサムネの上に『PRO』と書いてありますね。
無料版ではこれらは使えません。
ですがスクロールしていくと、無料版ももっとあります。
気に入ったものを選択そして『挿入する』を押す

サムネをクリックすると、このような画面が表示され、そのテンプレートがどのようなものなのか詳しく見ることができます。
右上の『挿入する』をクリックします。

ローディングスクリーンが表示された後、このようにテンプレートが表示されればロード完了です!
挿入するテンプレートに合わせてWordpressテンプレートを選択する
テンプレートには様々な形式があります。

テンプレートに合わせて、Wordpressテンプレートを選択してください。
Elementor Canvas

Elementer Canvasはヘッダーもフッターも何もないまっさらな状態からElementerでページを構成する時に使います。
これは必須ではありませんが、テンプレートがヘッダーやフッターなど全て含んでいて、そのまま使用する場合は『Elementer Canvas』を使うのがベストです。
デフォルトテンプレート

デフォルトテンプレートは既存のヘッダーフッターを使用し、コンテンツ部分のみ構成する時に使います。
テンプレートがヘッダーやフッタを含んでいなかったり、テーマなど既存のヘッダーフッターを使いたい場合は、『デフォルトテンプレート』を選択します。
ロードされたテンプレートを改良する
テンプレートは自由に編集することができます。
【変更前】

【変更後】

このように、全てElementorで出来ていますから自由にアップデートすることが出来ます。
好きなように改良しましょう。
自分のテンプレートを作り、ライブラリに追加する方法
実は自分が作ったレイアウトをElementorのテンプレートライブラリに保存し、使い回すこともできるんです。
今回はページのテンプレートを作成しています。

左下の公開の隣のアイコンを押すと、『テンプレートとして保存』というリンクが出てきますので、それをクリックします。

この画面が出てきますので、好きな名前を入れて保存します。

この画面が出たら保存成功です。
画像のように『テンプレート』というタブの中に、カスタムで作ったテンプレートは表示され、『挿入する』というボタンをクリックすることで、Elementorに最初から入ってるテンプレートのようにページを挿入することが可能です。
コンテナ(ブロック)もロードそしてライブラリに保存可能
このライブラリのところに『ブロック』とありますよね。

実はページ全体をロードせずに、コンテナのみをロードすることも可能です。
操作はページと同じです。
クリックして『挿入する』を押して見てください。
コンテナをライブラリに保存する

画像のように保存したいコンテナにいき、ピンクの枠で囲まれた部分で右クリックします。
すると画像のようなメニューが出てくるので『テンプレートとして保存』をクリックします。

先ほどのページとすっかり同じです。
テンプレートの名前を入れて保存を押します。

これで完了です。
ページではなく『コンテナ』で保存されています。
これでこれらのテンプレートをページ間で使い回すことが出来ます。
Elementorのこのテンプレートライブラリ、是非使って見てください!
日本語のElementorのテンプレートが欲しい
なんだかんだいって、結局はElemetnorが提供するテンプレートは海外のデザインですよね。
日本語で最初からデザインされたウェブサイトが欲しいと思いませんか?

TOFUテンプレートで提供してるこれらのウェブサイトは、テーマではなく完成したElemetnorのウェブサイトです。
デモサイトはそのままコピーすることが可能です。
日本のデザインのElemetnorのテンプレートが欲しい方は是非TOFUテンプレートを覗いてみてください。
Elementorのことをもっと学びたい人は、どうぞElementorの使い方完全ガイドを見てください。
様々なElementorに関する情報がまとめられています。






「Elementorのテンプレート機能の使い方【無料でかっこいいデザイン】」への4件のフィードバック
2024年1月15日にelementorを購入しました。
テンプレートが目当てで購入したのですが、記事のように多くのテンプレが出てきません。なにか設定や方法がありますか?
99ドル払ってショックを受けています….宜しくお願い致します。
新しくコンテナというウィジェットを使う仕様になってから、まだ元々のテンプレートが移行されてないようなんですよね。
このプラグインを入れるとテンプレート結構使えるようになりますよ。
https://startertemplates.com/?page-builder=elementor
Elementorで多言語化のウェブサイトを作ることは可能でしょうか?
日本語と英語だけでい大丈夫です。
ググっても出てこないので、よろしくお願いいたします。
PolylangやWeglotなどの多言語プラグインを使うと出来ますよ。