
LearnDashの購入完全ガイド(10分かからない)【プランの違い説明からインストールまで】
- 2022年2月8日
- 2020年7月11日
- WordPress一般
「LearnDashを購入したいけど英語だからちょっと不安・・・」
「どのプランが自分にあってるんだろう?」
大丈夫です!
この記事で私が実際にLearnDash購入した経験を元に、そのプロセスをしっかり説明します。
そして30日間はキャンセル可能です。
LearnDashのプランの違いはライセンスの数と補助プラグイン
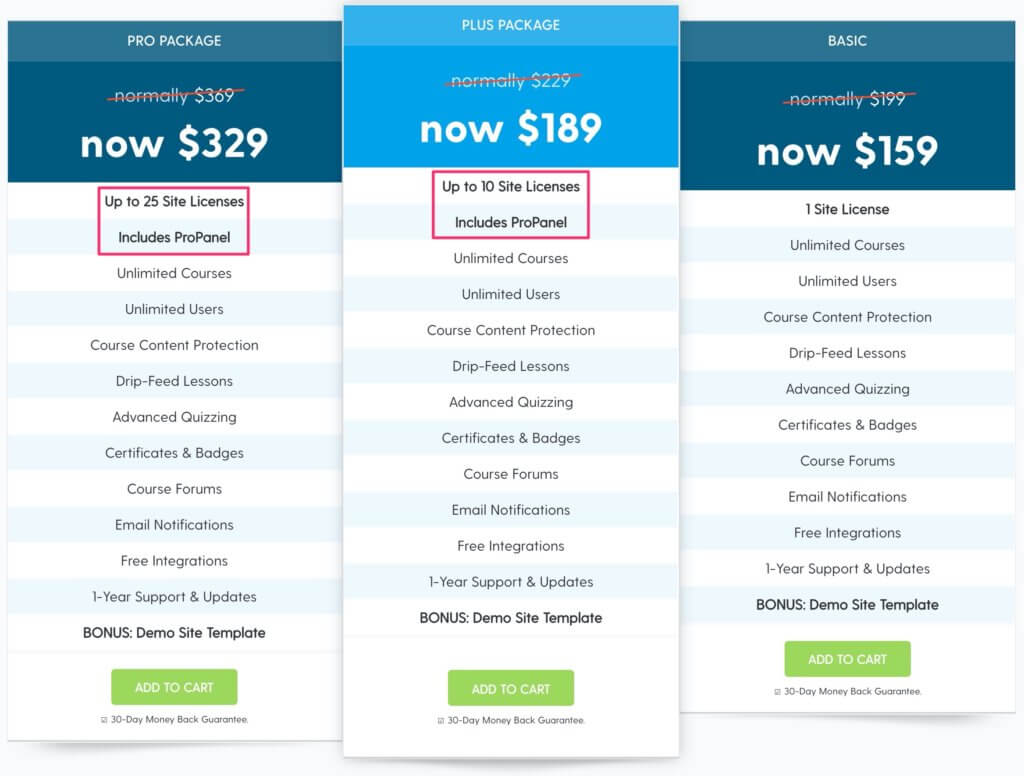
LearnDashのプランの違いのまとめ
| Pro | Plus | Basic | |
|---|---|---|---|
| 年間費 | $329 | $189 | $159 |
| ライセンスの数 | 25 | 5 | 1 |
| ProPanelの有無 | 有 | 有 | 無 |
LearnDashの値段は全て年間費でBasicで$159ドル、Plusで$189ドル、Proで$329ドルです。
ライセンスの数も1、5、25と変わっていきます。
そしてBaiscにはProPanelというプラグインがついてきません。
補助プラグインProPanelはダッシュボードに生徒の進行状況を表示
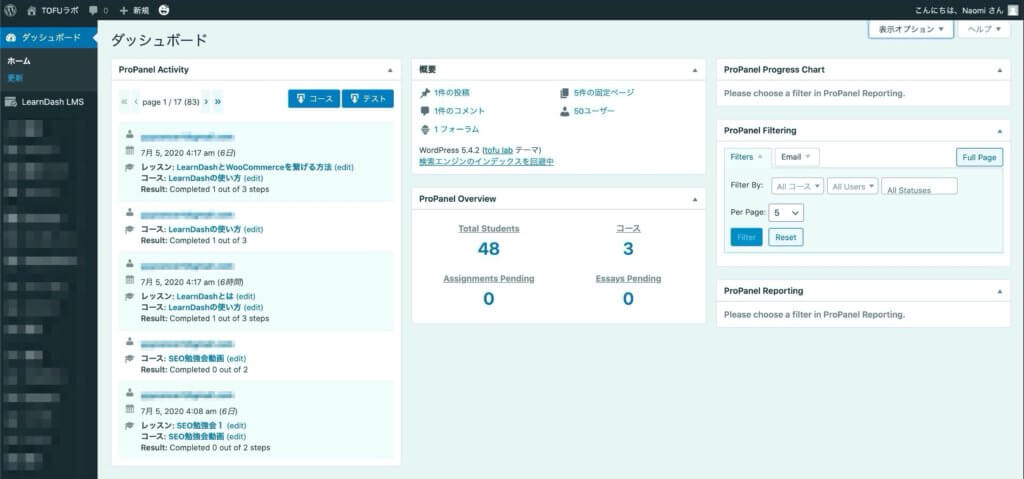
ProPanelをインストールすると、WordPressのダッシュボードから現在の生徒の進行状況が一目でわかります。
そしてメールを送ったりチャートを出す機能もあります。
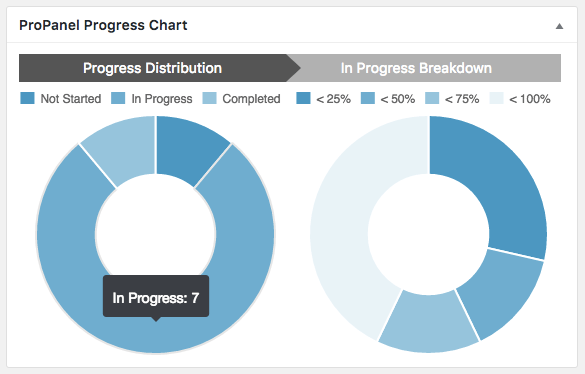
Plusプランがお得
PlusとBasicの違いがたった$30なのに、使えるサイト数が5倍違うしProPanelがついてくることを考えると、Plusが一番お得ですね。
私もPlusプランを購入しました。
最初の30日間は無料キャンセル可能
買ってちょっと失敗したかもと思っても、最初の30日間はキャンセル可能です!
LearnDashの購入手順
具体的な購入手順を説明していきます。
プランを選びAdd To Cartをクリック
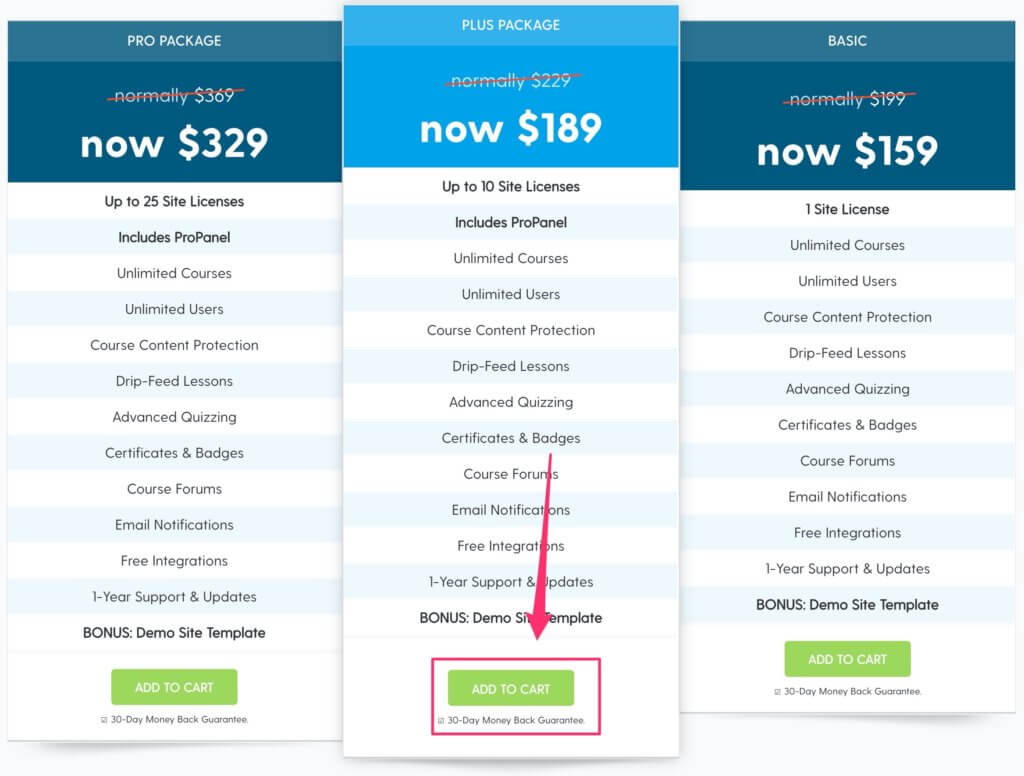
まずはAdd To Cartを押します。
クレジットカードとアカウント情報入力
まずクレジットカードで買う方法を紹介します。
正直PayPalの方が簡単です。
このセクションの次に説明します。
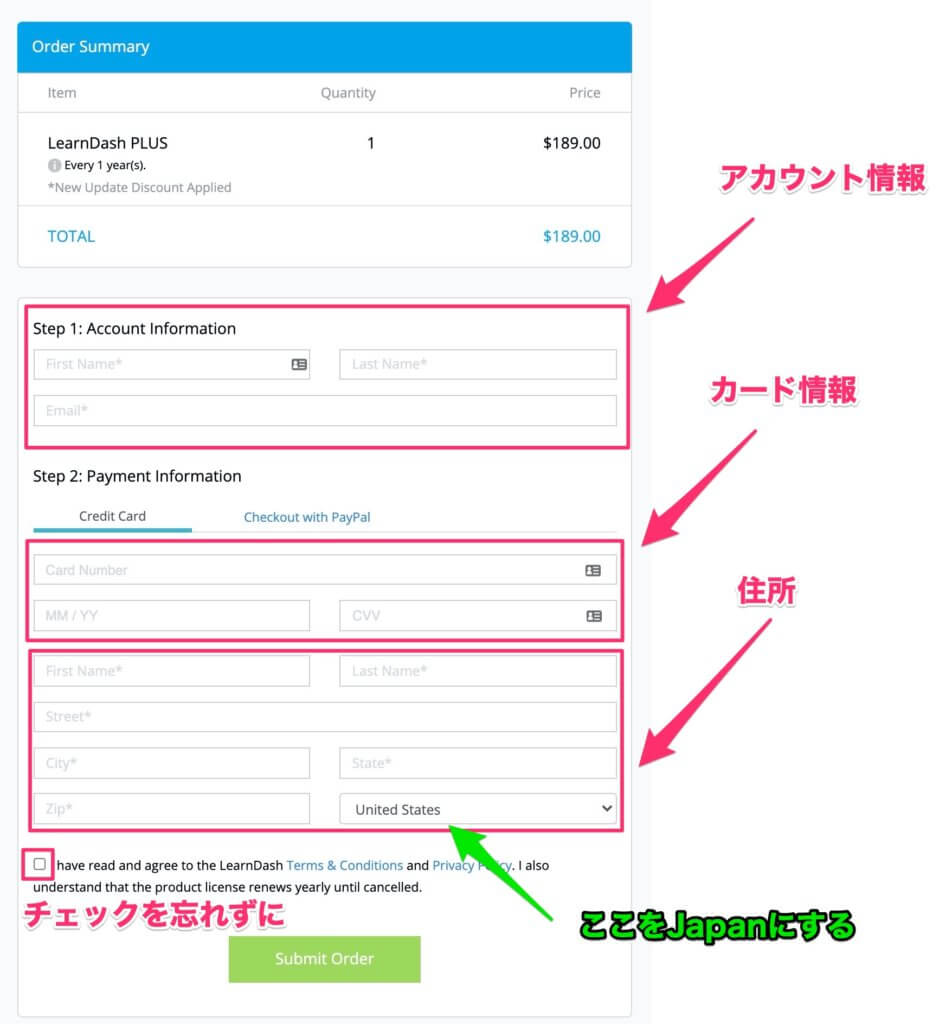
全部半角英数字で記述しましょう。
| First Name | 名前 |
| Last Name | 苗字 |
| メルアド | |
| Card Number | カードの番号 |
| MM/YY | 日付を『月/年』の形で入力(例09/22) |
| CVV | カードの裏の3桁か4桁の数字 |
| City | 町名 |
| State | 県名(例 Miyagi) |
| Zip | 郵便番号 |
| Street | 番地など町名の後の住所を英語で(ただ『NA』と記述しても大丈夫) |
| 国の名前を選択 |
Streetは『NA』と記述しても大丈夫
日本語を英語の住所にするのってよくわからないですよね。
問い合わせて聞いてみたのですが、Streetの部分はわからなければ『NA』(Not Availableの意味)で大丈夫だそうです。
これが完了したら『Submit Order』をクリックします。
ちょっとこの辺がよくわからない人は、次のセクションのPayPalで払う方法をみてください。
PayPalで支払う【こちらの方が簡単】
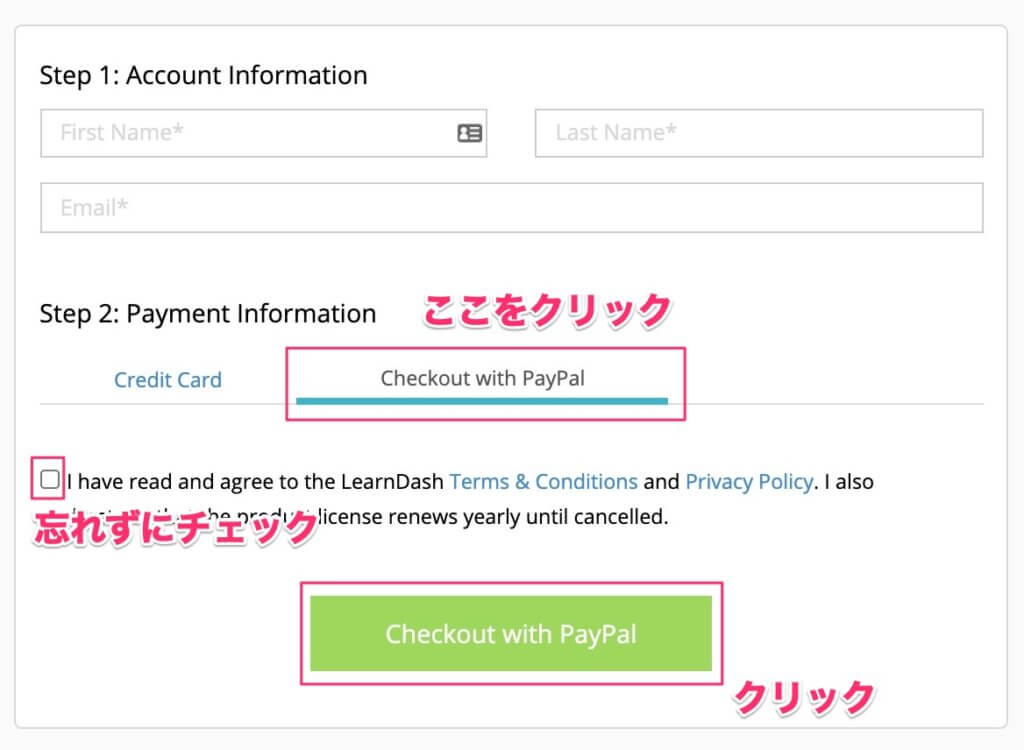
まずCheckout with PayPalというタブを選択します。
もちろんAccount Informationを入れて、上の画像のチェックボックスをチェックしたら『Checkout with PayPal』を押します。
そうするとPayPalにとび、そこで購入を許可します。
メールが届いたら購入完了
LearnDashからメールが届いたら購入完了です。
LearnDashのダウンロードとインストール
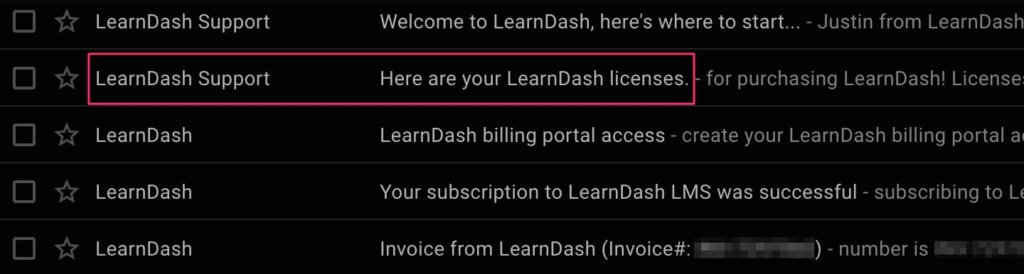
このようなメールがくると思うのでこれを開きます。
ログイン情報とライセンスキー
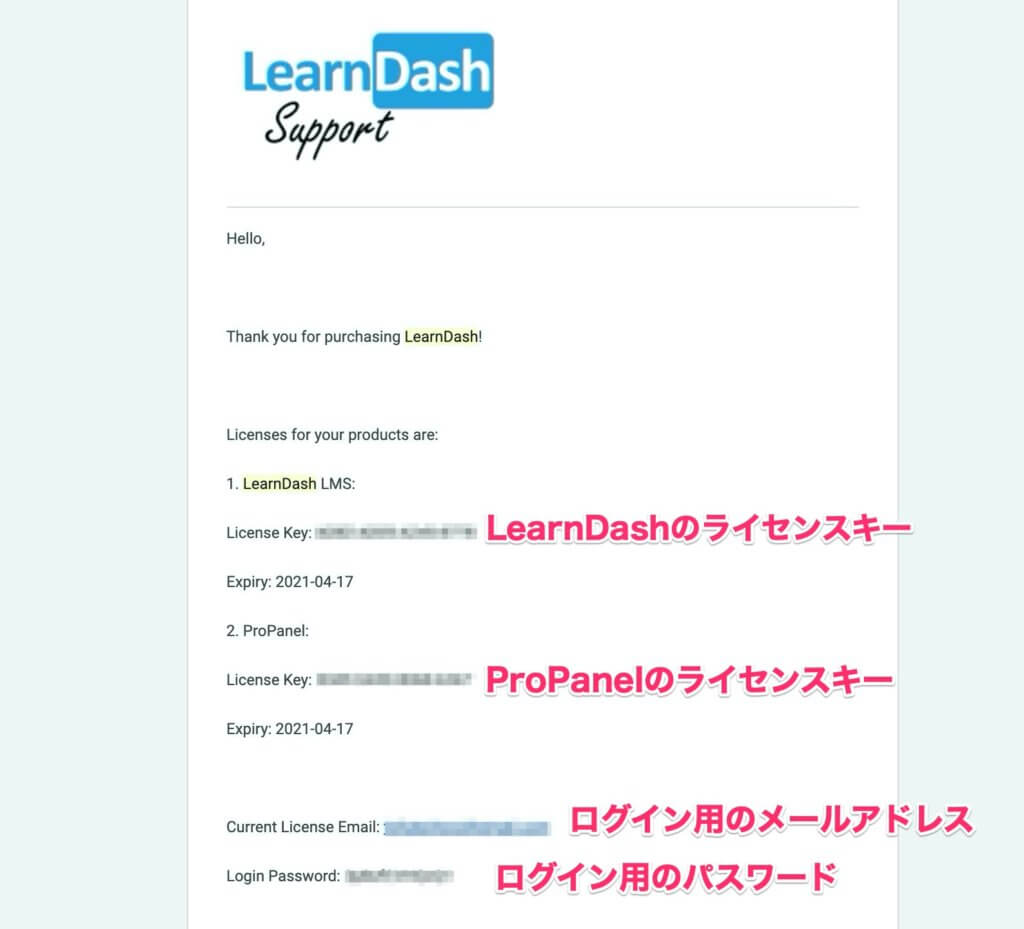
このメールにLearnDashを使い出すのに必要な情報が記載されています。
ログインする
まずこのログインページにいきます。
>>LearnDashログインページ
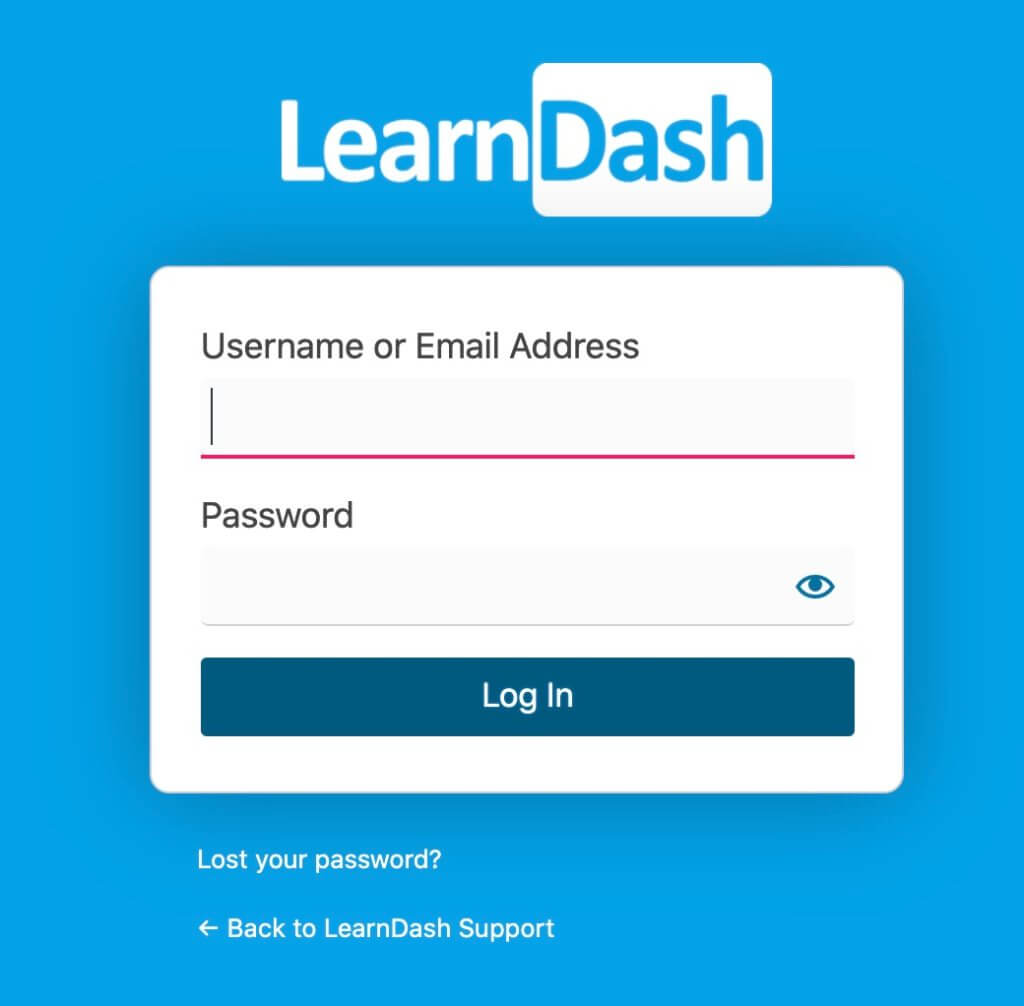
ここに届いたメール内にあるログイン情報を入力し、『Log In』を押します。
ダウンロード
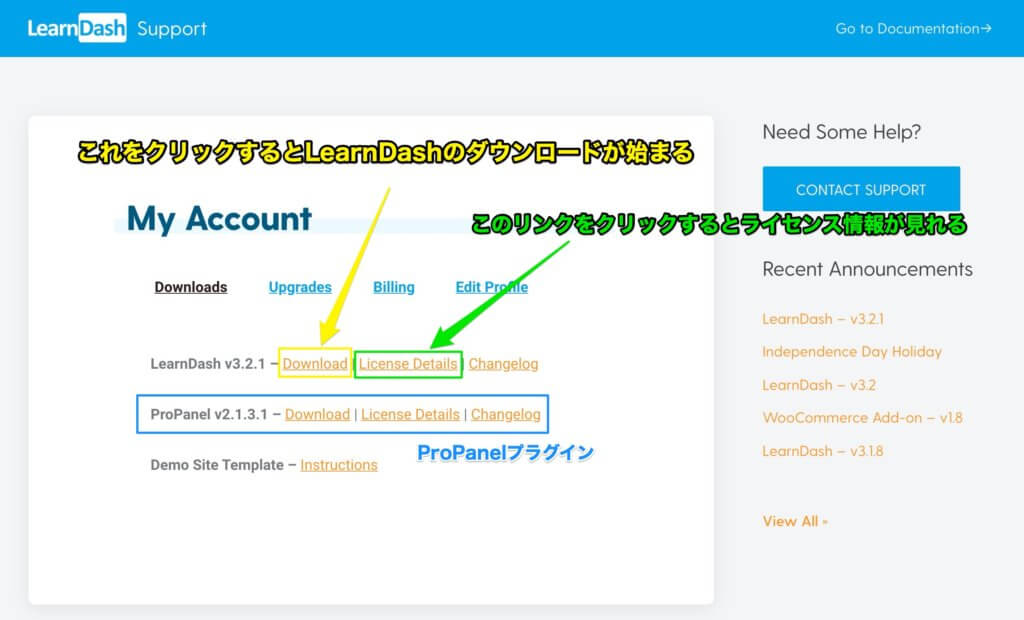
この画像のようなページが開きます。
そうしたら、LearnDashのところの『Download』ボタンを押します。
そうするとダウンロードが始まります。
『learndash-v3.2.1.zip』のような名前のファイルです。
ライセンス情報のページ
次に『License Details』というリンクをクリックしてみます。
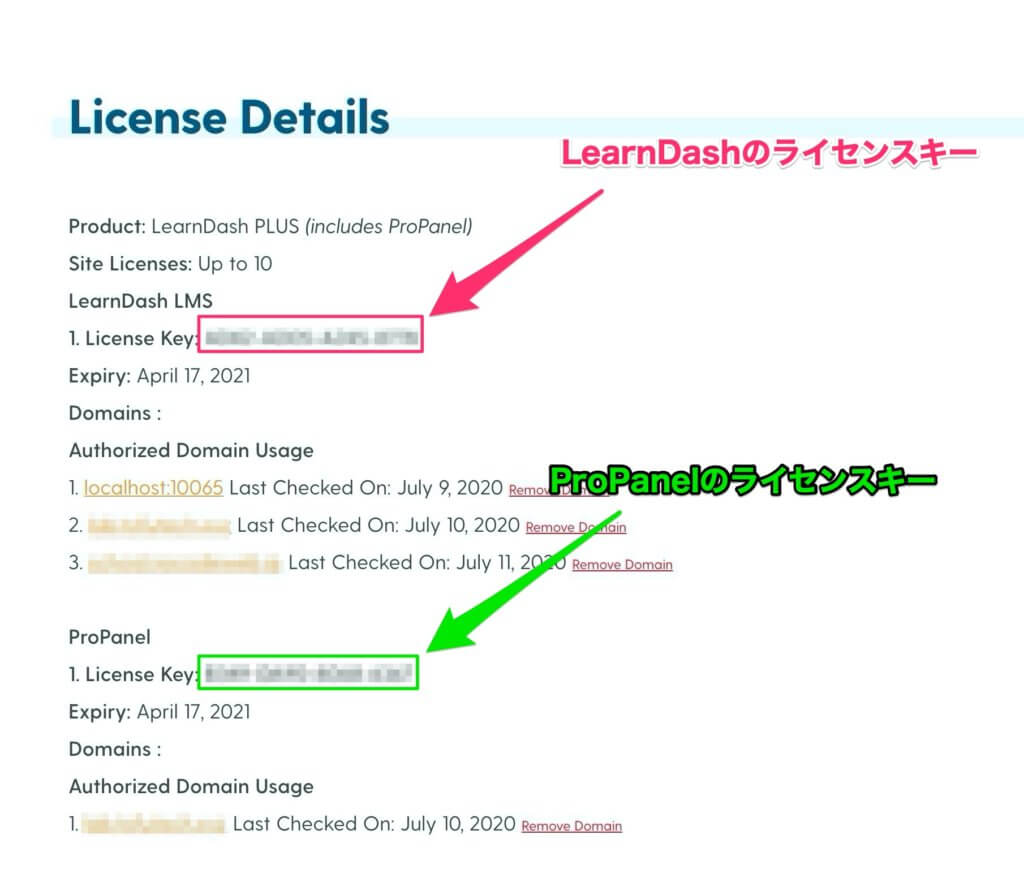
メールにもライセンスが書いてますがメールは無くすこともあるので、その時はここでいつでも確認できます。
インストール
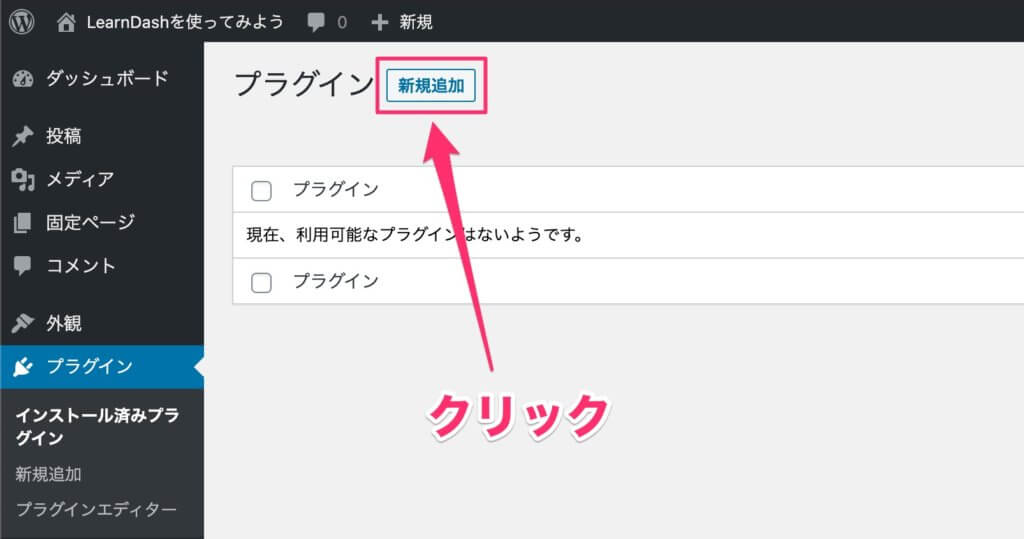
あなたのWordPressにログインし、ダッシュボードからプラグインに行き『新規追加』を入力します。
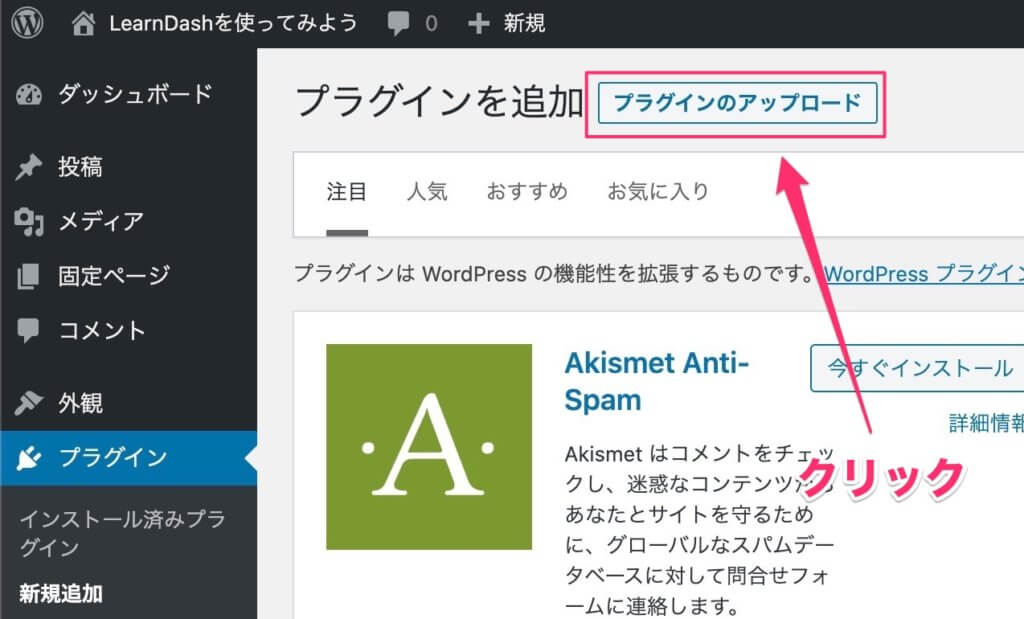
『プラグインのアップロード』ボタンを押します。
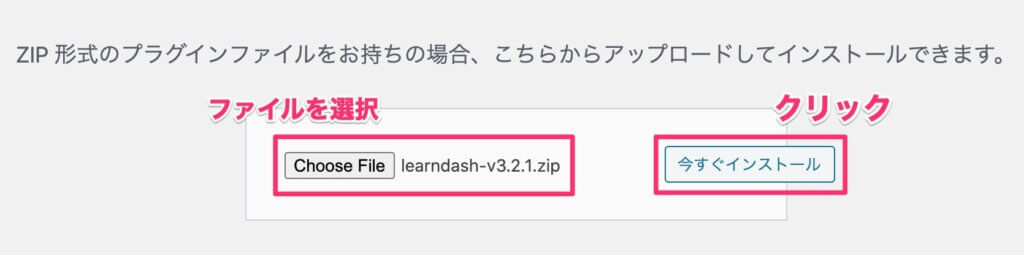
先ほどダウンロードしたLearnDashのZipファイルを選択肢、今すぐインストールを押します。
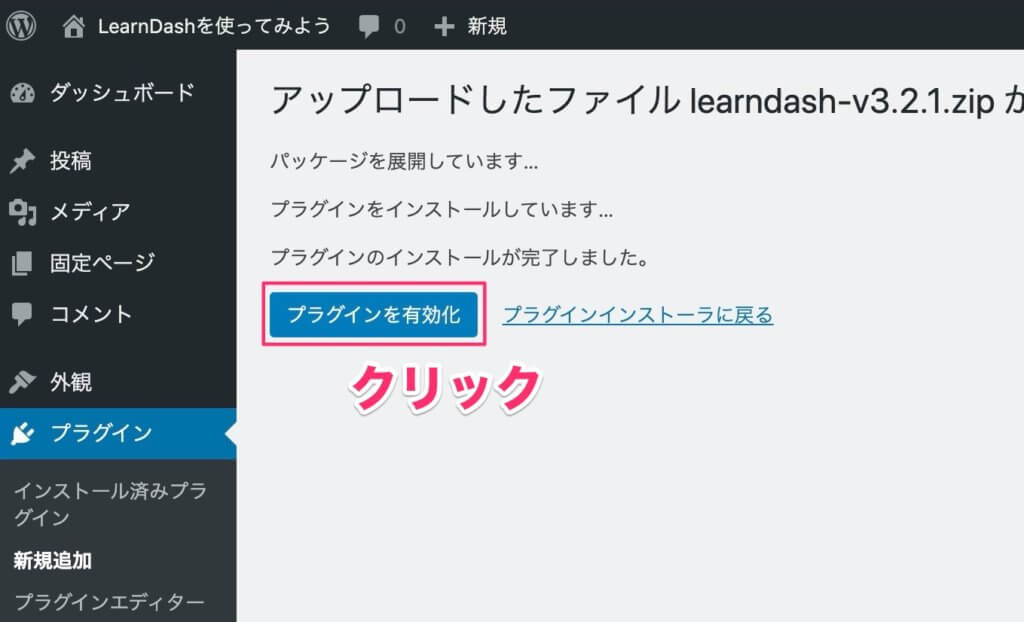
『プラグインの有効化』をクリックします。
これでLearnDashインストール完了です!
LearnDashをアクティベート
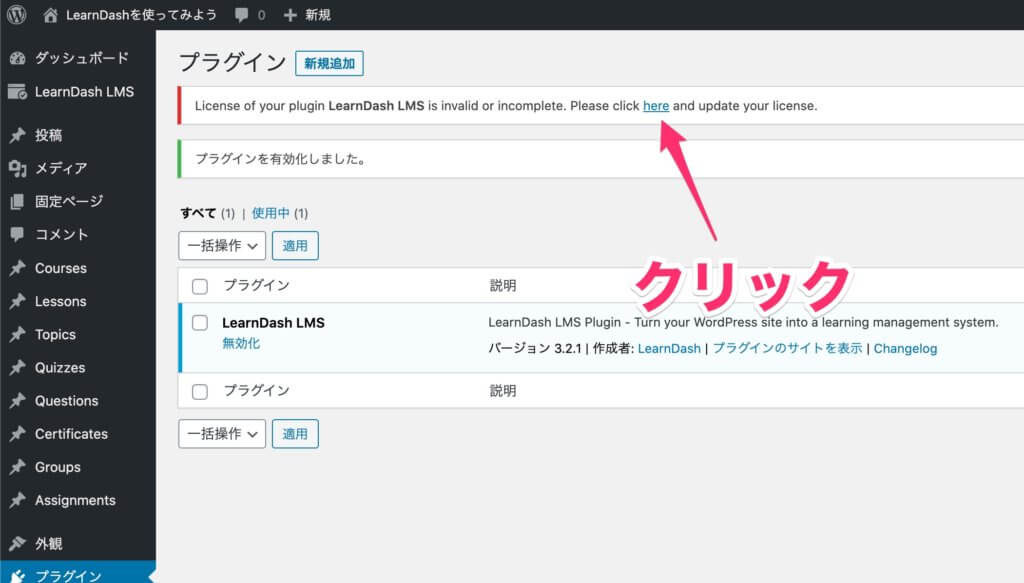
上の画像のリンクをクリックします。
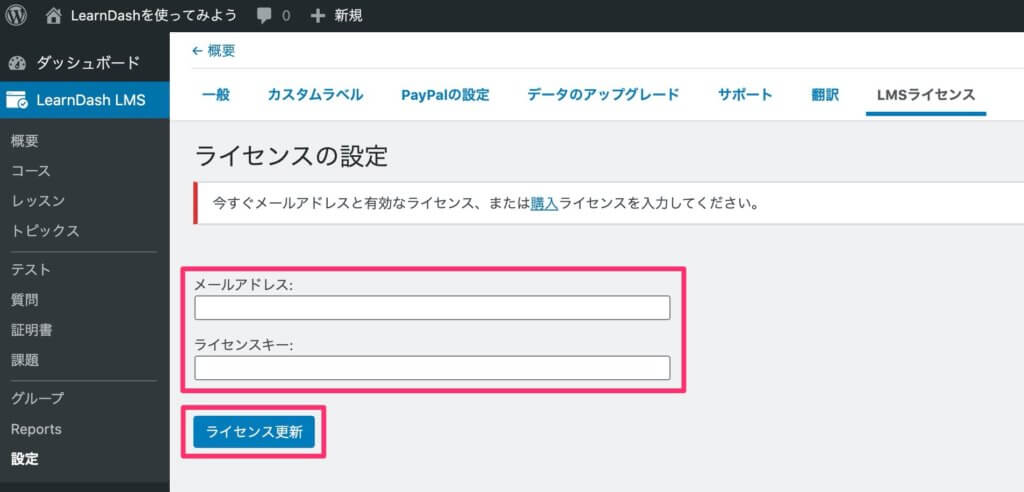
登録したメールアドレスとLearnDashのライセンスキーを入力し『ライセンス更新』をクリックします。
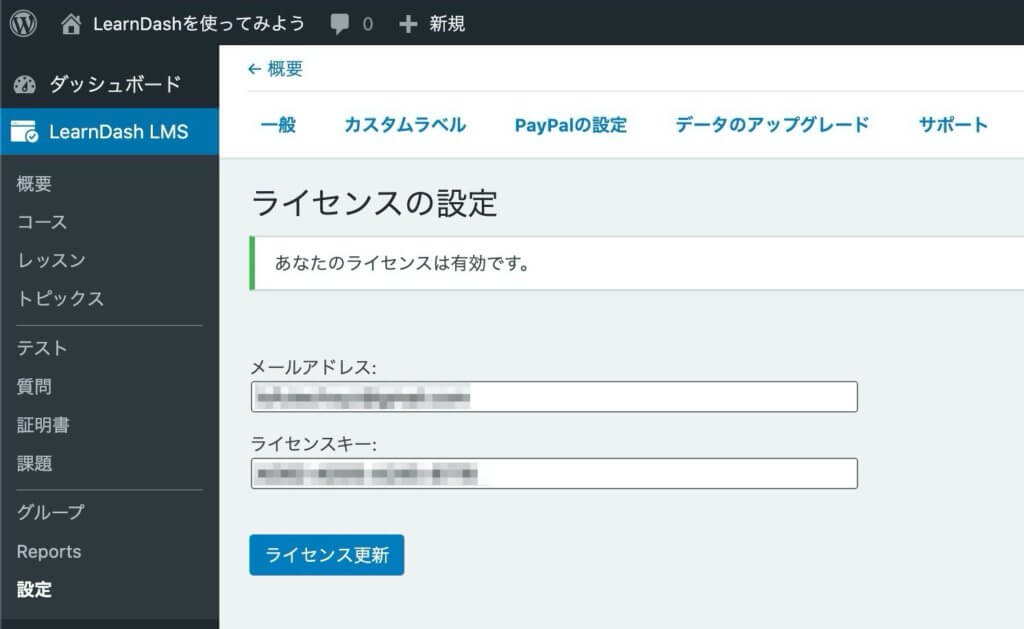
この画面が出たら完了です!
早速コースを作ってみよう
おめでとうございます!
これでLearnDashがインストールされ、使うことができます。
この動画にそって自分のコースを作ってみましょう!
そして何か質問があれば、私が運営する『TOFUラボ』でどうぞ。
詳しい情報はこちらです。
>>『TOFUラボ』あなたが望んだ自由を手に入れるコミュニティ【ノーコードウェブ制作と集客】
それではLearnDashで沢山コースを作って行きましょう!



