
WordPressを初期化【リセット】する方法
- 2022年2月8日
- 2021年10月7日
- WordPress一般
- リセット, 初期化
『WordPressでサイトを作ったけど、やっぱりリセットして初期状態からやり直したい!』
なんてことはサイトをを作っているとときどき直面することがあります。
そんなとき、すべてのデータやプラグイン、テーマをいちいちゴミ箱に入れたりしていませんか?
それよりももっと簡単にWordPressをリセットする方法があります。
『WP Reset』というプラグインを使えば実は簡単にWordPress完全に初期化(リセット)することができます。
※サイトをリセットする手順のみを知りたい方は、こちらをクリックしてください。>>サイトをリセットする手順【簡単3ステップ】
WP Resetは無料版と有料のPro版があり、無料版で十分にリセットが可能です!
WP Resetでの WordPressを初期化する方法、WP Resetのその他の機能の無料版でできることを合わせて紹介していきます。
注意してほしいことは、サイトを初期化する前に必ずサイトのバックアップを取ることを忘れないでください。
また、サイトの初期化に使うWP Resetは英語のプラグインなため、内容に不安になる方もいらっしゃると思いますのでこの記事でサイトがどの様な内容で初期化されるのか、その他のWP Resetの機能も説明します。
WordPressを初期化【リセット】する方法を動画でご覧になりたい方はこちらからどうぞ!
この記事の要約は以下のとおりです。
- WP ResetのSite Reset(サイトリセット)はたった3ステップでサイト超簡単にリセットできる。(無料)
- サイトをリセットする前にバックアップをとることが重要。
- サイトのリセット以外にも、WP Resetは様々なファイルやデータ(プラグインやテーマなど)をピンポイントで一括削除できるオプションもある。
- 『Delete Themes』は使用中のテーマも削除してしまうのでオススメしない。
WP Resetのリセット(初期化)を検証するにあたり、以下のWebサイトをサンプルにしたいと思います。
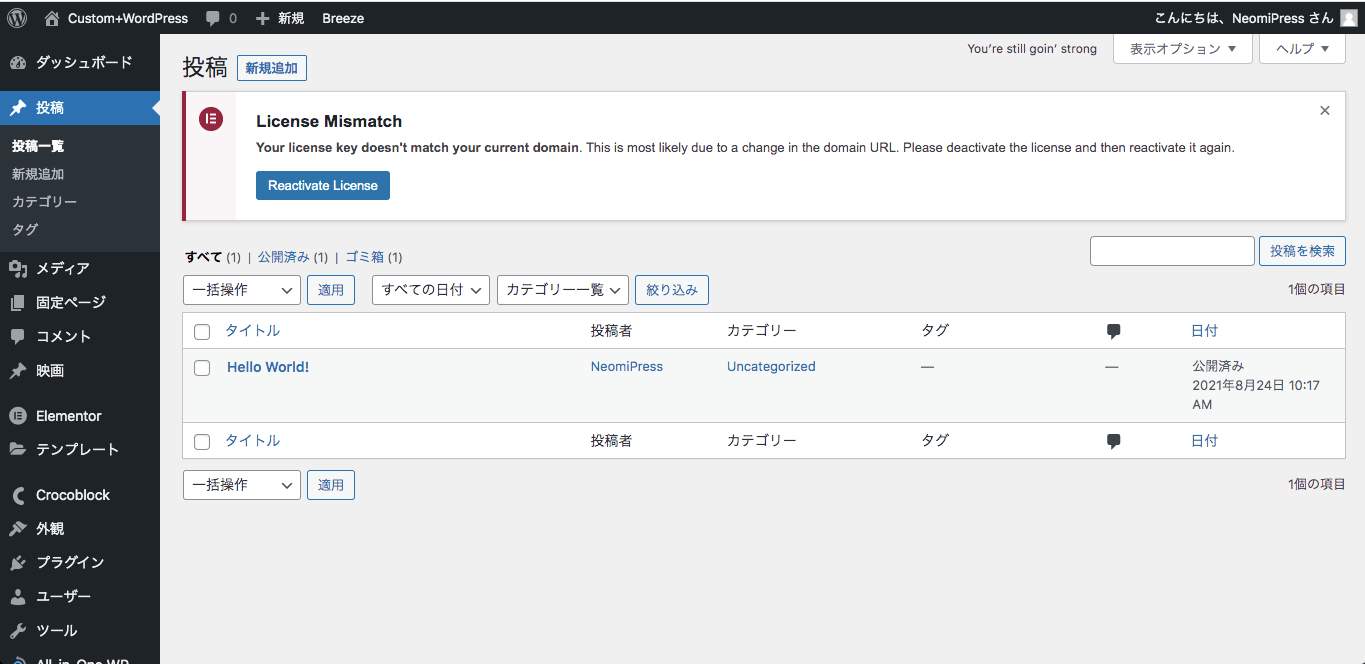
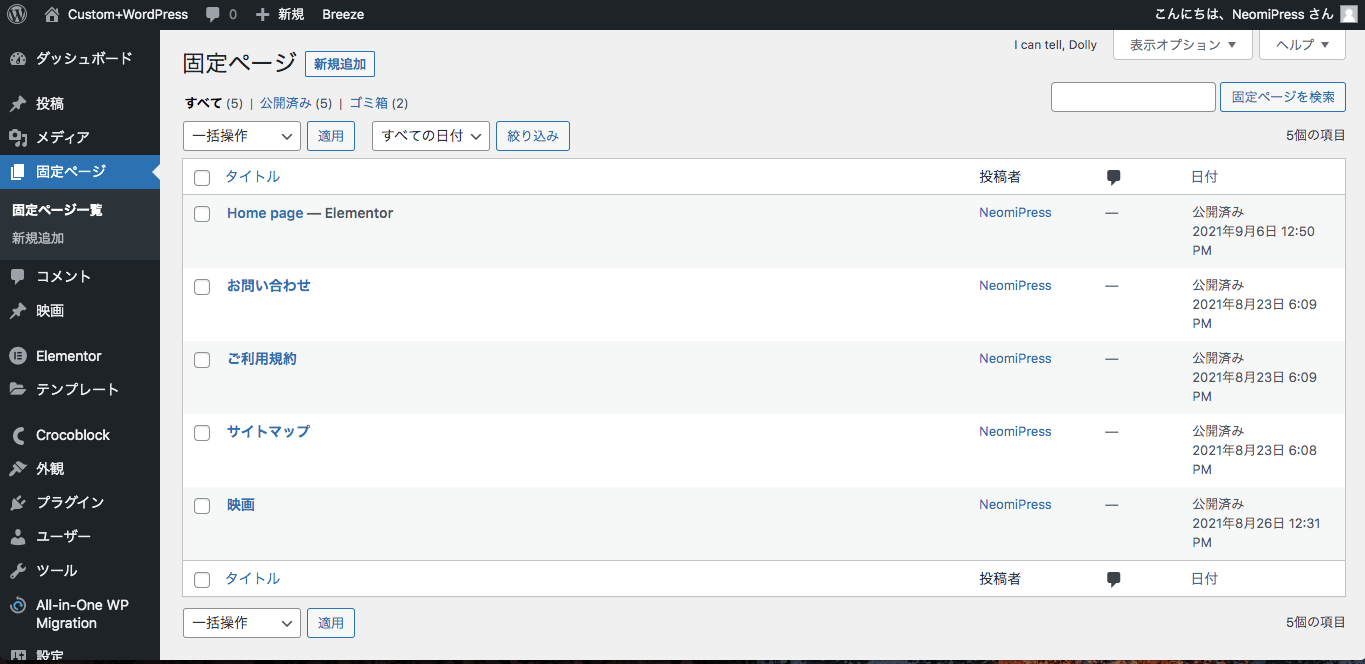
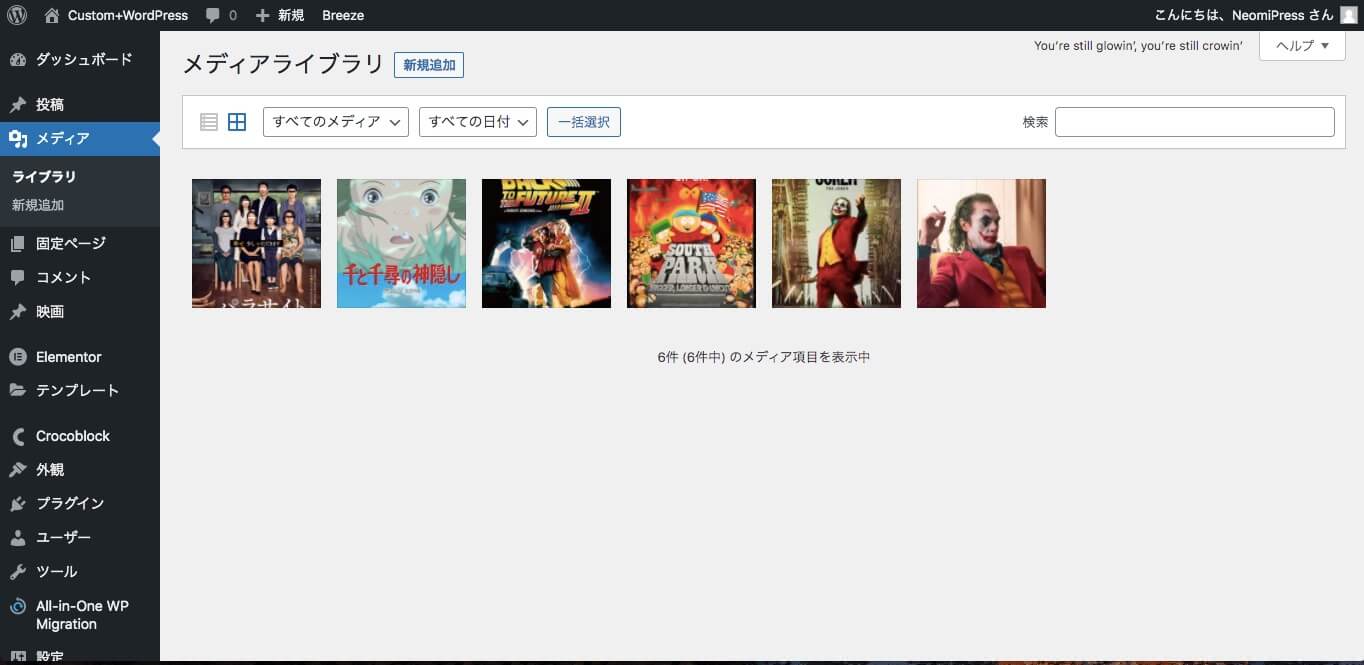
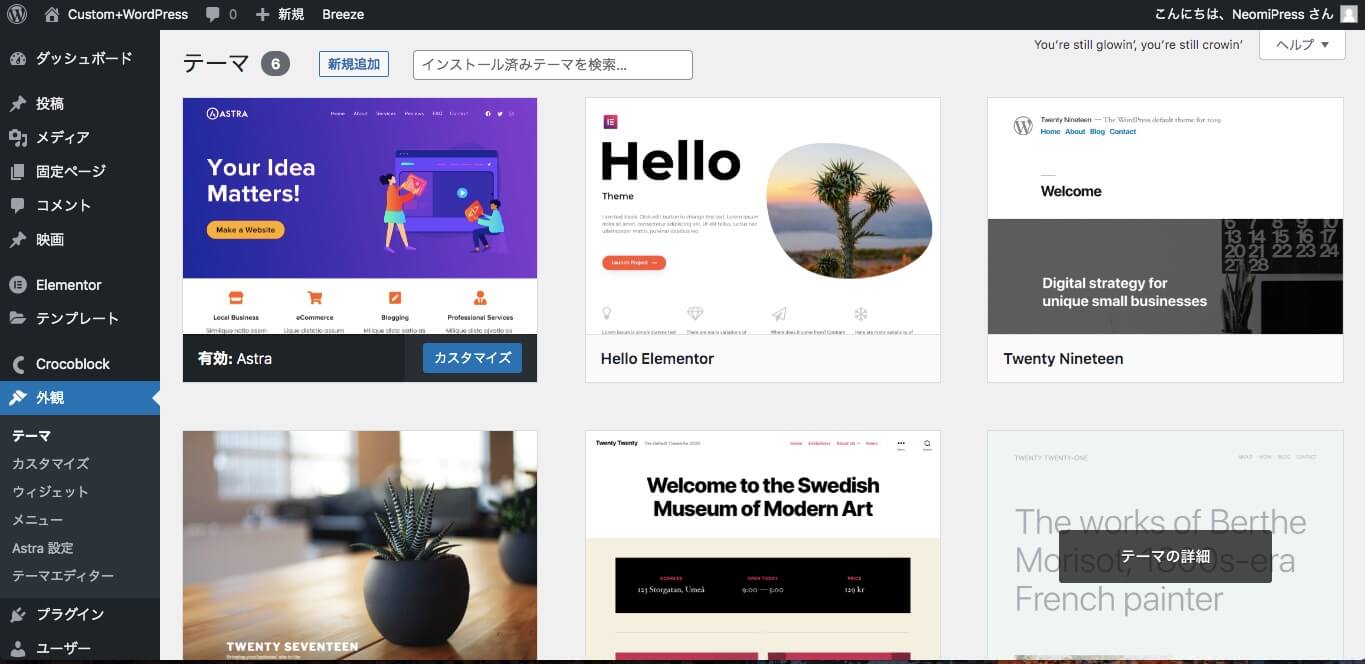
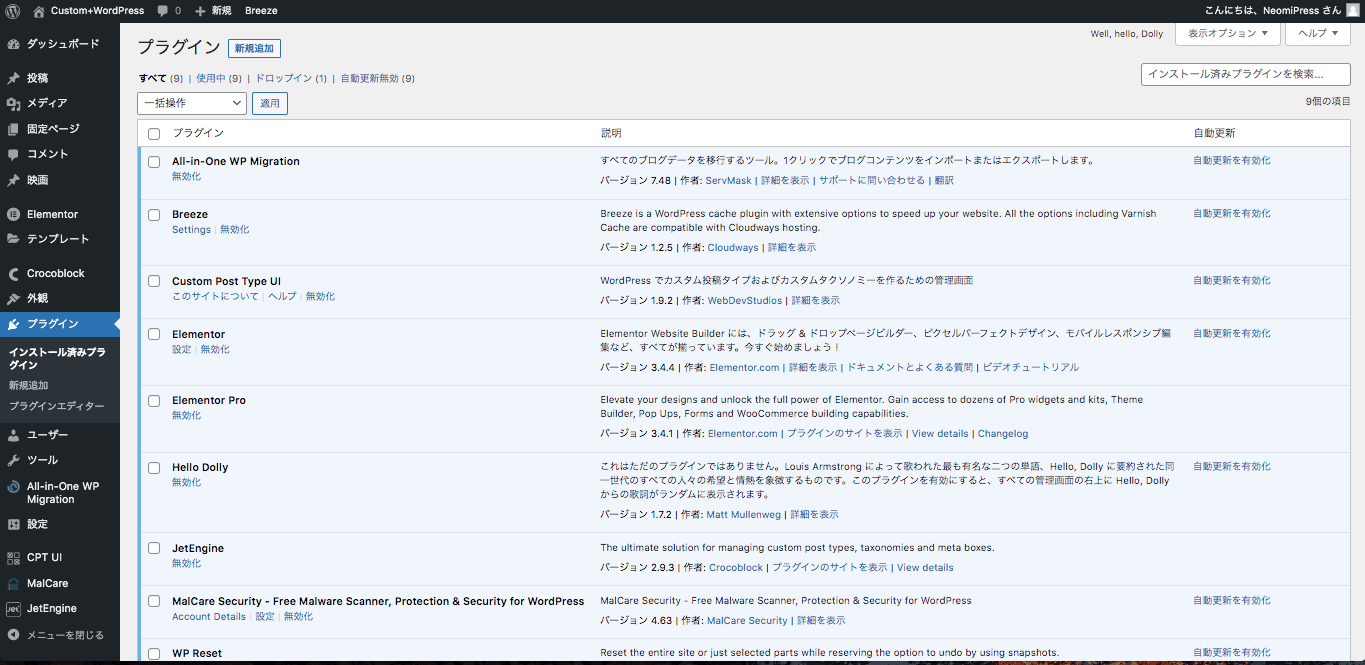
以上はサイトのホームページを映した動画と、投稿一覧、固定ページ一覧、メディアライブラリ、テーマ、プラグイン一覧の各ページの表示画面です。
※その他のページの表示は割愛させていただきます。
WP Resetをインストール・有効化
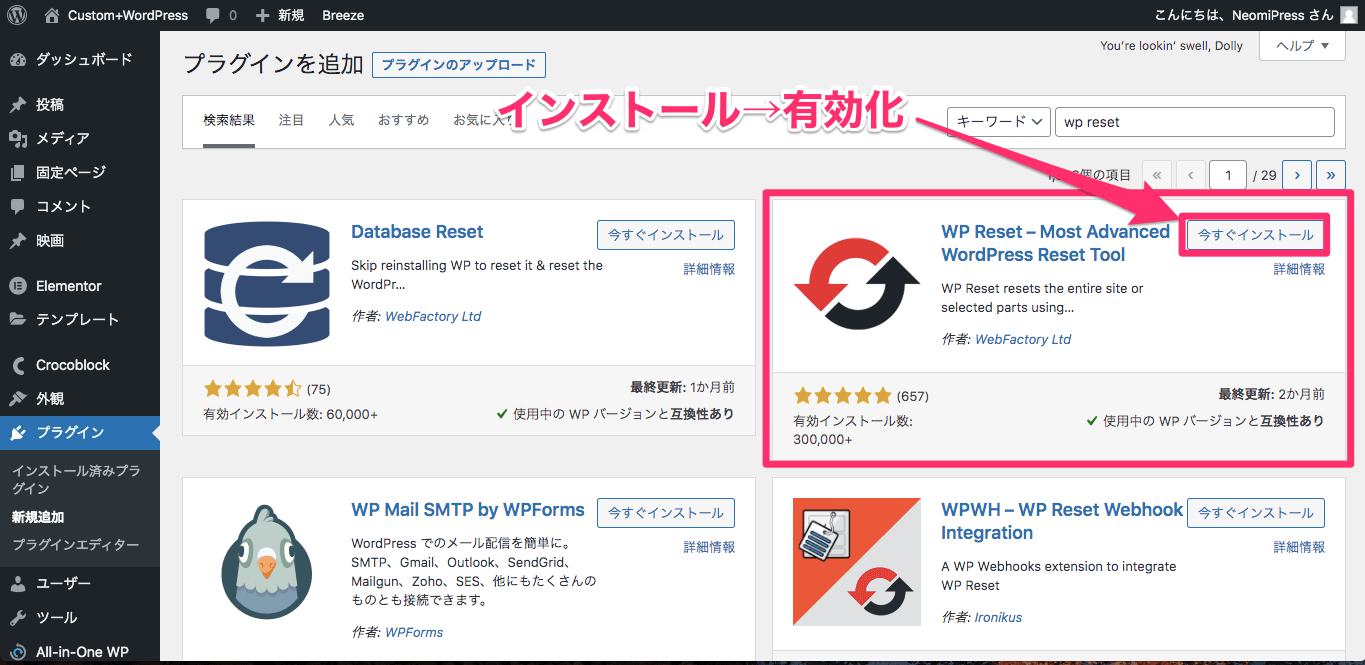
プラグインの『新規追加』のページから 『WP Reset』をインストールし有効化します。
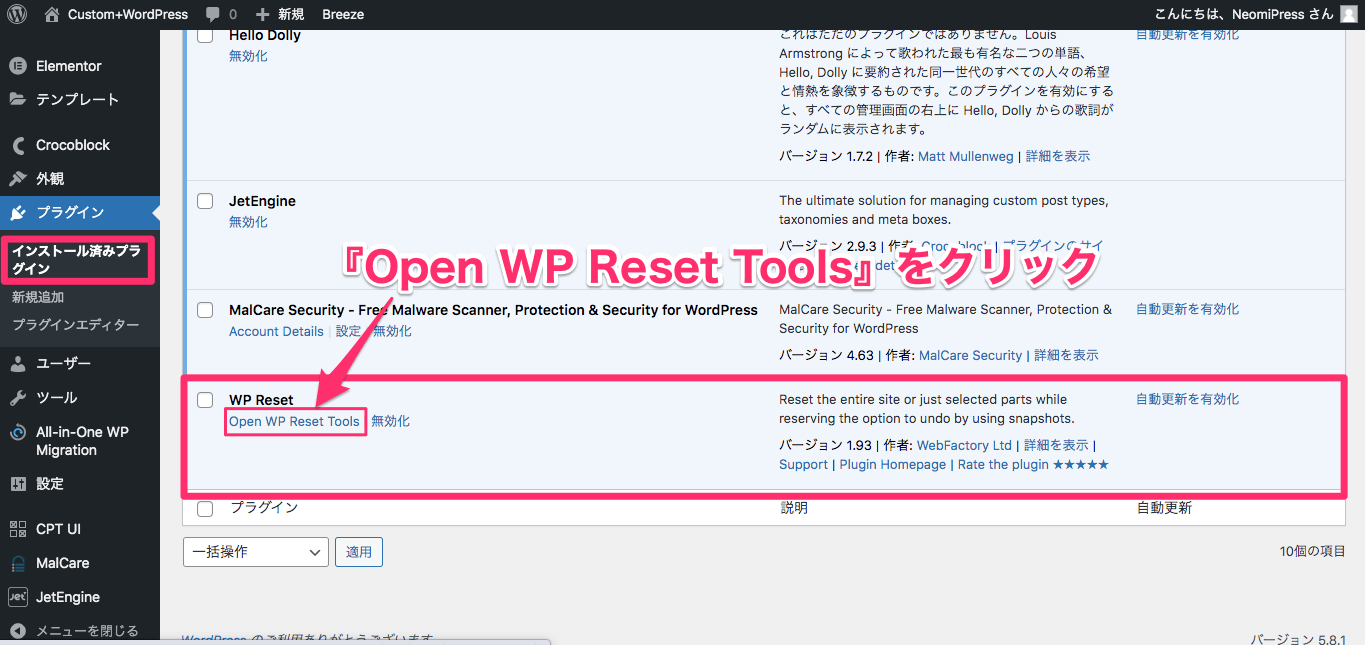
上記はWP Resetをインストール・有効化した後のインストール済みプラグインの一覧です。
WP Resetのセクションの『Open WP Reset Tools』をクリックします。
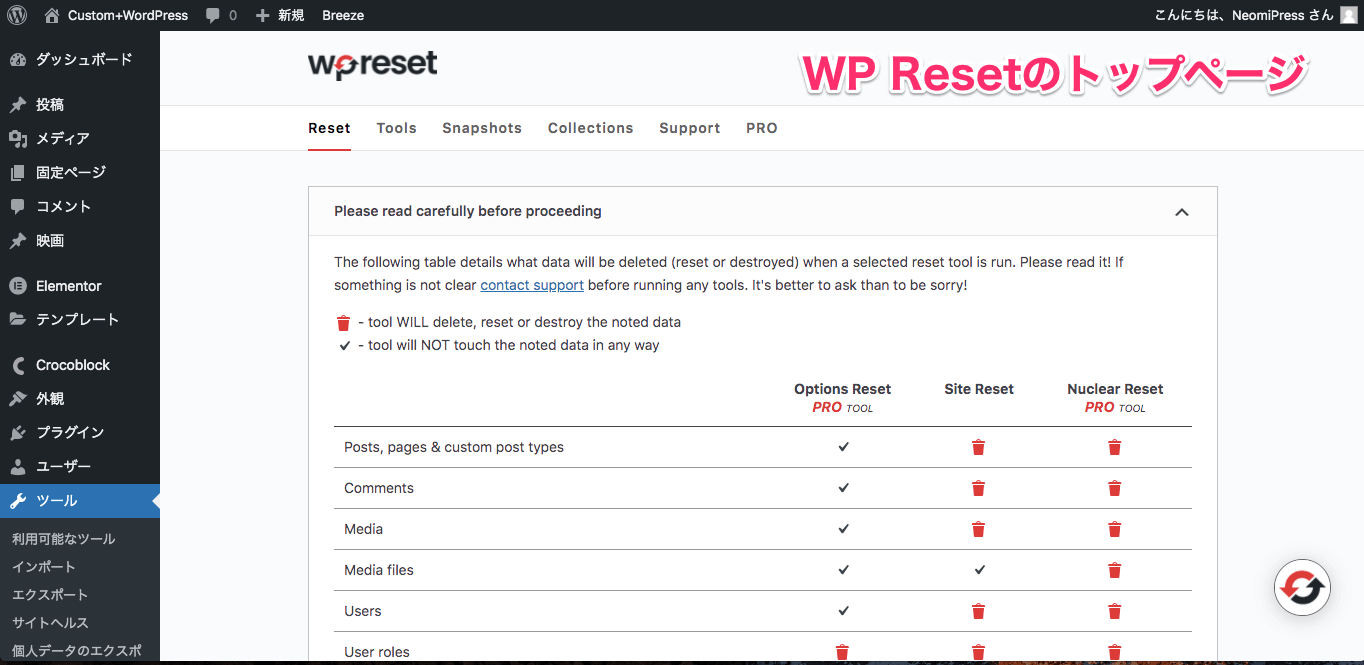
すると上記のような画面表示になります。
こちらがWP Resetのトップページです。
サイトをリセットする手順【簡単3ステップ】
サイトのリセット(初期化)の方法です。
以下の手順に従ってください。
ステップ1・フィールドに『reset』と入力
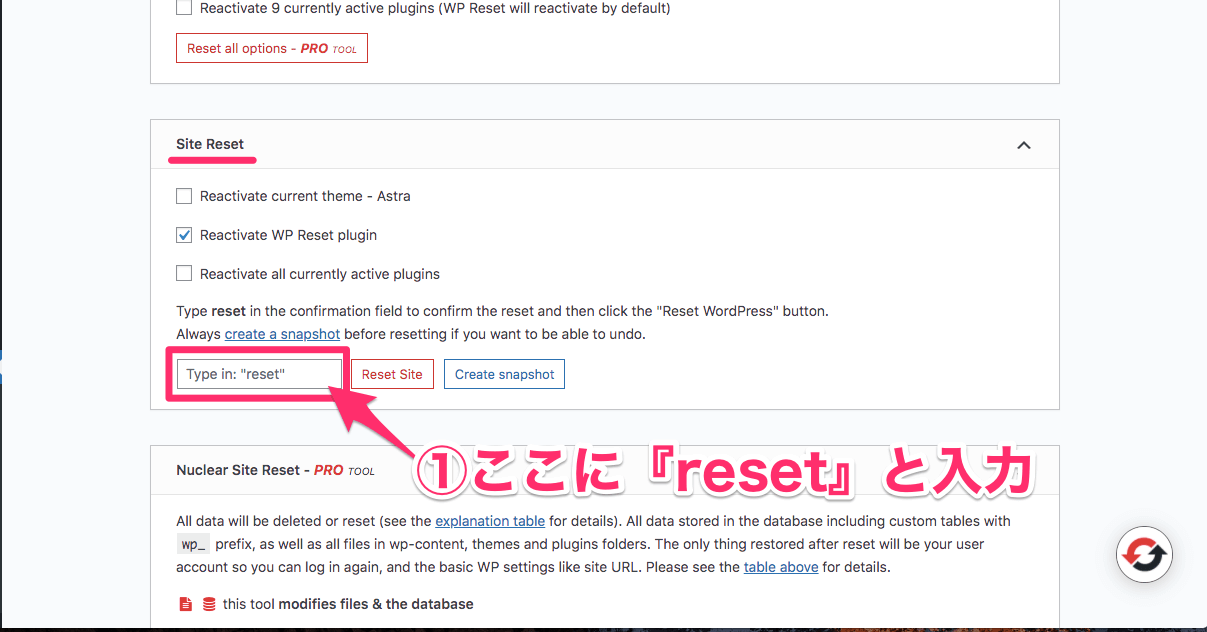
①まず WP Resetのトップページの画面を少し下にスクロールします。
上記の『Site Reset』のセクションの左下にあるフィールドに『reset』と入力します。
ステップ2・『Reset Site』をクリック
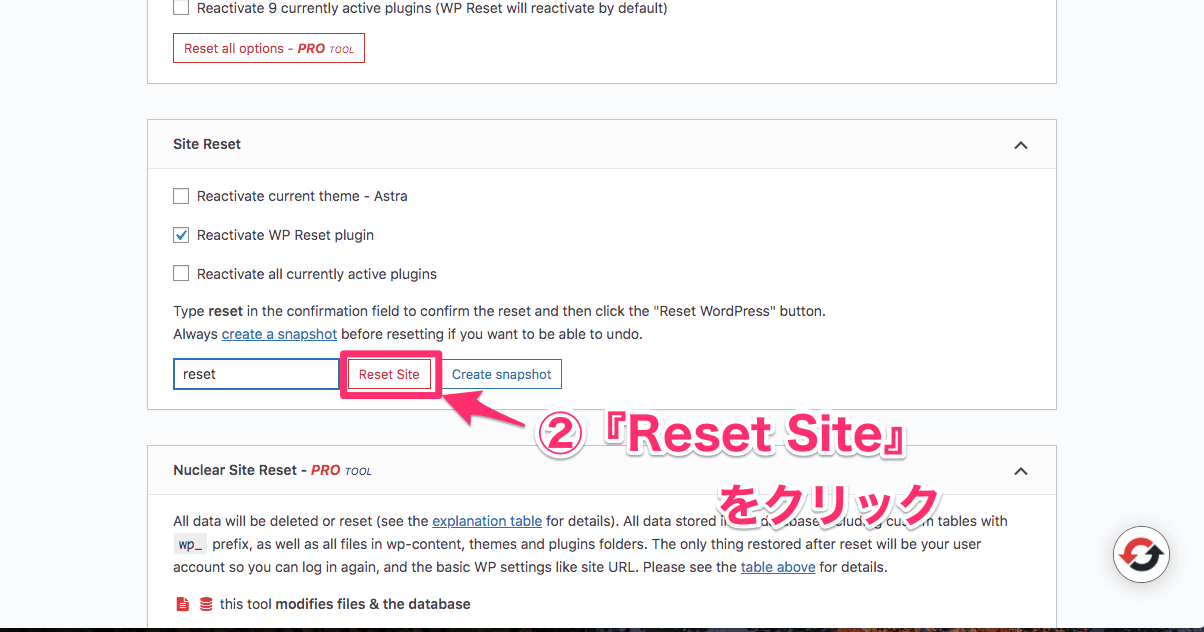
②次に『Reset Site』をクリックします。
ステップ3・『Reset WordPress』をクリック
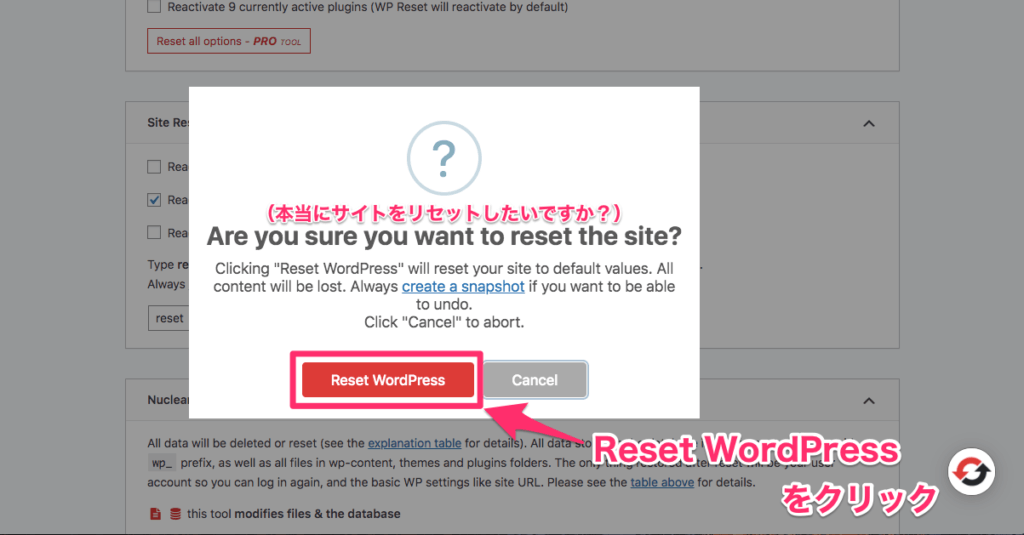
③するとこのように『Are you sure you want to reset the site?』(本当にこのサイトをリセットしたいですか?)とメッセージがでますので、赤いボタンの『Reset WordPress』をクリックします。
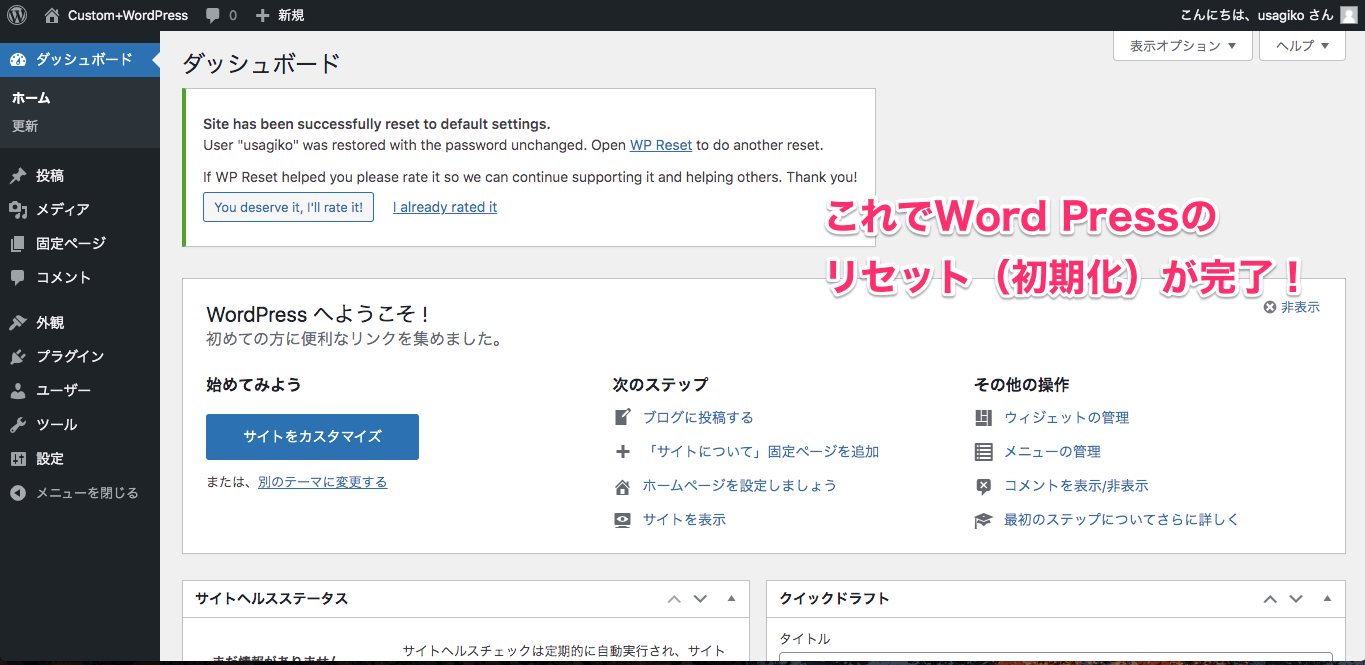
このダッシュボードの画面に切り替わればサイトのリセット(初期化)は完了です。
このようにたった3ステップでできてしまうのでとても簡単ですね!
以下はリセットされた後のサイトの投稿一覧、固定ページ一覧、メディアライブラリ、テーマ、プラグイン一覧、サイト各ページの画像とホームページを映した動画です。

Hello worldという投稿はデフォルトの投稿のため消えることはありません。
しかし投稿者名およびユーザー名は初期設定のものに変更しています。
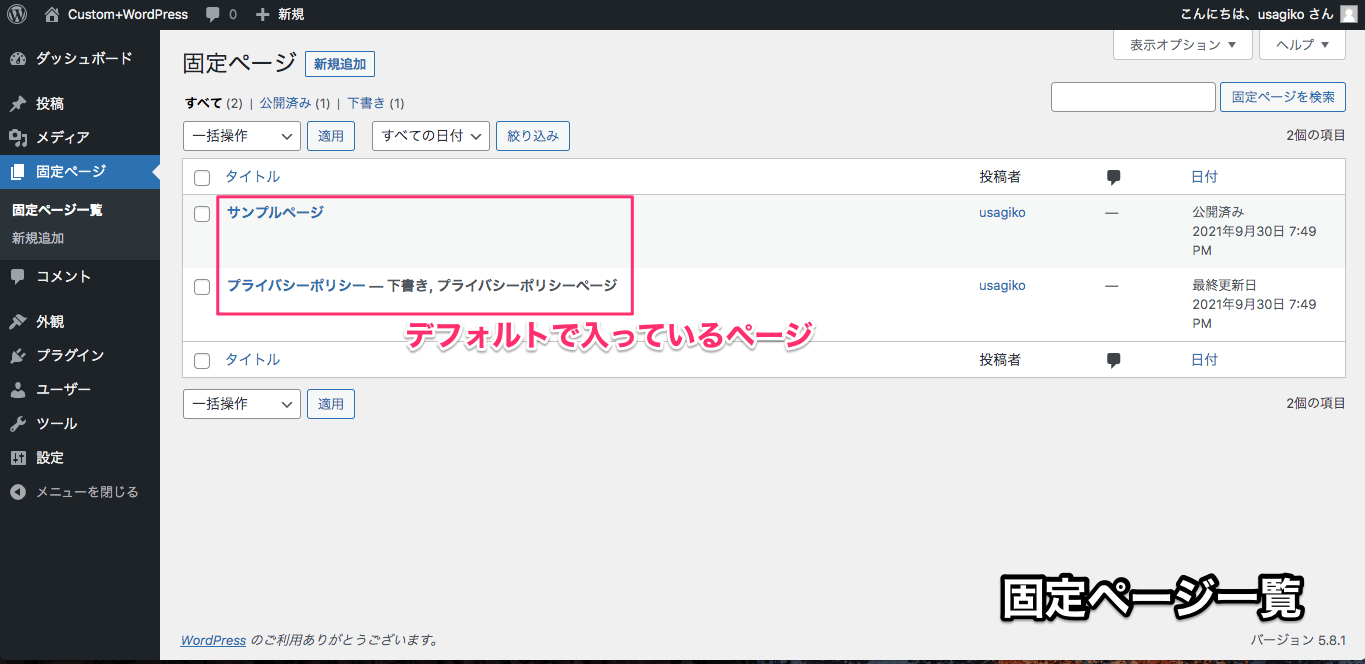
リセット前のサイトにあった固定ページは全て消去され、デフォルトの固定ページ(サンプルページ / プラバシーポリシー)が表示されています。
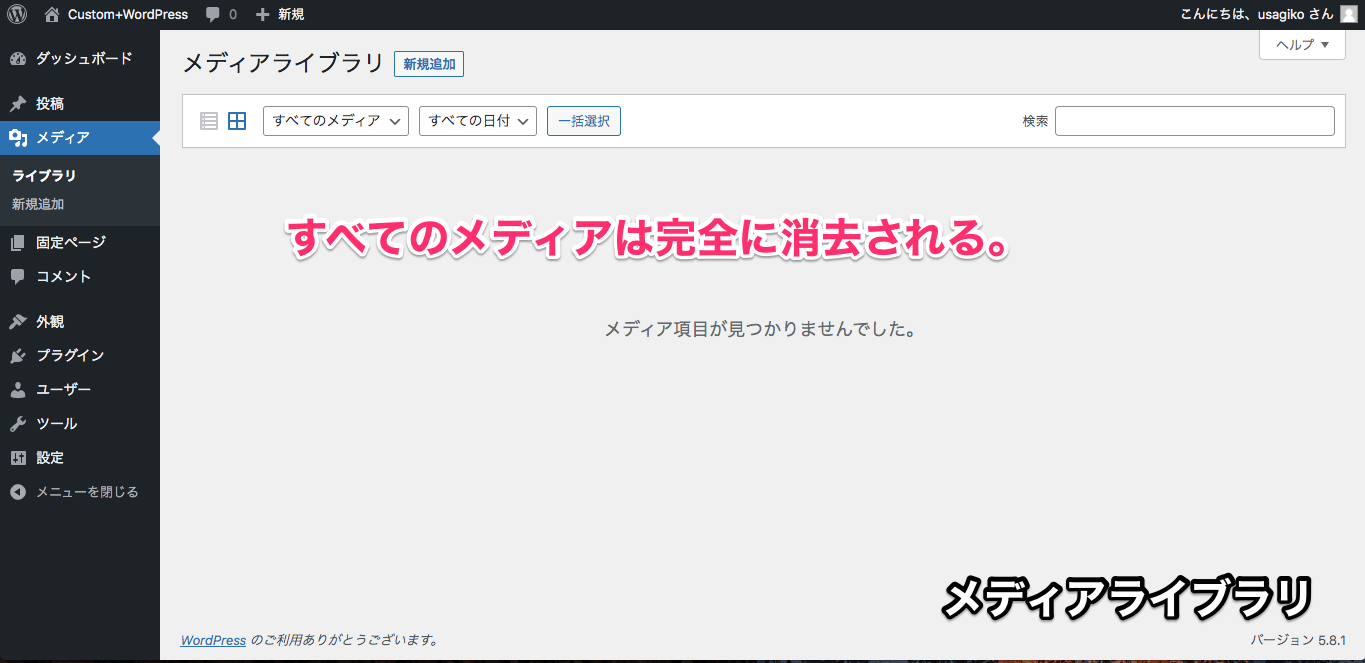
すべてのメディアは完全に消去されました。
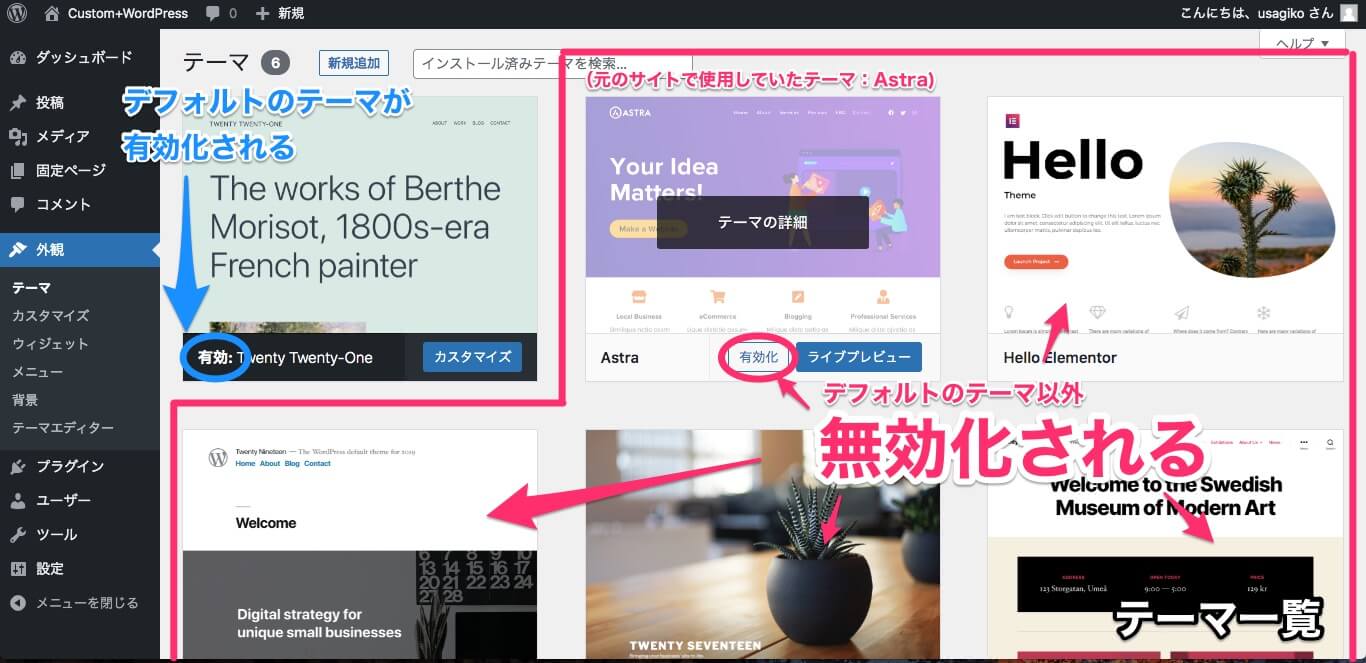
リセット前のサイトではテーマにAstraを使用していましたが、デフォルトのテーマが有効化され、その他のテーマは全て無効化されています。
※テーマがアンインストールされるわけではありません。
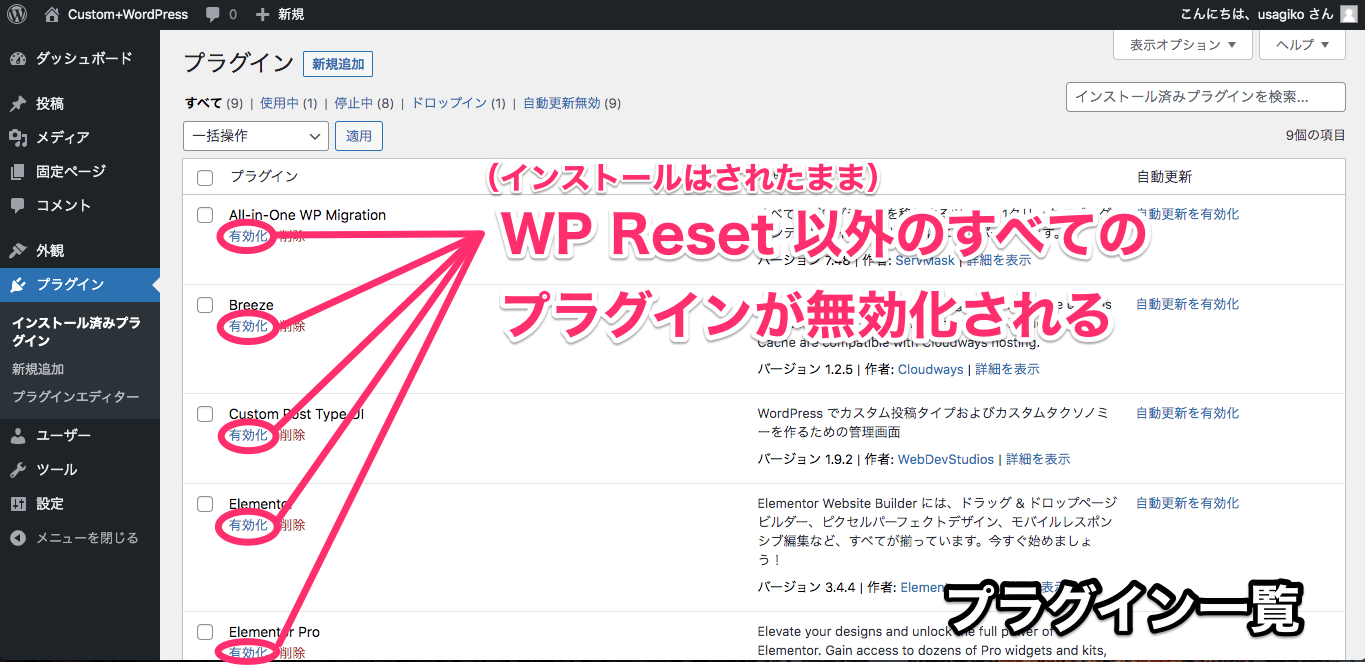
WP Reset以外のプラグインがすべて無効化されます。
※プラグインがアンインストールされるわけではありません。
ホームページも、すべての情報がリセットしたのに従い初期化されました。
Site Resetで初期化される項目
WP Resetは英語のプラグインなので、いったい何がどのようにに初期化(リセット)されてしまうのか不安に思う方もおそらくはいらっしゃるでしょう。
このセクションではその不安が解消できるように、初期化される項目の内訳を紹介します。
ゴミ箱マークの意味
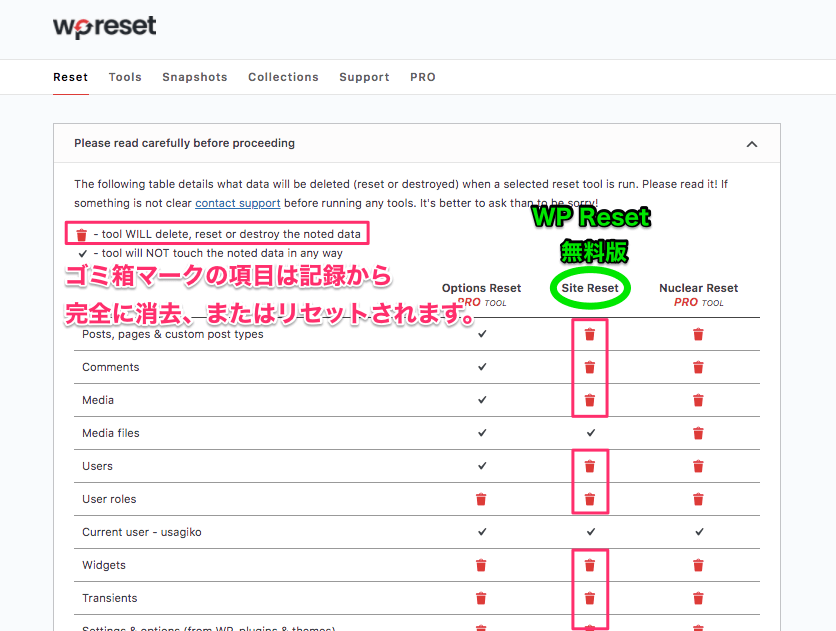
上記はWP Resetのトップページの一部を写した画像です。
『Optional Reset』『Site Reset』『Nuclear Reset』と3種類のオプションがありますが、無料でできるのは『Site Reset』になります。
ゴミ箱のマークで記された項目は、サイトをリセットをしたときにその項目のデータが完全に消去、またはリセットされます。
チェック(✔︎)マークの意味
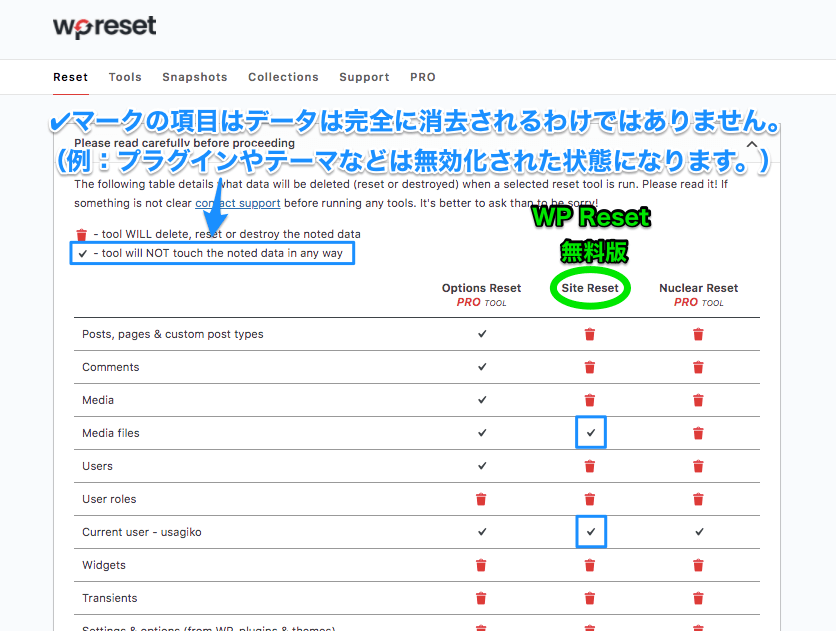
チェック(✔︎)マークの記された項目はサイトをリセットしたときにデータは完全に消去されません。
例えばプラグインやテーマなどはインストールはされたままで、機能はディアクティベート(無効化)されます。
Site Recetの項目一覧
以下の表は WP Resetの無料版でできるSite Resetの項目と、その日本語訳とリセットの種類の内訳一覧です。
| リセット対象項目 | 項目の日本語訳 | ゴミ箱マーク (完全に削除) | チェック(✔︎)マーク (機能の無効化) |
| Posts, pages & custom post types | 投稿、固定ページ、カスタム投稿タイプ | ◯ | |
| Comments | コメント | ◯ | |
| Media | メディア | ◯ | |
| Media files | メディアライブラリの中のすべてのメディア | ◯ | |
| Users | 使用中のユーザー名・情報 | ◯ | |
| User roles | ユーザーロール | ◯ | |
| Current user -◯◯◯ | デフォルトで設定したユーザー名 | ◯ | |
| Widgets | ウィジェット | ◯ | |
| Transients | トランジェント | ◯ | |
| Settings & options (from WP, plugins & themes) | プラグインとテーマのオプション設定 | ◯ | |
| Site title, WP address, site address, search engine visibility, timezone | サイトタイトル、WPアドレス、サイトアドレス、検索エンジンでの可視性、タイムゾーン | ◯ | |
| Site language | 言語設定 | ◯ | |
| Data in all default WP tables | すべてのWordPressテーブルのデフォルトデータ | ◯ | |
| Custom database tables with prefix wp_ | 『wp_』プリフィックスを持つカスタムデータベーステーブル | ◯ | |
| Other database tables | その他のデータベステーブル | ◯ | |
| Plugin files | プラグイン | ◯ | |
| MU plugin files | 必須のプラグイン(mu-plugins) | ◯ | |
| Drop-in files | ドロップインファイル | ◯ | |
| Theme files | テーマ | ◯ | |
| All files in uploads | アップロードされたすべてのファイル | ◯ | |
| Custom folders in wp-content | 『wp-content』のカスタムフォルダ | ◯ |
注意!Site Resetでできる内容に多少のズレあり
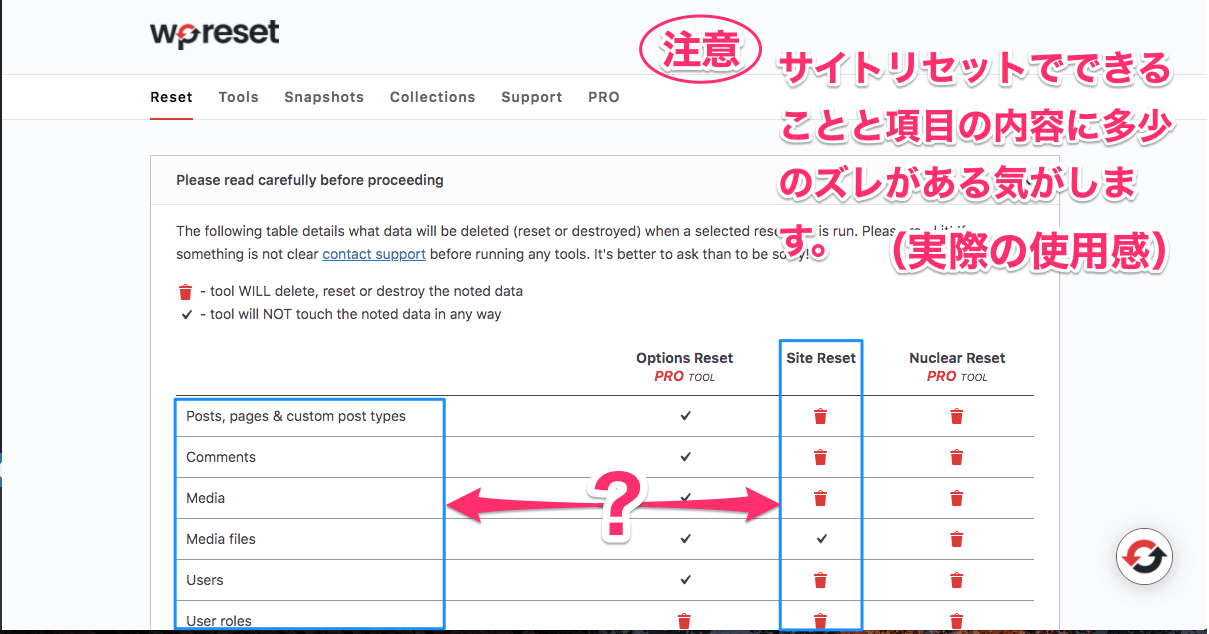
ここでひとつ気をつけていただきたいことは、上記の表に記されている項目とその可能な機能に多少のズレがあるように感じます。
これは実際に何度かWP Resetをテストし感じた使用感ですので具体的にどの機能にズレがあるのかは申し上げられませんが、WP Resetのすべての機能を完全に信用しない方がいいということです。
Snapshot(スナップショット)の作成方法
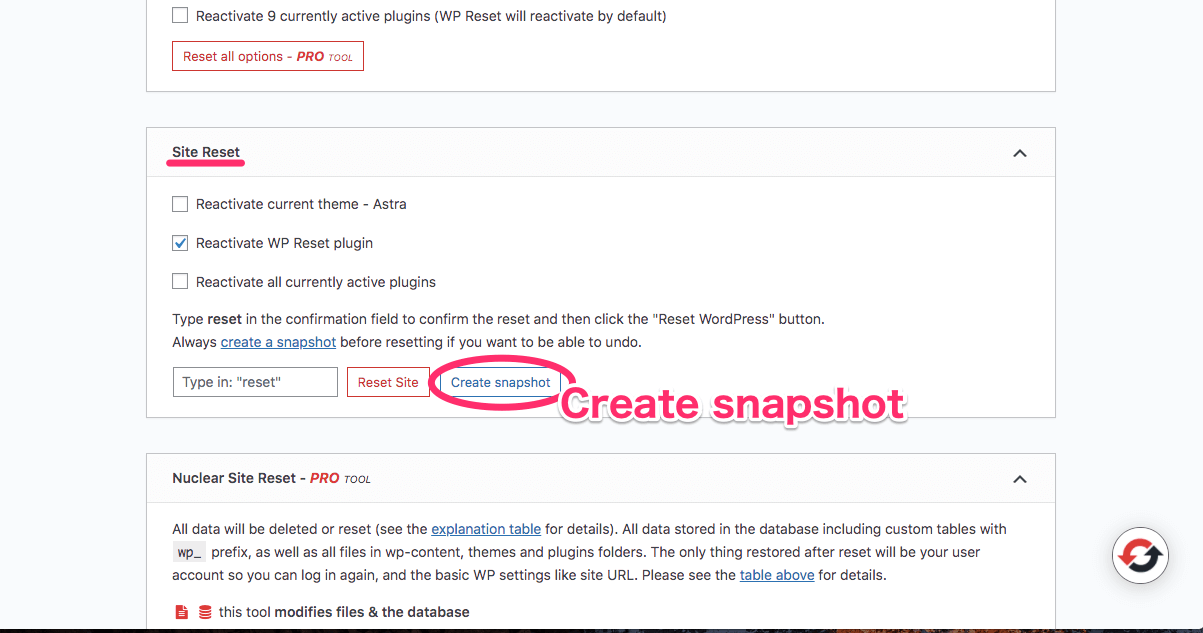
『Snapshot』(スナップショット)はWordPressの初期化を行なっている最中になにかバグなどが起きてデータがおかしくなったときのために備えてサイトのデータを保存することのできるツールです。
しかし、このツールはすべてのデータを完全に保存できるものではなくあくまでもバックアップよりも簡易的なものです。
スナップショットを作成する場合は『Create snapshot』をクリックします。
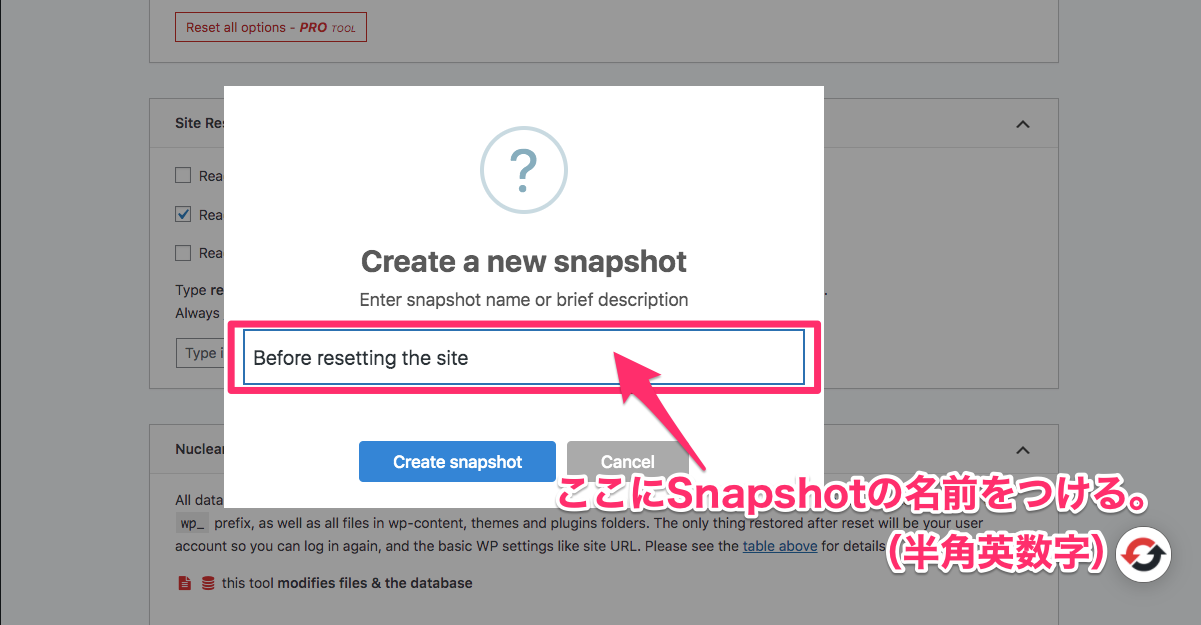
すると上記のように『Create a new snapshot』というメッセージとともにスナップショットの名前をつけるフィールドが表示されますので、半角英数字で名前を記入します。
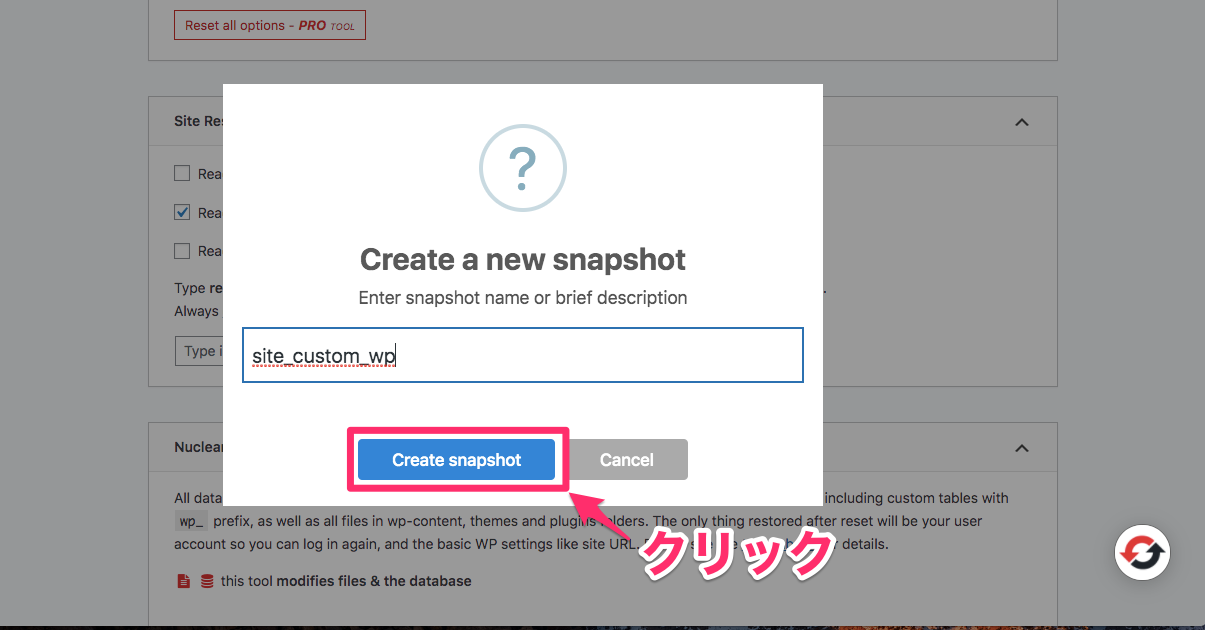
『Create snapshot』のボタンをクリックします。
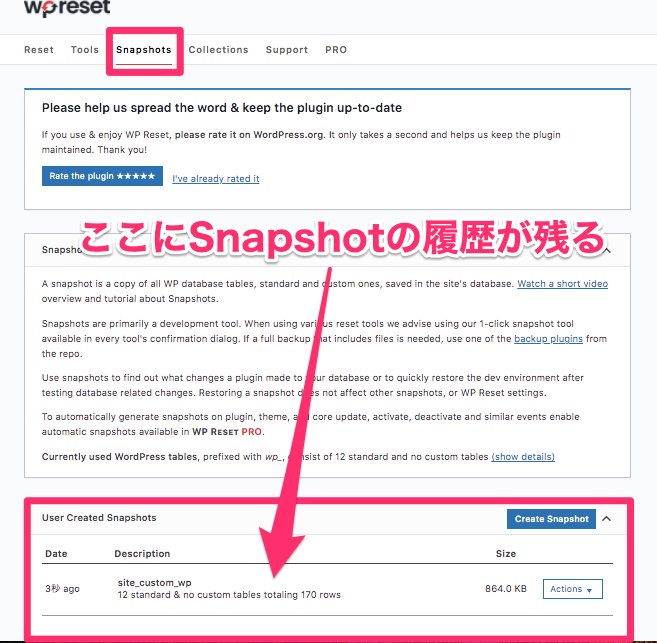
するとこのように、WP Resetの『Snapshots』のページに作成したスナップショット(データ)が残ります。
サイトを初期化する前に必ずバックアップを取る!
サイトの初期化を行なっている最中にバグ(問題)が起き、すべてのデータを失うということを避けるためにも必ずサイトのバックアップを取るようにしてください。
前セクションのCreate snapshotは、すべてのデータを完全に元の状態に復元できる機能は持ち合わせていませんのでバックアップがベストです。
WordPressのバックアップは『All-in-One-WP-Migration』というプラグインで最大512MBまでのサイトなら無料でバックアップ、インポートをすることができます。
All-in-One WP Migrationのくわしい説明と使い方については【無料でWordPressをバックアップ/インポート】プラグイン・All-in-One WP Migrationの使い方の記事をご覧ください。
WP Resetのその他の機能
以下ではWP Resetのサイトのリセット機能以外の機能を紹介します。
プラグインを一括削除する方法
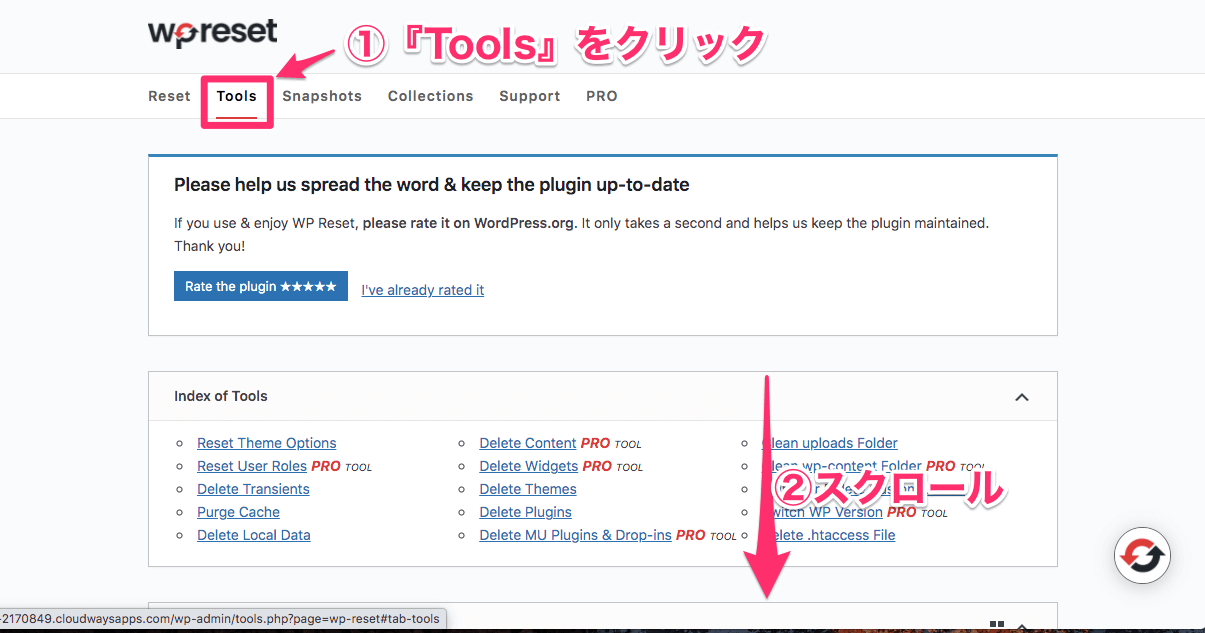
まず『Tools』を選択し、画面を下にスクロールさせます。
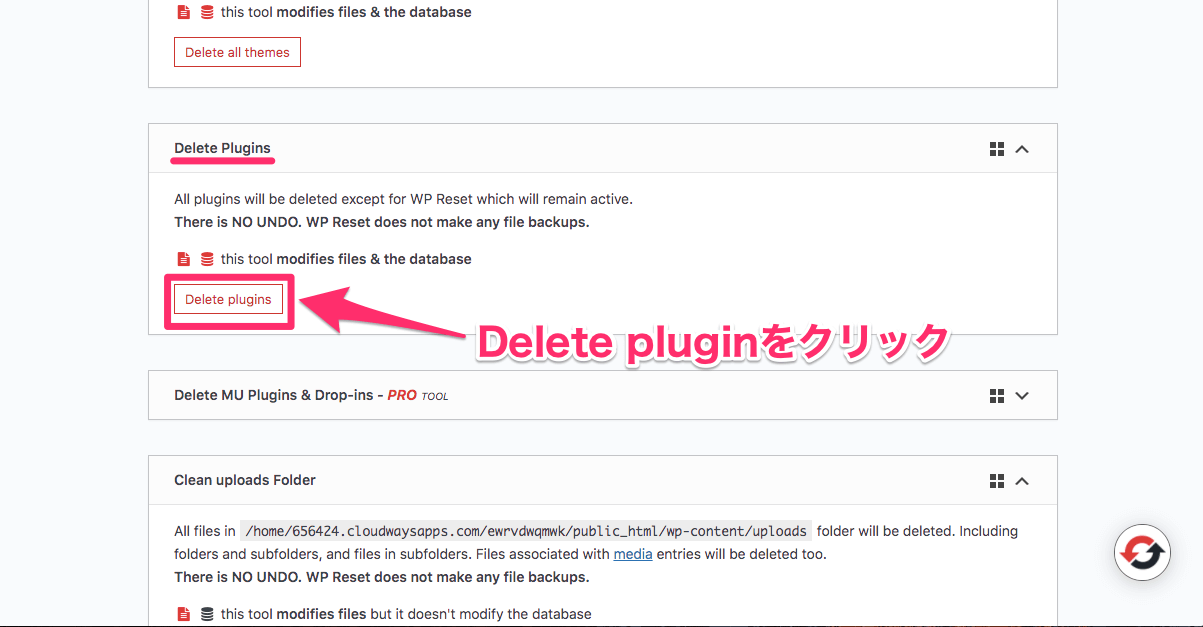
『Delete Plugins』のセクションの左下の『Delete plugin』をクリックします。
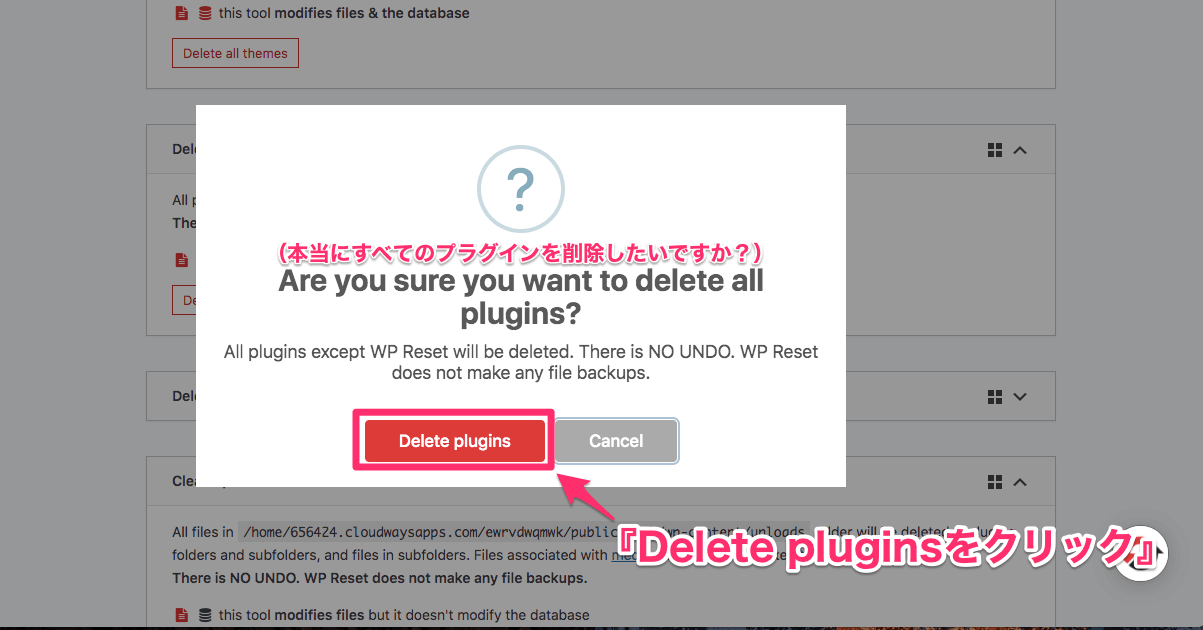
ここでさらに『Are you sure you want to delete all plugins?』(本当にすべてのプラグインを削除したいですか?)というメッセージがでますので、赤いボタンの『Delete plugins』をクリックします。
※WP Recetは削除されません。
しかし、プラグインの削除はここでしなくてもダッシュボードのプラグイン一覧の画面でもすることが可能です。
テーマの一括削除機能(でもオススメしない!)
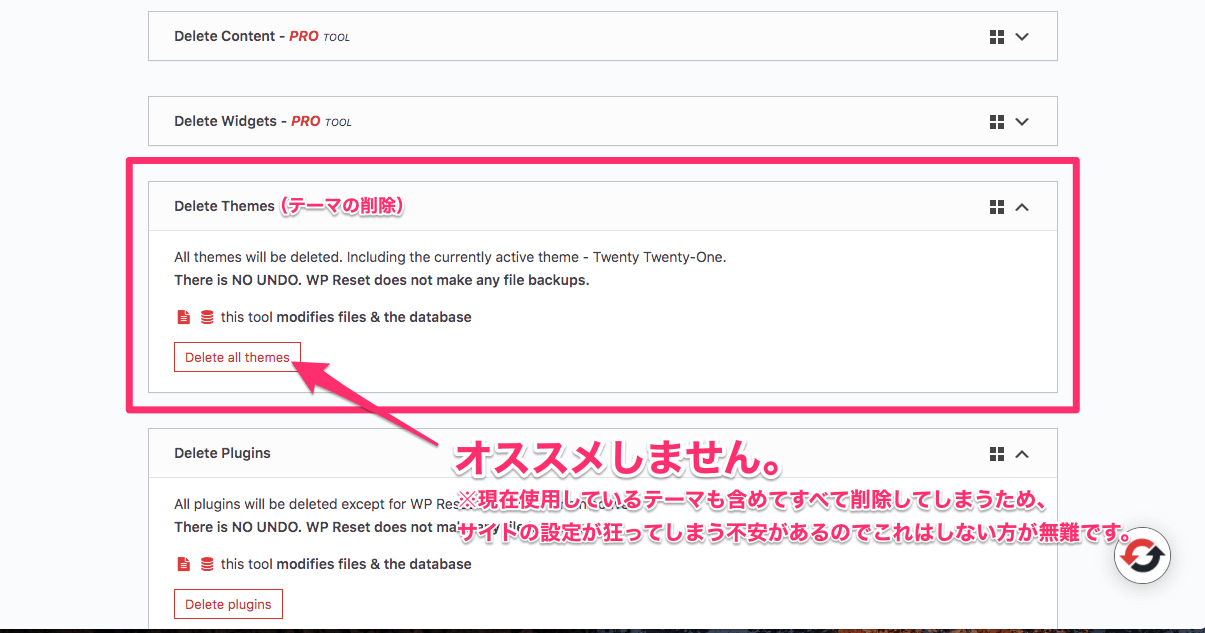
テーマも『Delete Themes』という『Delete Plugins』のような一括削除する機能がありますが、このテーマの一括削除は正直オススメしません。
なぜなら、現在使用しているテーマも含めたすべてのテーマもが削除されてしまうので、ここで『Delete all themes』をクリックしてしまうとサイト全体が崩れてしまう不安がありますので、これはしないことをオススメします。
アップロードフォルダの一括削除

アップロードフォルダの一括削除を行う場合は『Clean uploads Folder』のセクションの『Delete all files & folders in uploads folder』をクリックします。
※こちらではメディアライブラリの画像などが削除されますが、リセットを行えばどのみちメディアはすべて削除されます。
手順は『プラグインを一括削除する方法』のセクションを参考にしてください。
その他の無料版で削除可能なもの一覧
- Reset Theme Options:すべてのテーマのオプションをリセットできる。
- Delete Transients:Transientの削除ができる。
※Transientとはサーバーの反応を早くするためのキャッシュです。ですので削除しても問題はありません。 - Purge Cache:ファイルとデータベース上に保存されているすべてのキャッシュを削除できる。
- Delete Local Data:すべてのローカル / セッションストレージのデータとカスタムパスが設定されていないクッキーが削除できる。
- Empty or Delete Custom Tables:『wp_』のプレフィックスを持つWordPressのテーブルのみ削除できる。
- Delete .htaccess File:サイト内にあるすべての.htaccessファイルが削除できる。
まとめ
WP Resetはたった3ステップで簡単にサイトを初期化(リセット)できる優れたプラグインです。
しかもこの機能が無料で使用できるのも魅力的ですよね!
また、サイトを初期化する機能以外にも様々なフォルダやデータを単品で一括削除できる機能があるのもうれしいですね。
WP Resetでサイトを初期化する前に必ずサイトのバックアップを行うようにしてください。
WP Resetの機能にデータを保存するSnapshotという機能もありますが、これはあくまで簡易的なものですべてのデータを保存できるわけではありません。
WordPressのバックアップはAll-in-One WP Migration(オールインワン WPマイグレーション)というプラグインで最大512MBまでなら無料で行うことができます。
All-in-One WP Migrationの使い方を詳しく説明した【無料でWordPressをバックアップ/インポート】プラグイン・All-in-One WP Migrationの使い方の記事もありますのでこちらも参考にしていただけたら幸いです!
この記事ではWP Resetというサイトを初期化(リセット)できるWordPressのプラグインを紹介しました。
WordPressには無料で使えて便利なプラグインがこの他にもたくさんあります。
以下は主にそんなプラグインを紹介した記事ですので、よろしければ機能的なサイト運営の参考にしてみてください!
- WordPress海外プラグインとテーマを日本語に訳す方法【Loco Translateの使い方】
- WordPress カスタム投稿タイプ【徹底解説】(プラグイン・Custom Page Type UI )



