
無料でWordPressバックアップ、スケジュール、移行、全部できるプラグイン- WPVividの使い方
- 2024年2月9日
- 2024年2月9日
- WordPress一般
WordPressサイトの運営において、データのバックアップとサイトの移行は避けて通れない課題ですよね。
WPVividはこれらの課題を無料で、かつ高機能に解決してくれるプラグインです。
この記事では、WPVividの主要な機能とその使い方を詳しく解説します。
WordPressのことをもっと知りたい場合はWordPressの使い方のページを見てください。
WPVividの主要機能
WPVividは、WordPressサイトのバックアップ、復元、移行を簡単に行うことができるプラグインです。その機能は以下の通りです。
- シンプルな移行: サイトの移行が数クリックで完了します。
- バックアップスケジュール: 定期的なバックアップを設定でき、サイトの安全を常に保つことができます。
- 外部ストレージとの連携: Googleドライブ、Dropboxなどの外部ストレージへの自動バックアップが可能です。
- 直接バックアップファイルの移動: WordPressサイト間でバックアップファイルを直接送信することが可能です。
主要機能の確認ができたところで、WPVividの使い方を詳しく解説していきます。
プラグインのインストール
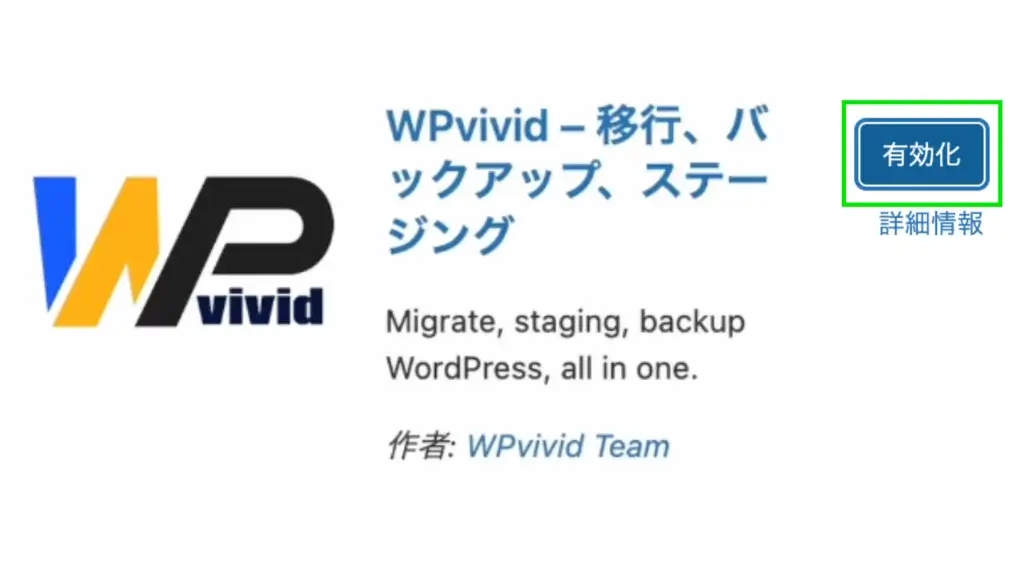
まずは、WordPressの「プラグイン」メニューからWPVividを検索し、インストール後に有効化します。
サイトを移行する方法
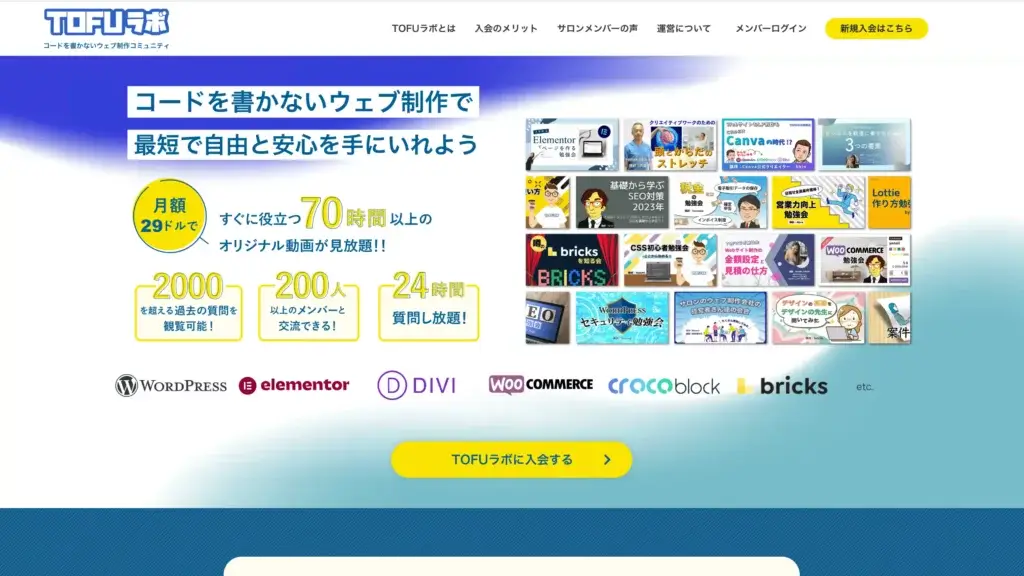
では実際に、私が運営しているTOFUラボのサイトを使って、バックアップを取りサイトを移行していきます。
サイトをバックアップする
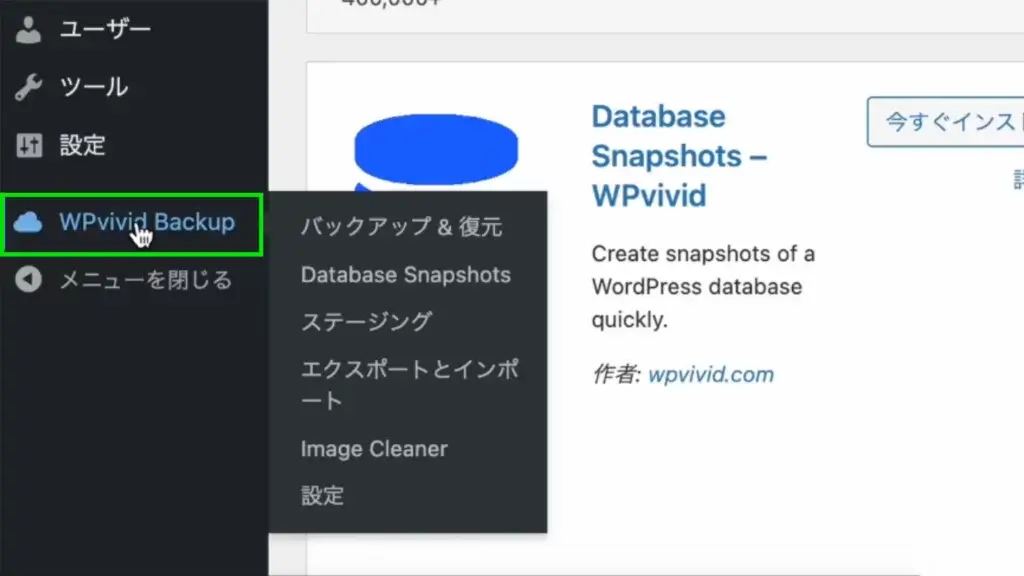
まずはWPVividの設定画面を開きます。
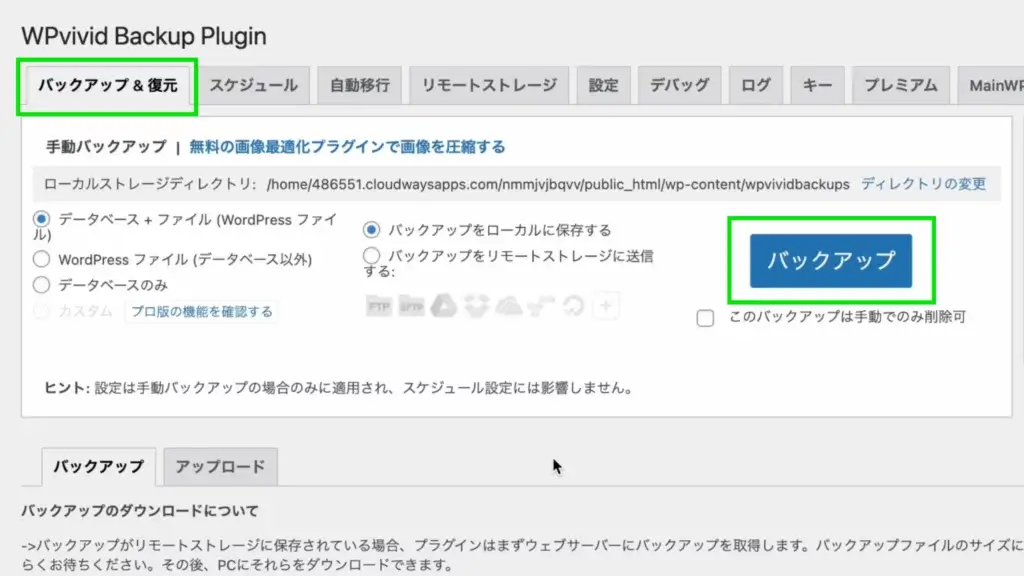
WPVividのバックアップ&復元から『バックアップ』ボタンをクリックすることで、手動でサイトのデータをバックアップします。
バックアップの範囲はデータベース+ファイルを選択しています。
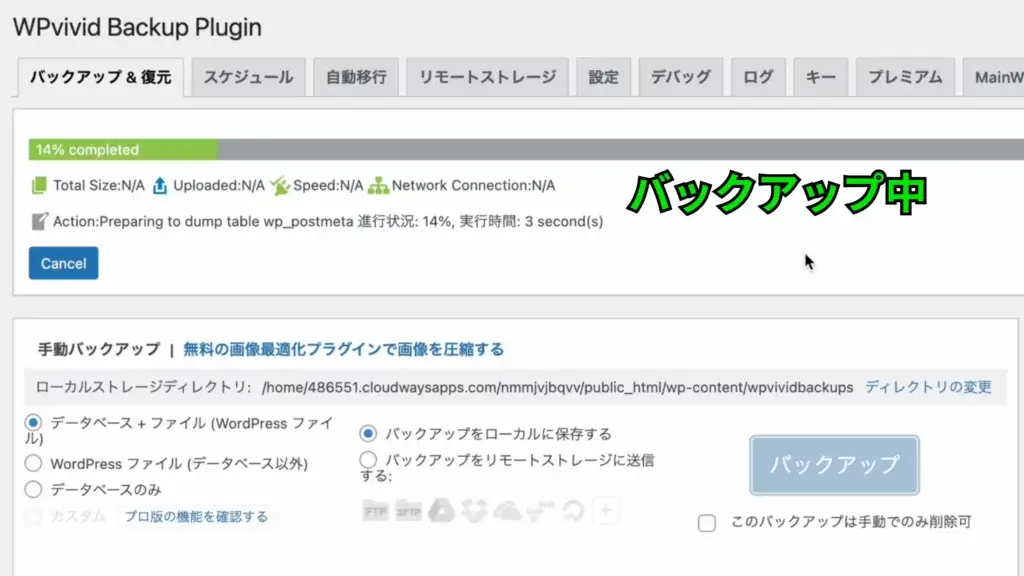
バックアップ中
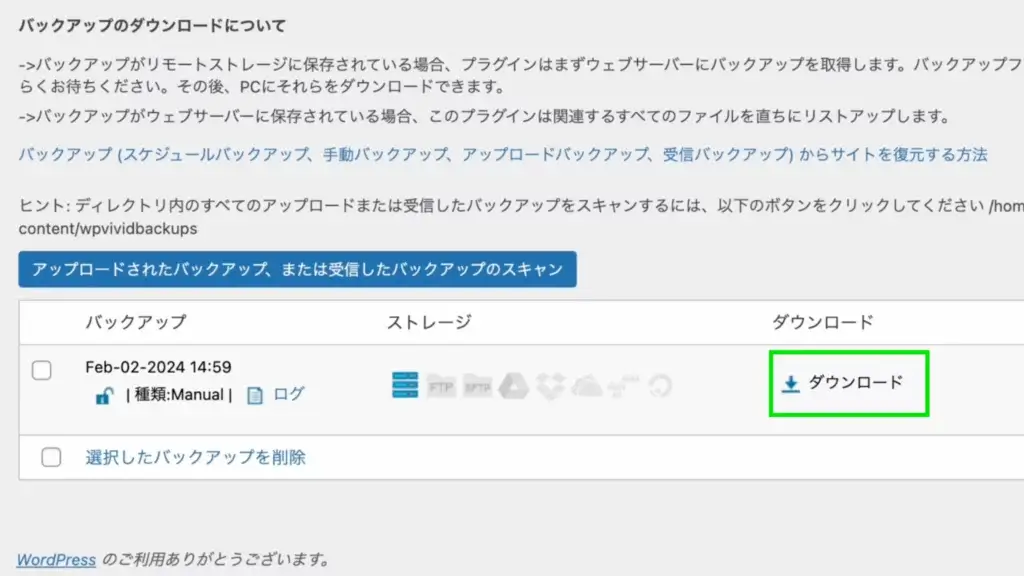
バックアップ完了後、『ダウンロード』ボタンをクリック。
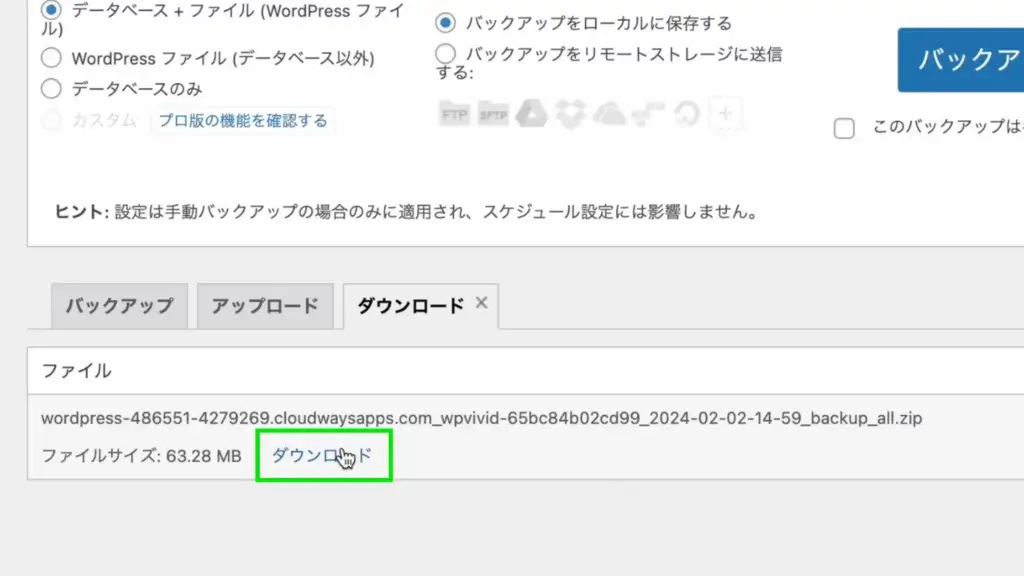
すると、次の画面が表示されるのでもう一度『ダウンロード』をクリックします。
これでバックアップされたファイルをダウンロードすることができました。
バックアップしたサイトを移行し復元する
続いて先ほどバックアップしたサイトを、別のWordPressに移行し復元する方法を解説します。
※WPVividプラグインをインストールしておく必要があります。
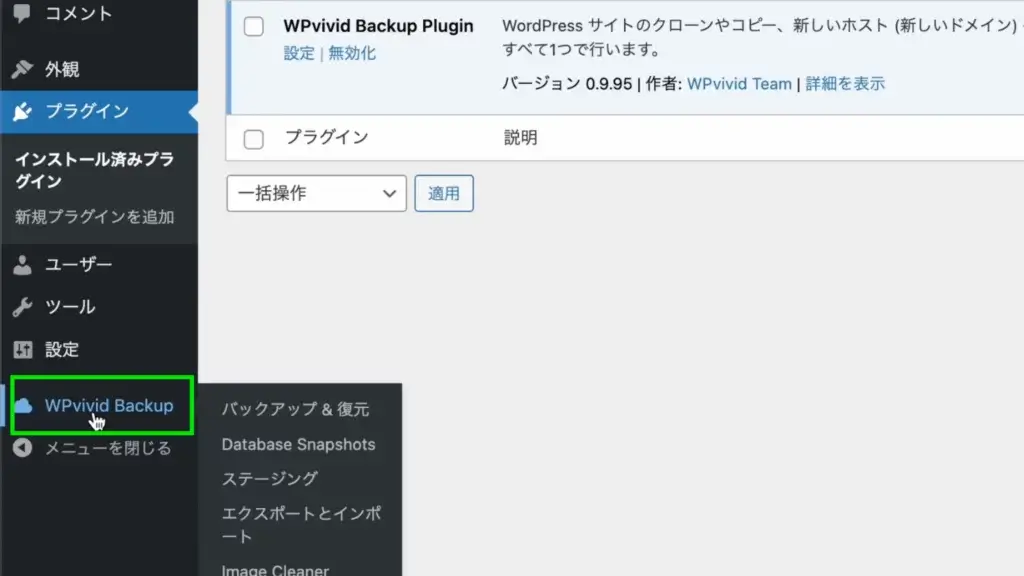
移行先のWordPressでWPVividの設定画面を開きます。
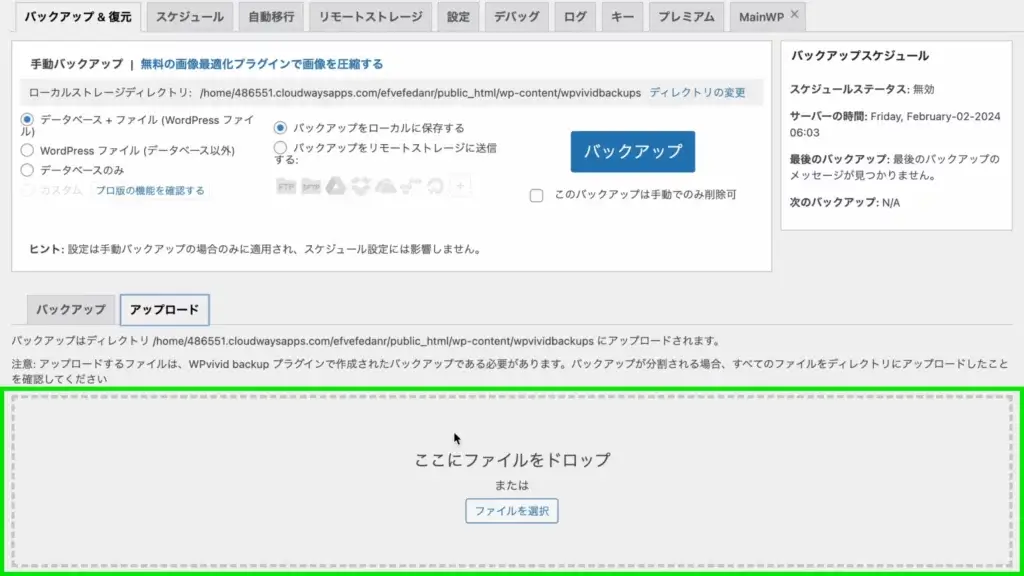
「バックアップ&復元」の画面の下のところに、先ほどダウンロードしたバックアップファイルをドラック&ドロップまたは、ファイルを選択から挿入します。
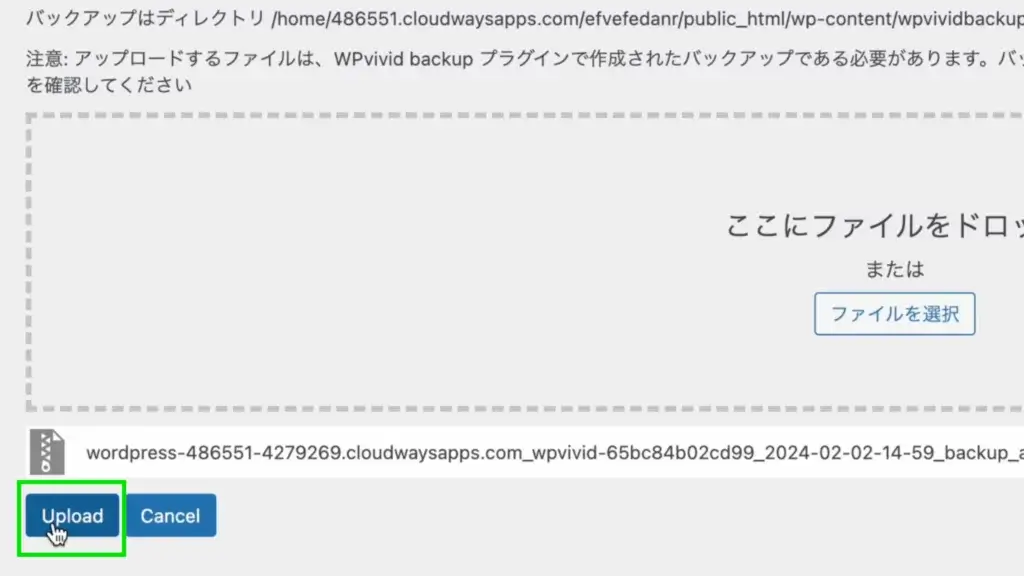
『Upload』をクリック。
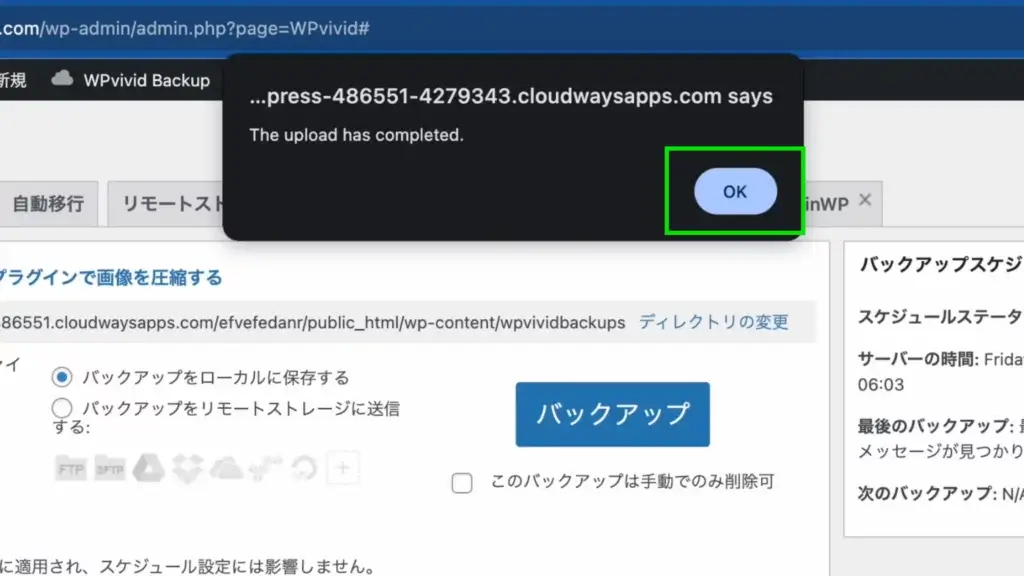
上の画像のように、アップロードが完了しましたと表示されるので『OK』を押します。
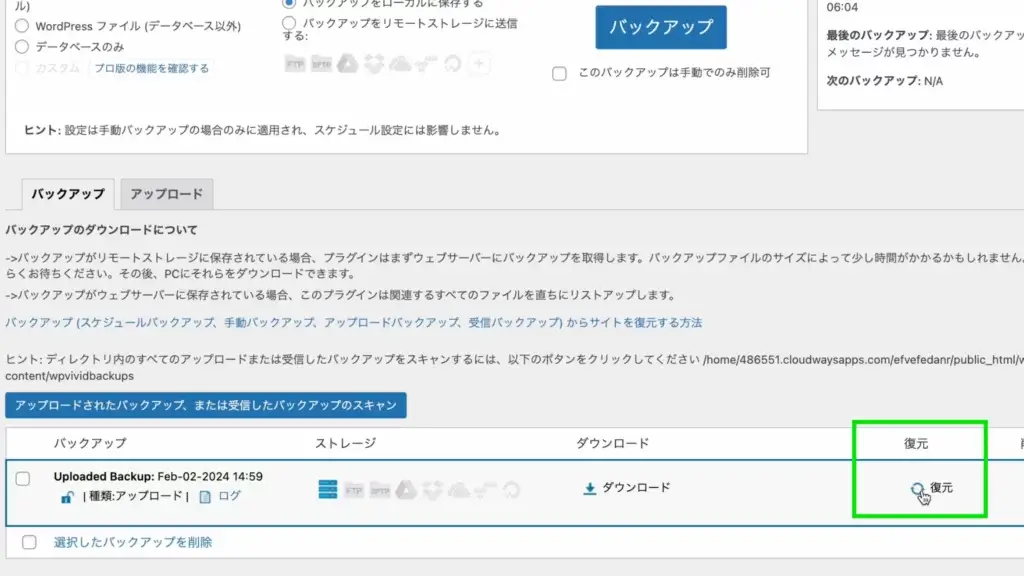
アップロードされたファイルが表示されるので『復元』をクリックします。
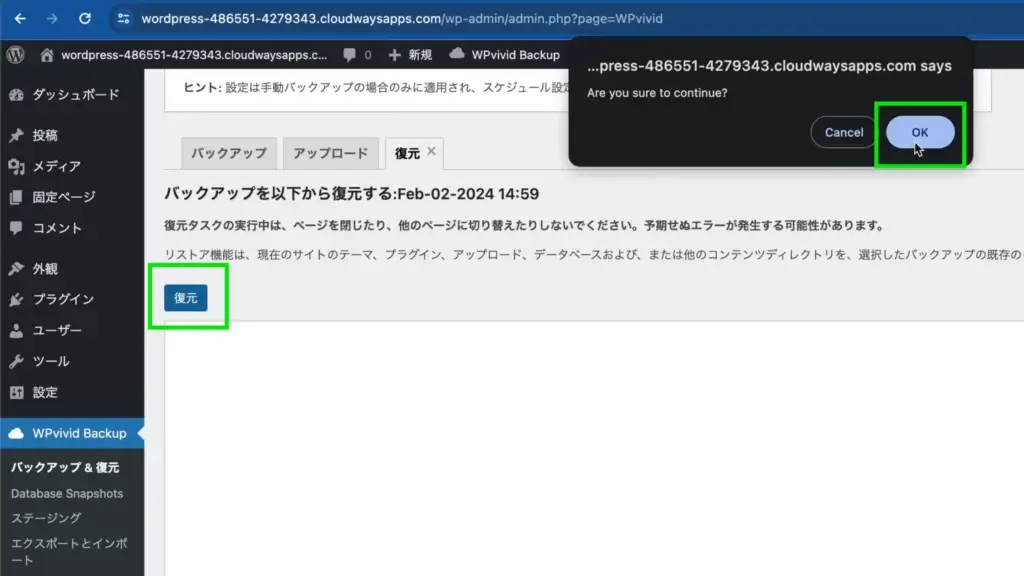
そうすると、上の画面が表示されるので『復元』をクリックし、「OK」を押すと復元が開始されます。
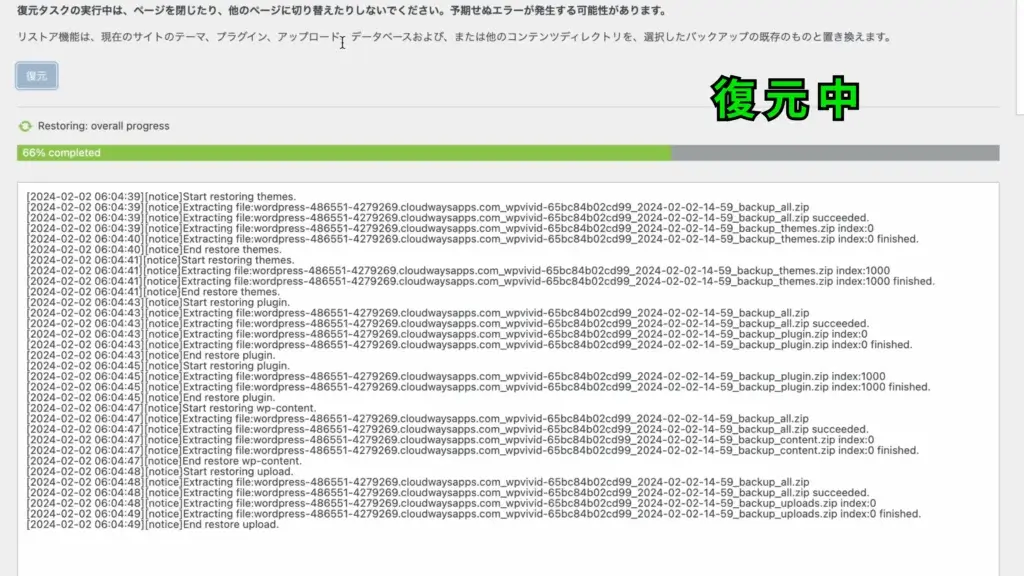
復元中
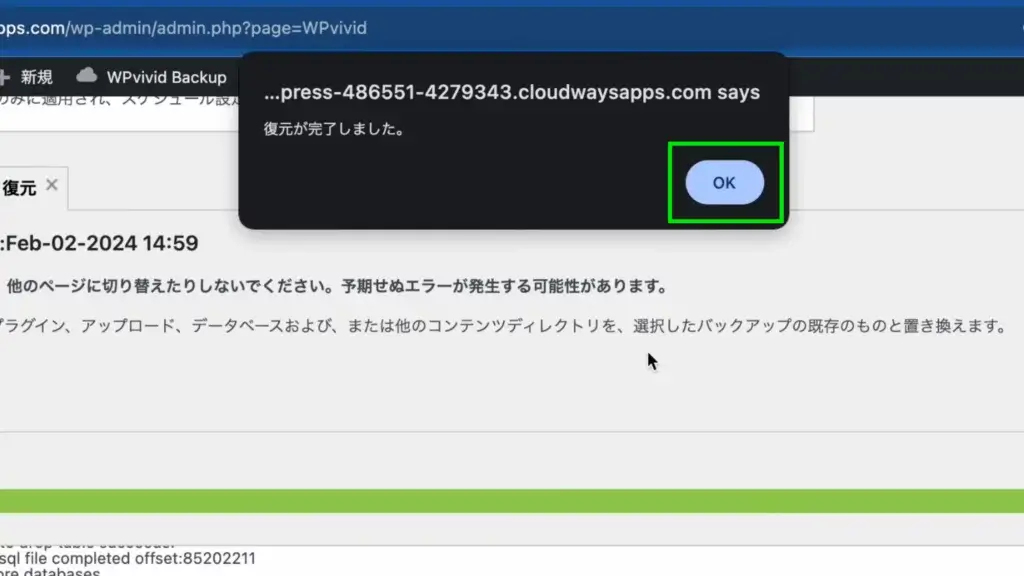
復元が完了しましたと出てくるので「OK」を押します。
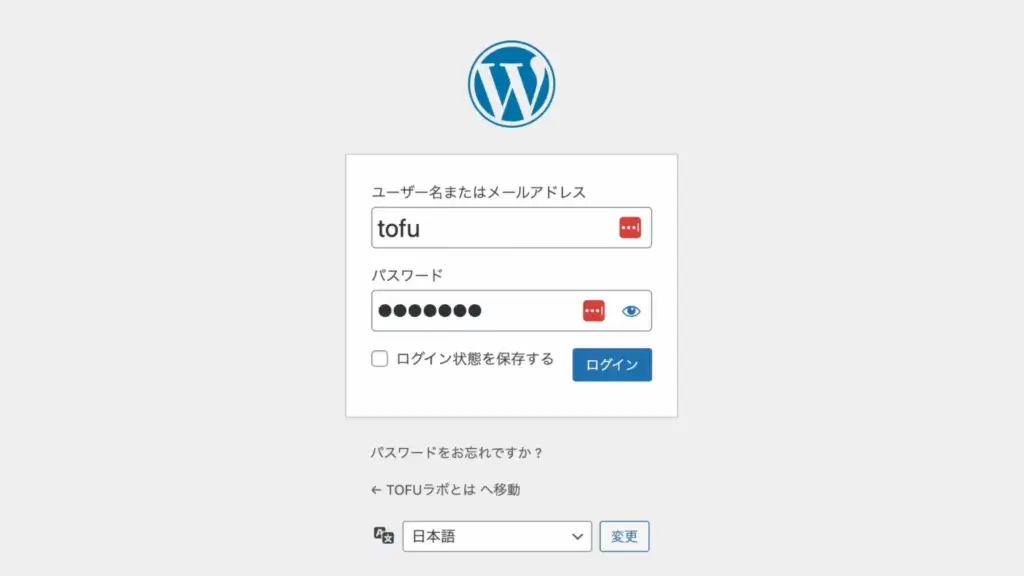
WordPressのログイン画面が開くのでログインします。
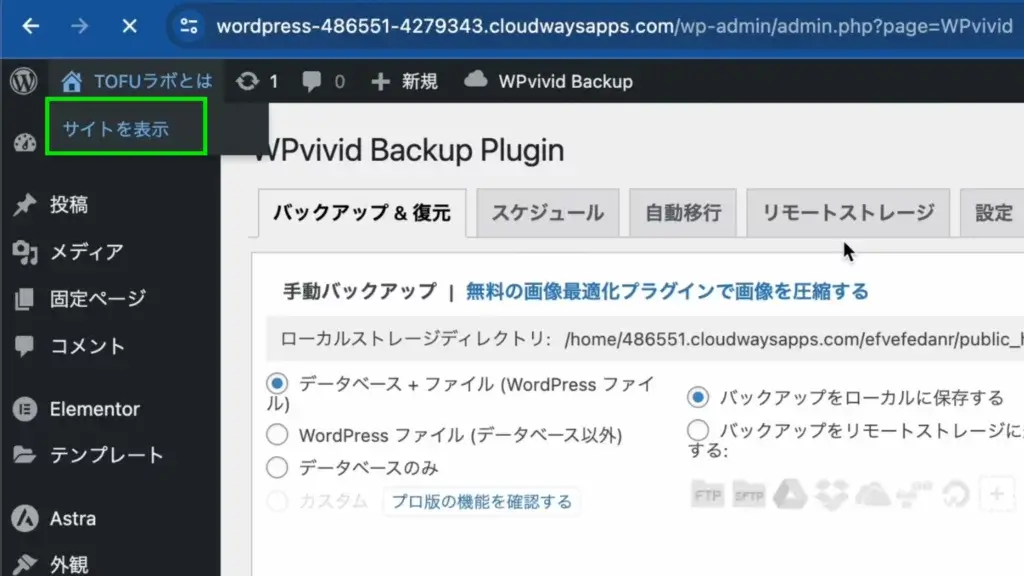
サイトが移行されてるかサイトを表示してみましょう。
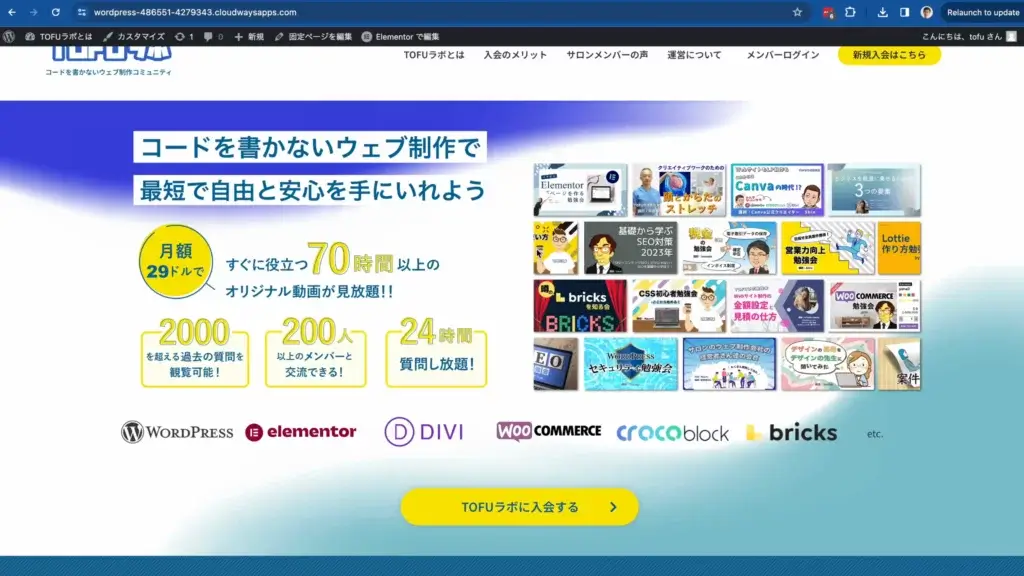
無事にサイトが移行されていますね!
操作がとてもシンプルで簡単に移行することができました。
スケジュールと外部ストレージへの自動バックアップ方法
続いてはバックアップスケジュールの解説と、Google Driveなどの外部ストレージに自動でバックアップする方法を解説していきます。
外部ストレージへのバックアップを設定するには、WPVividの設定画面から希望するストレージサービスを選択し、必要な認証を行います。これにより、バックアップファイルが自動的に外部ストレージに保存されるようになります。
定期的なバックアップを設定することで、サイトのデータを定期的に保護します。
それではバックアップスケジュールの解説をしていきます。
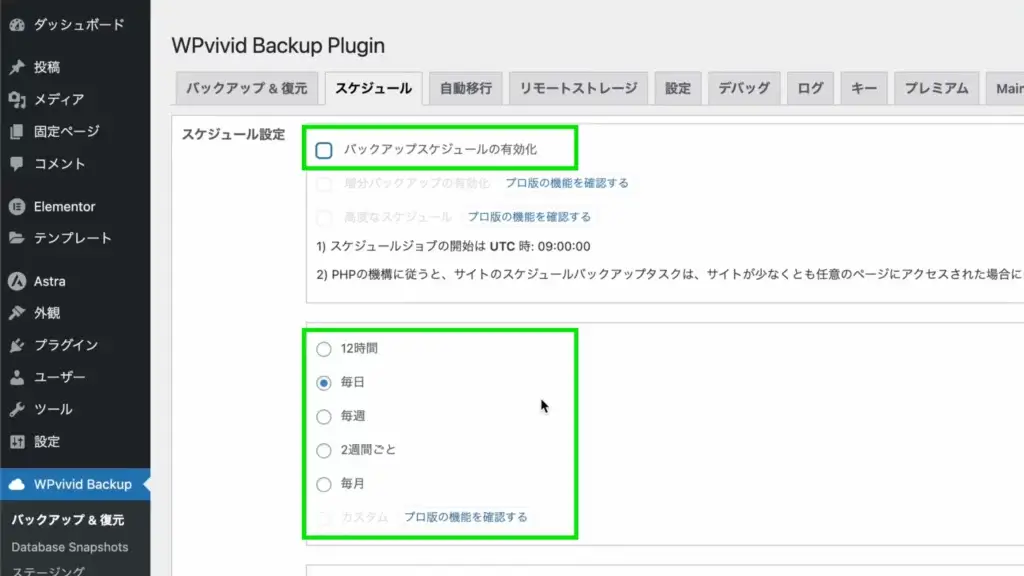
「バックアップスケジュールの有効化」にチェックをすると自動バックアップをすることができます。
次にバックアップする頻度(毎日、週に一度など)を指定できます。
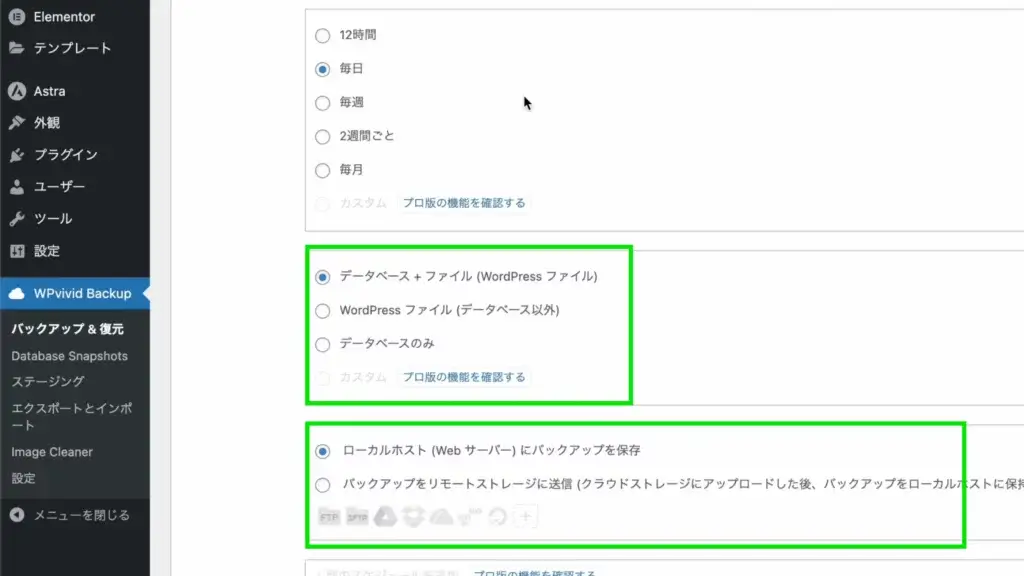
無料では、「データベース+ファイル」「WordPressファイル」「データベースのみ」の3種類から、どこまで自動でバックアップするのか選べます。
※わからない場合は「データベース+ファイル」を選択しましょう。
画像下の項目では、バックアップファイルをどこに保存するのかを選択できます。「バックアップをリモートストレージに送信」というのは、これから連携する外部ストレージに保存するという意味です。
外部ストレージを連携する
では、実際に外部ストレージを連携させていきます。
ここでは、Google Driveを使用します。
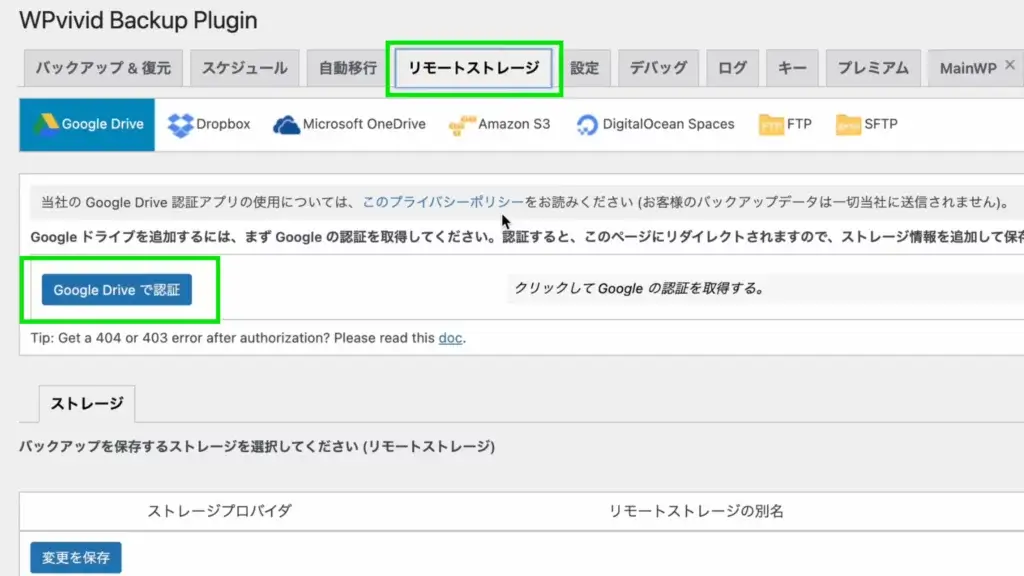
まずは、「リモートストレージ」から「Google Drive」を選択し「Google Driveで認証」をクリックします。
クリックすると、Googleアカウントを選択する画面が表示されるので、認証したいアカウントを選択してください。
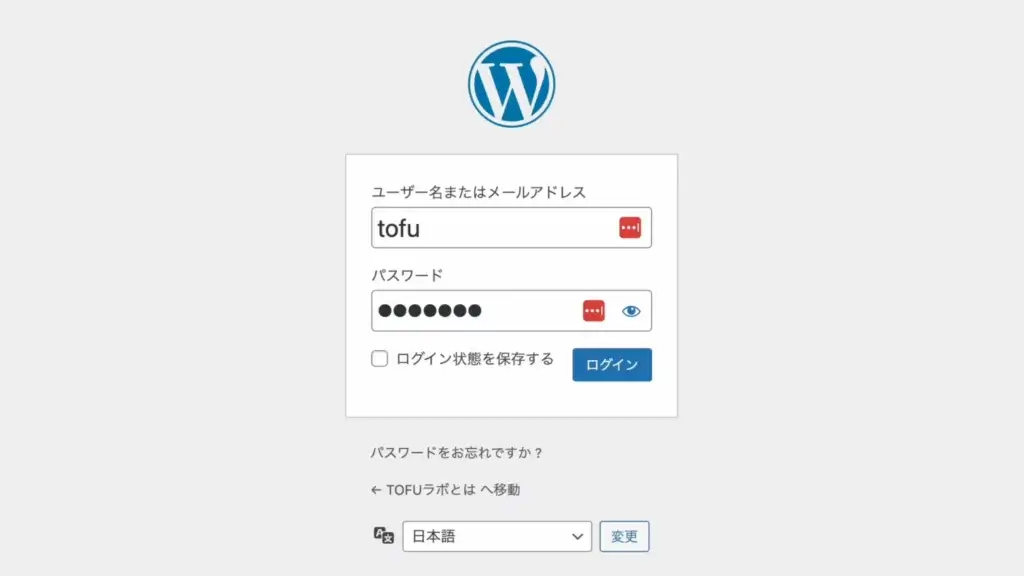
アカウントを選択すると、再度WordPressのログイン画面が表示されるのでログインします。
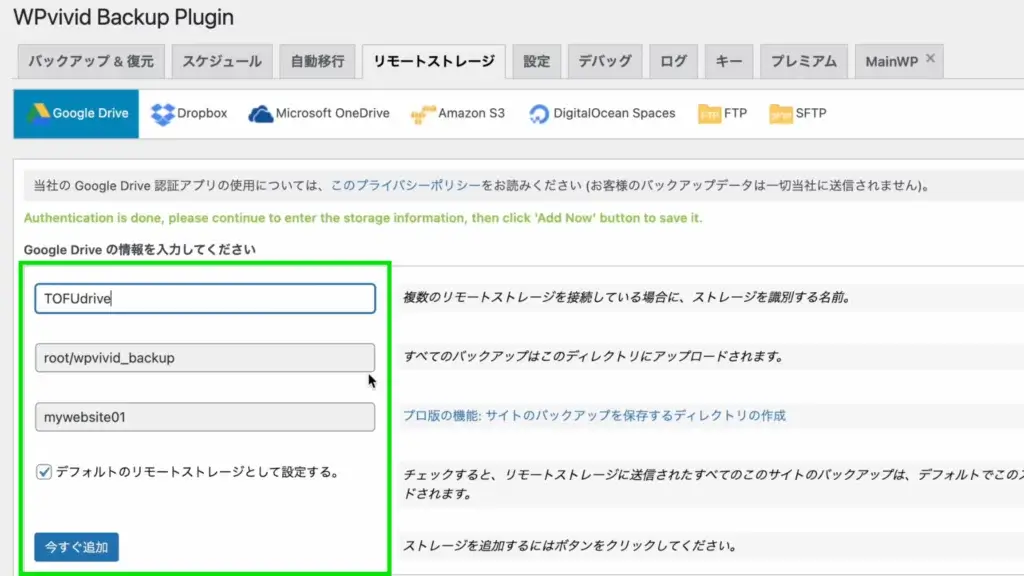
リモートストレージの画面に戻りGoogle Driveの情報を入力し『今すぐ追加』をクリックします。
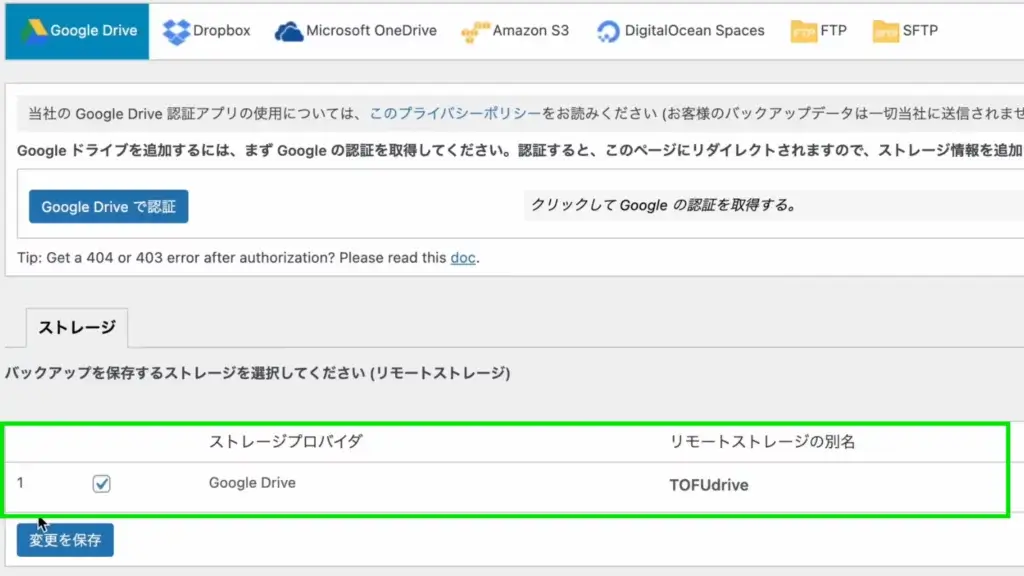
先ほど認証されたGoogle DriveがWPVividに追加されました。
外部ストレージへバックアップする
次はGoogle Driveにバックアップファイルを保存していきます。
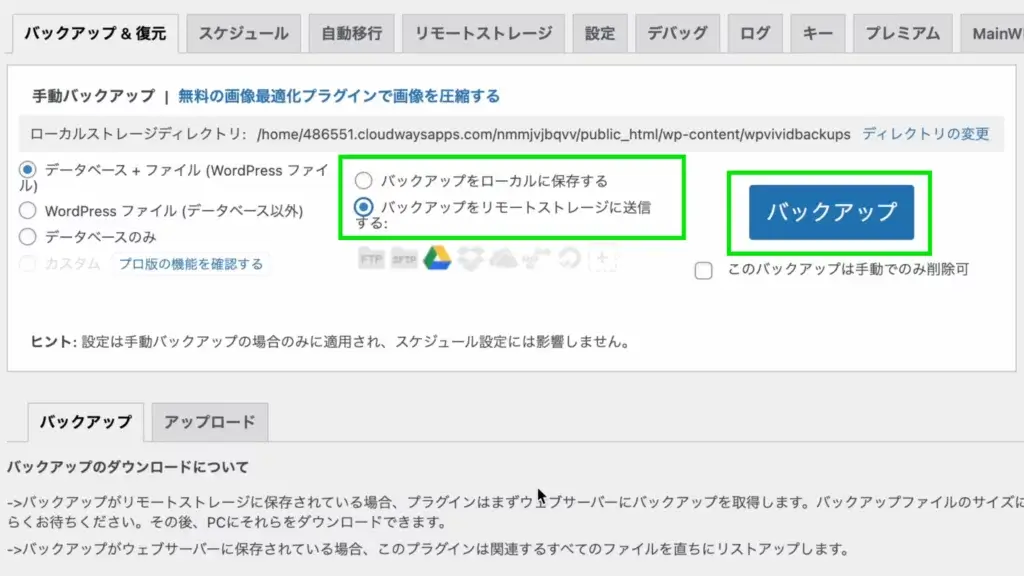
バックアップ&復元から「バックアップをリモートストレージに送信」を選択し、『バックアップ』をクリックします。
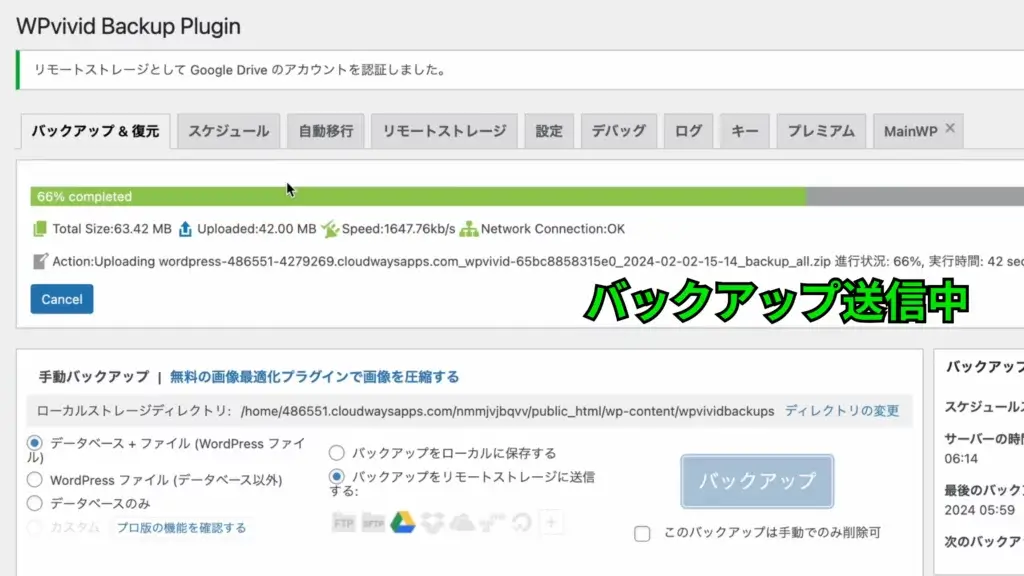
バックアップ送信中
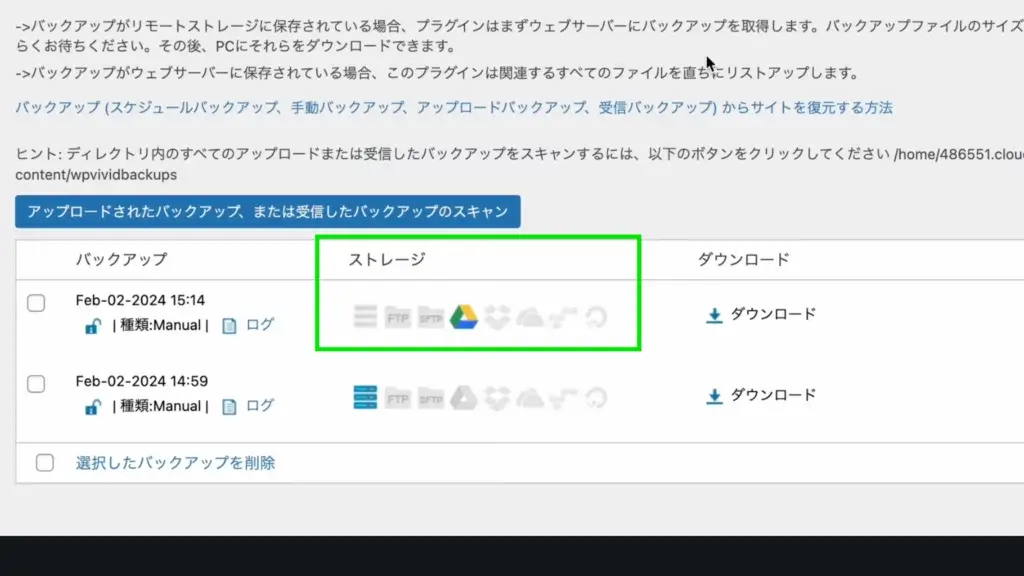
バックアップが完了するとGoogle Driveのロゴが表示されます。これでGoogle Driveに保存されてるのがわかりますね。
※ご自身のGoogle Driveにファイルがあるかも確認してくださいね。
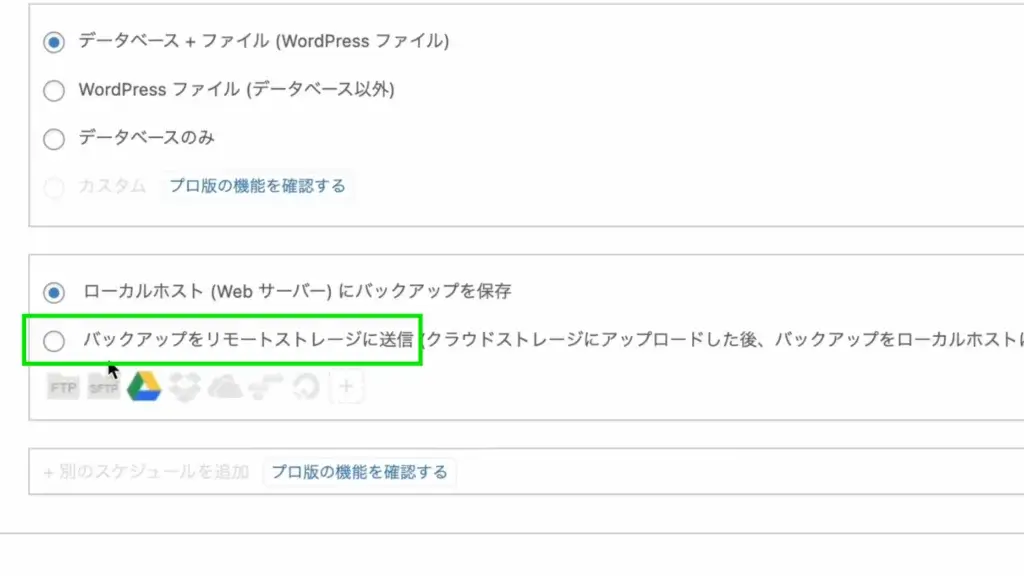
先ほど説明したスケジュールの「バックアップをリモートストレージに送信」を選択すると、認証されたGoogle Driveに自動でバックアップファイルが保存されるので便利です!
サイト間でのバックアップファイルの直接移行
サイト間でバックアップファイルを直接送信すると、ファイルのダウンロードとアップロードの手間なくサイト間でデータを移行できます。
では、実際に移行させていきます。
移行のためキーの生成
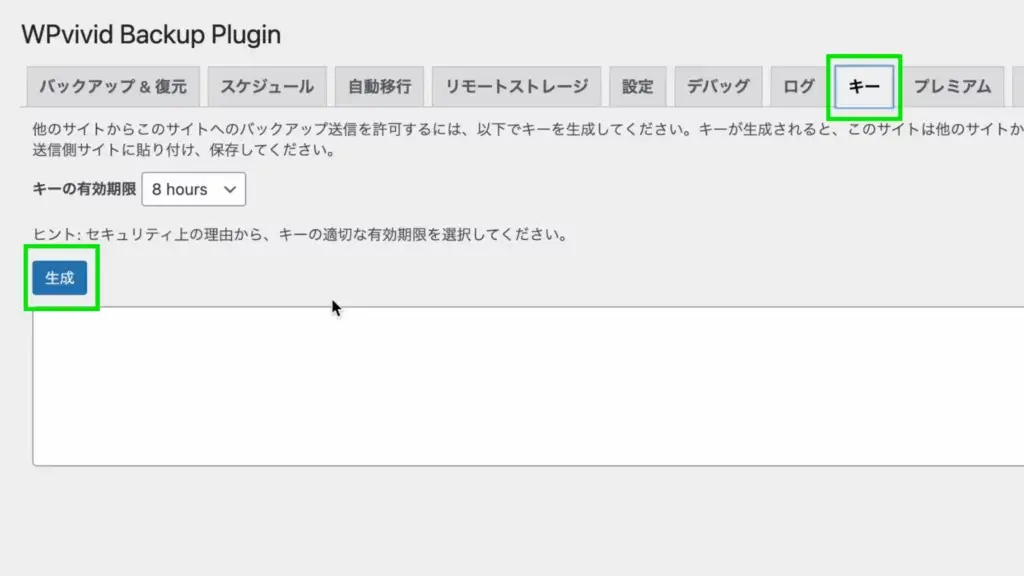
まずは、移行先のWPVividの設定画面の「キー」から『生成』をクリックし、キーを生成します。
※移行先のWordPressサイトです
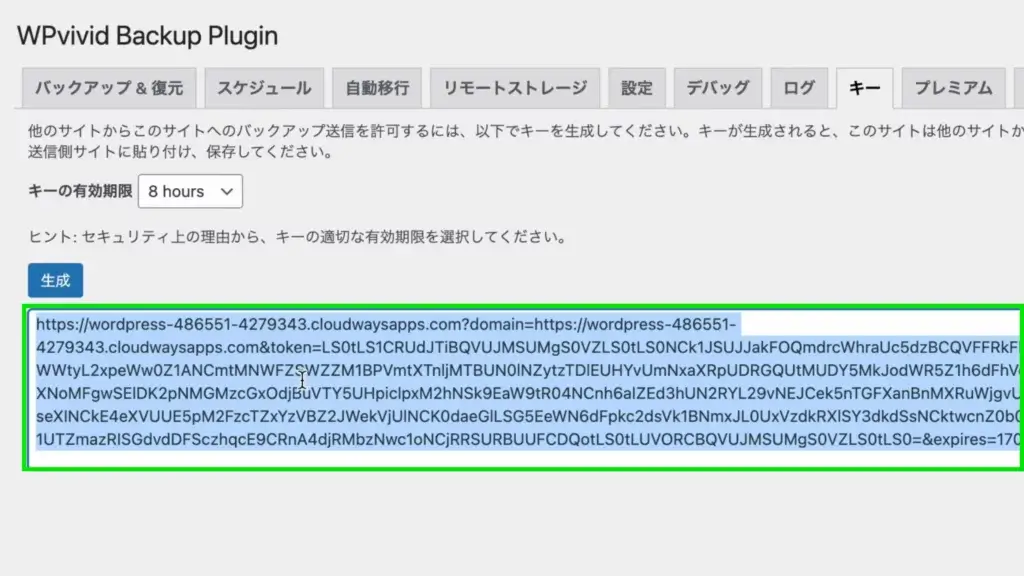
バックアップファイルのキーが作成されたのでコピーします。
バックアップファイルの転送
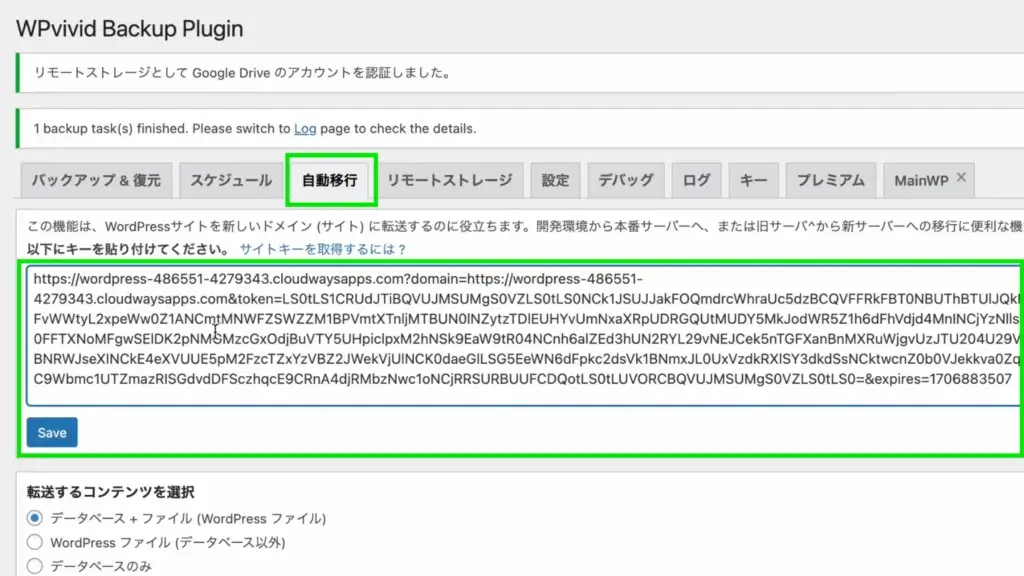
移行元のWPVividの設定画面の「自動移行」に、先ほどコピーしたキーを貼り付け『Save』をクリックします。
※こちらは移行元のWordPressサイトです
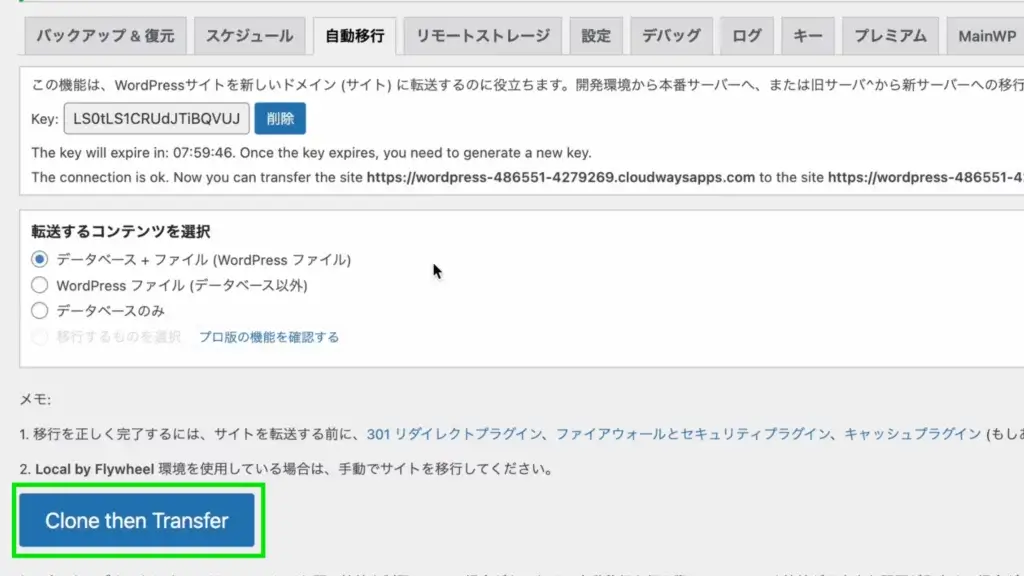
上の画面が表示されたら『Clone then Transfer』をクリックし、バックアップファイルのクローンを作成していきます。
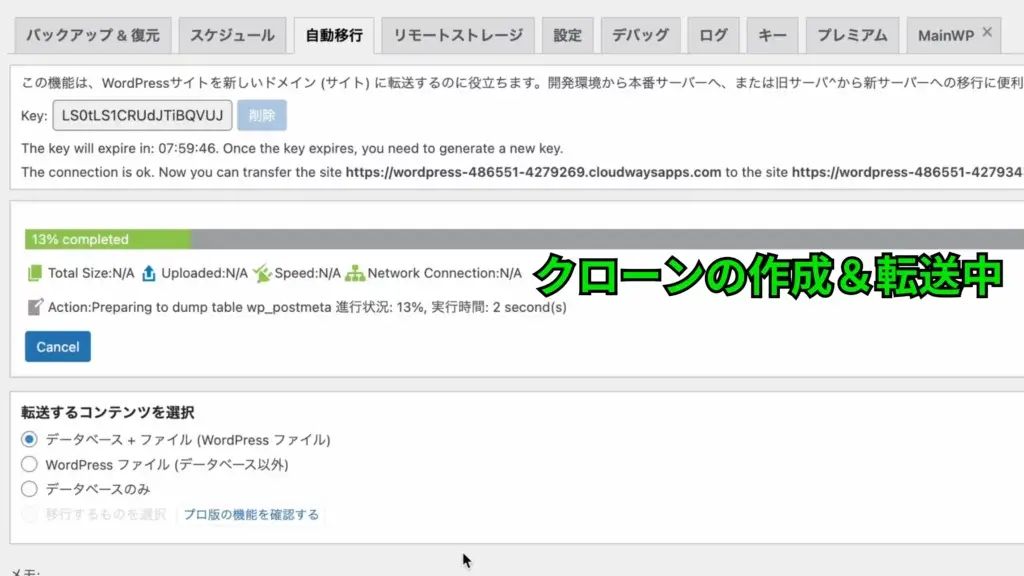
バックアップファイルのクローンが作成され、移行先のサイトに転送されます。
移行先サイトでバックアップファイルを復元
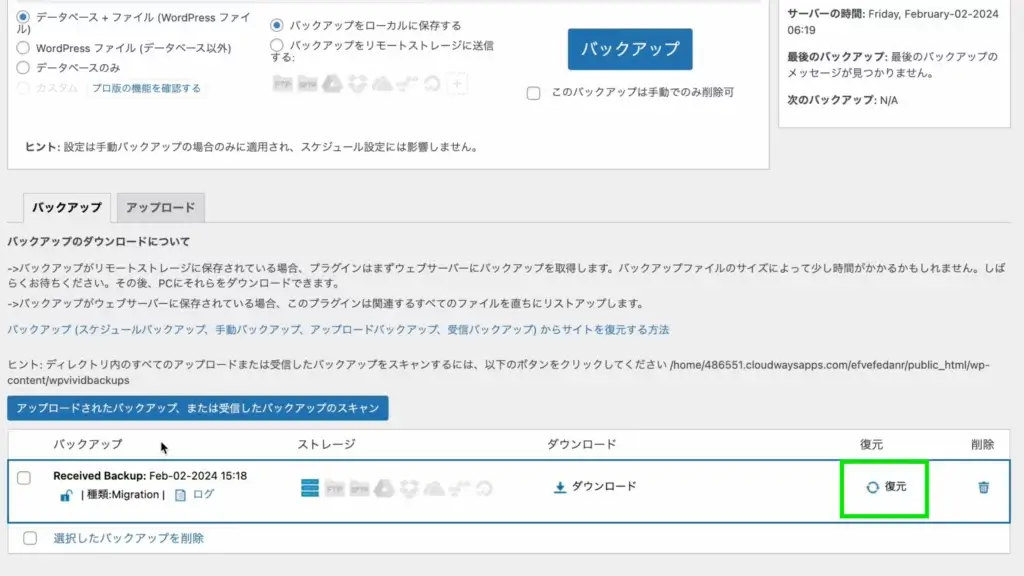
クローンの転送が完了したら、移行先のWordPressサイトをリフレッシュしてください。
すると上の画像のようにバックアップファイルが表示されるので『復元』をクリックします。
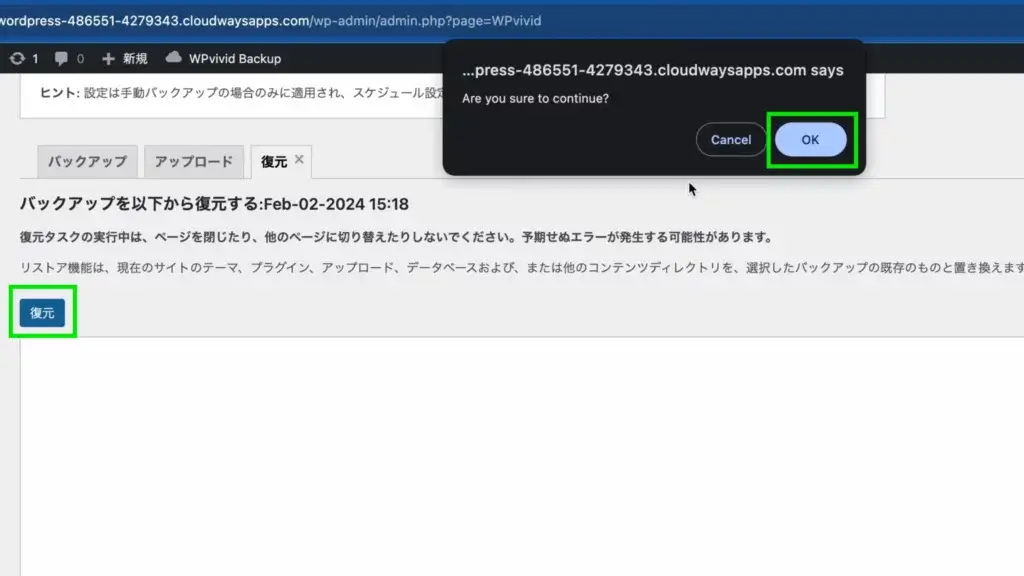
上の画面が開いたらさらに『復元』をクリックし、「OK」を選択します。
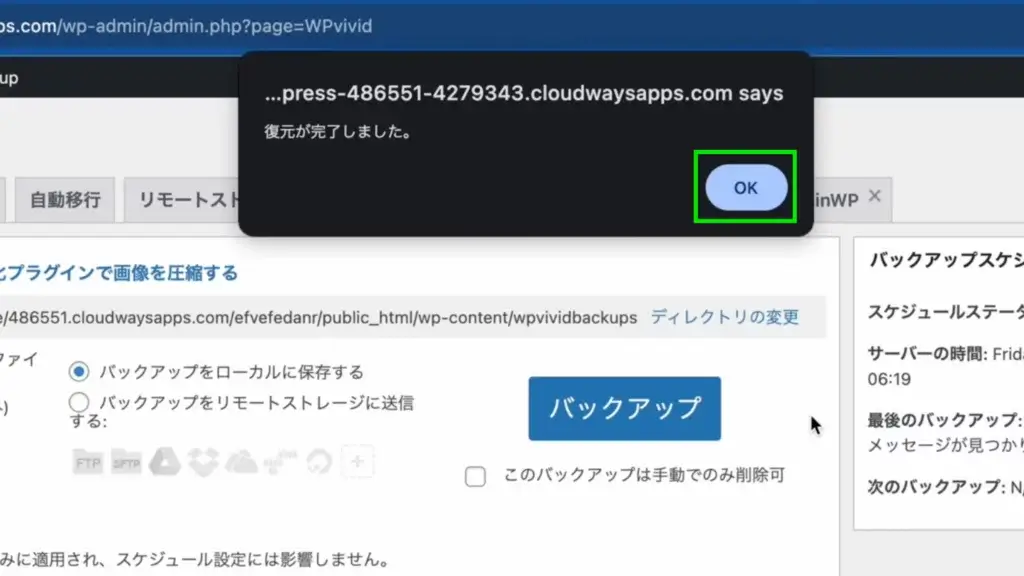
「復元が完了しました。」と表示されるので、こちらも「OK」を選択し、復元されているか確認しましょう。
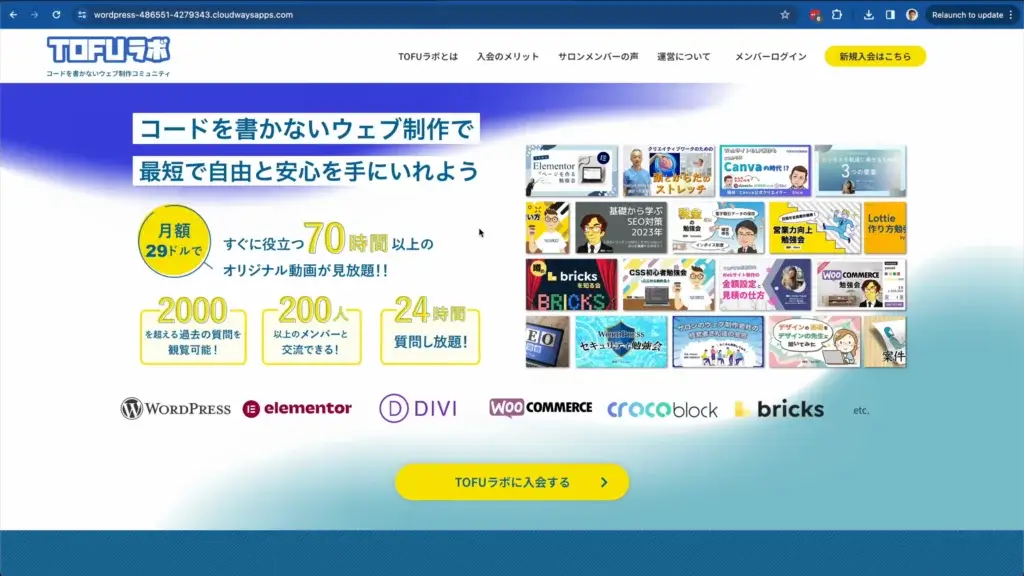
無事にサイト間でのバックアップファイルの移行ができました!
※ローカル環境だと、このサイト間の移行はうまくいかないのでご注意ください。また、サーバーのセキュリティの問題でうまくいかない場合があります。
まとめ
WPVividは、その豊富な機能により、WordPressサイトのバックアップと移行を簡単かつ効率的に行うことができるプラグインです。
無料でありながら、サイトの安全性と運用の効率を大幅に向上させることができるため、すべてのWordPressユーザーにお勧めのツールです。
安全かつスムーズなサイト運営のために、ぜひWPVividを活用してみてください。
WordPressのことをもっと知りたい場合はWordPressの使い方のページを見てください。
ElementorやDiviやWooCommerceなどWordPressの質問がある方はTOFUラボで!



