
無料で自動でWordPressをバックアップしてくれるプラグイン – UpdraftPlusの使い方
- 2022年10月2日
- 2022年10月2日
- WordPress一般
WordPressを無料でバックアップしてくれるプラグイン、どれがいいんだろう…と悩んでいませんか?
UpdraftPlusなら、WordPressを自動・無料でGoogleドライブにバックアップ、さらに復元もすることができます。
さっそくUpdraftPlusでWordPressを無料でバックアップする方法、Googleドライブに接続する方法をみていきましょう!

【UpdraftPlusでWordPressを無料&自動でGoogleドライブにバックアップする簡単ステップ】
- UpdraftPlusの『設定』を開く
- 『ファイルバックアップのスケジュール』を設定
- 『データベースバックアップのスケジュール』を設定
- 『保存先を選択』でGoogleドライブを選択
- 『Sing in with Google』をクリックし自分のGoogleアカウントを選択しログイン
- UpdraftPlusのGoogleアカウントへのアクセスを『許可』する
- 『Complete setup』をクリック
WordPressを無料・自動でバックアップする方法を動画でご覧になりたい方はこちらから!
WordPressのことをもっと知りたい場合はWordPressの使い方のページを見てください。
自動バックアップ設定方法
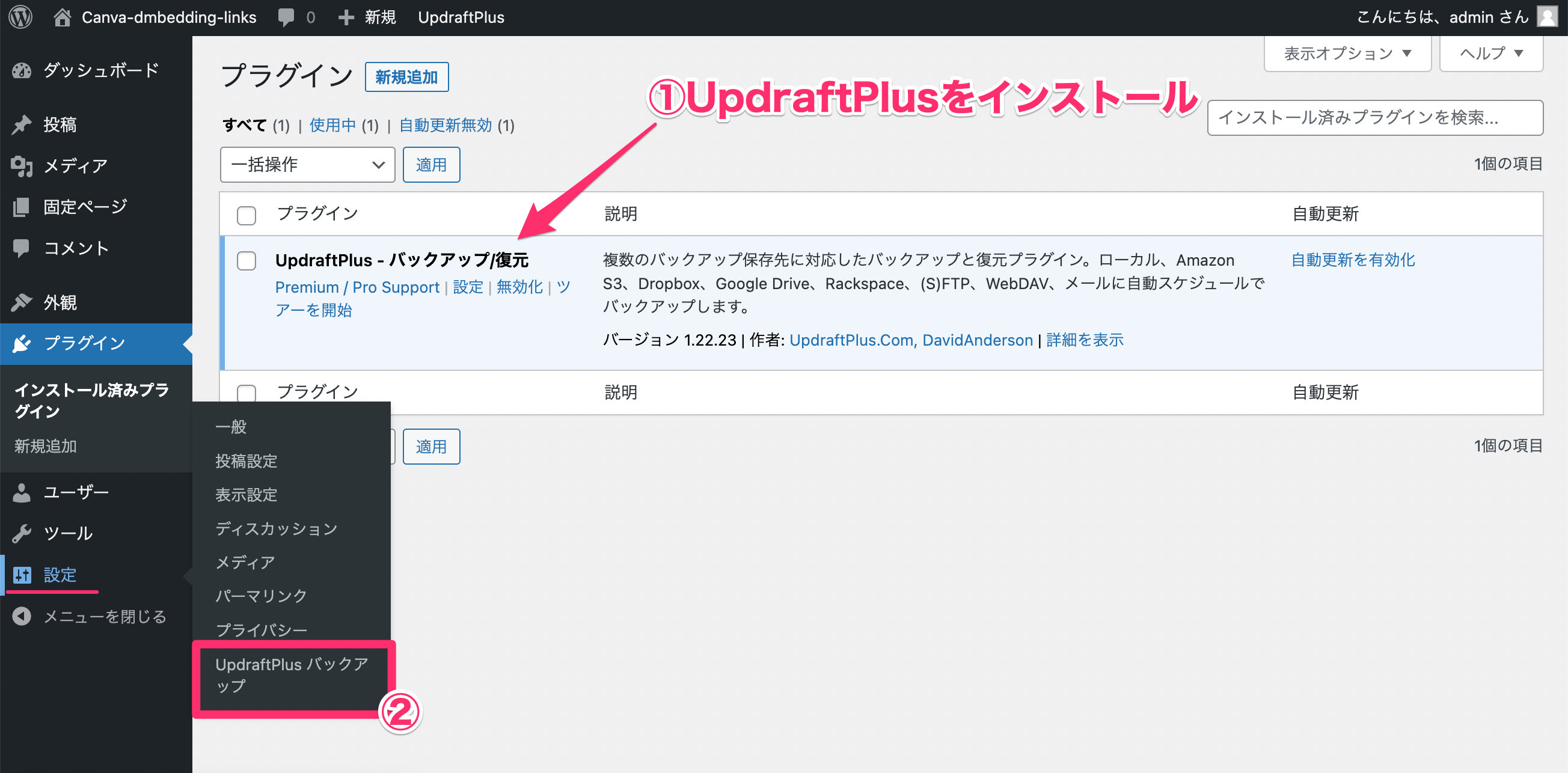
- WordPressのプラグインページで『UpdraftPlus』をインストール・有効化する
- ダッシュボードの『設定』に追加された『UpdraftPlusバックアップ』をクリック
すると以下のようにUpdraftPlusの画面が開きます。
1. 設定を開く
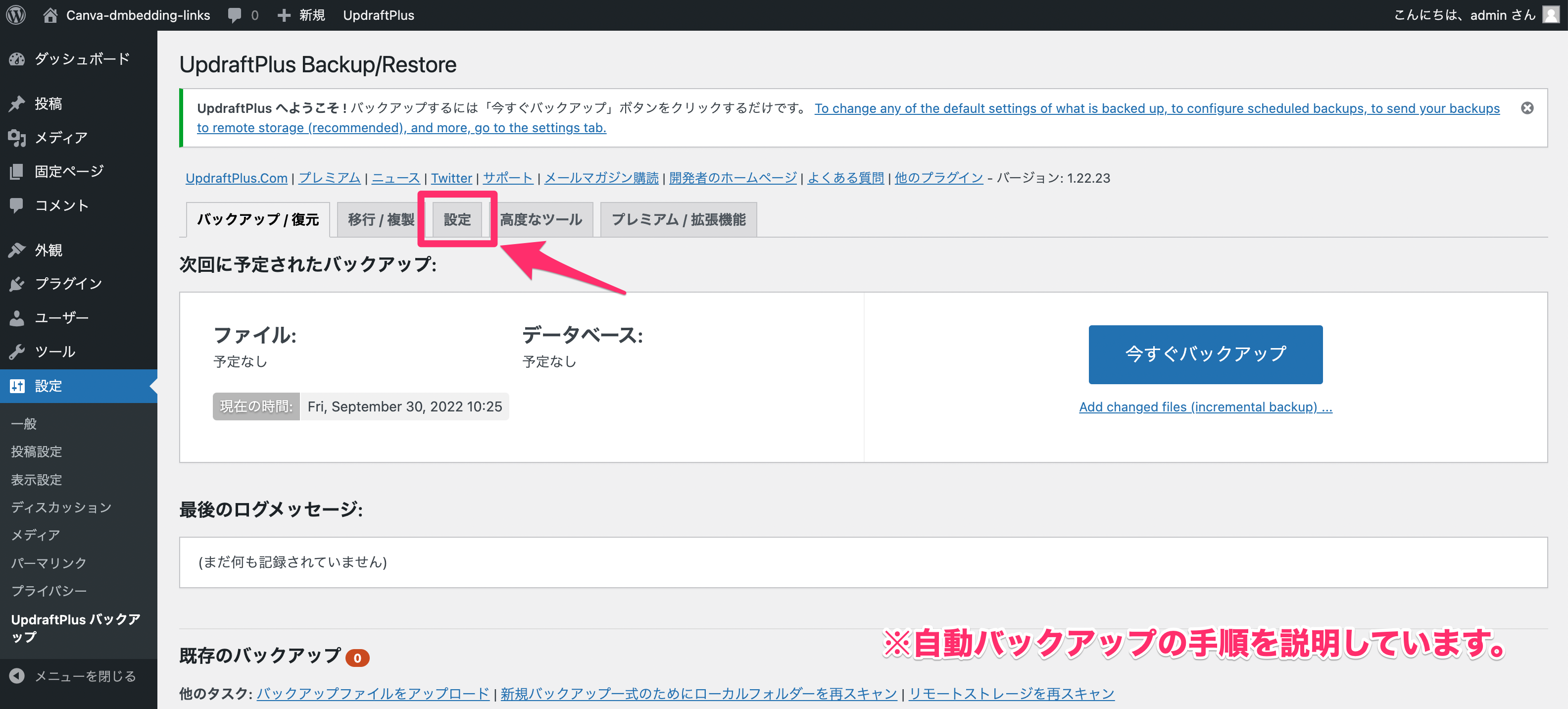
『設定』のタブを開きましょう。
2. ファイルバックアップスケジュールを設定
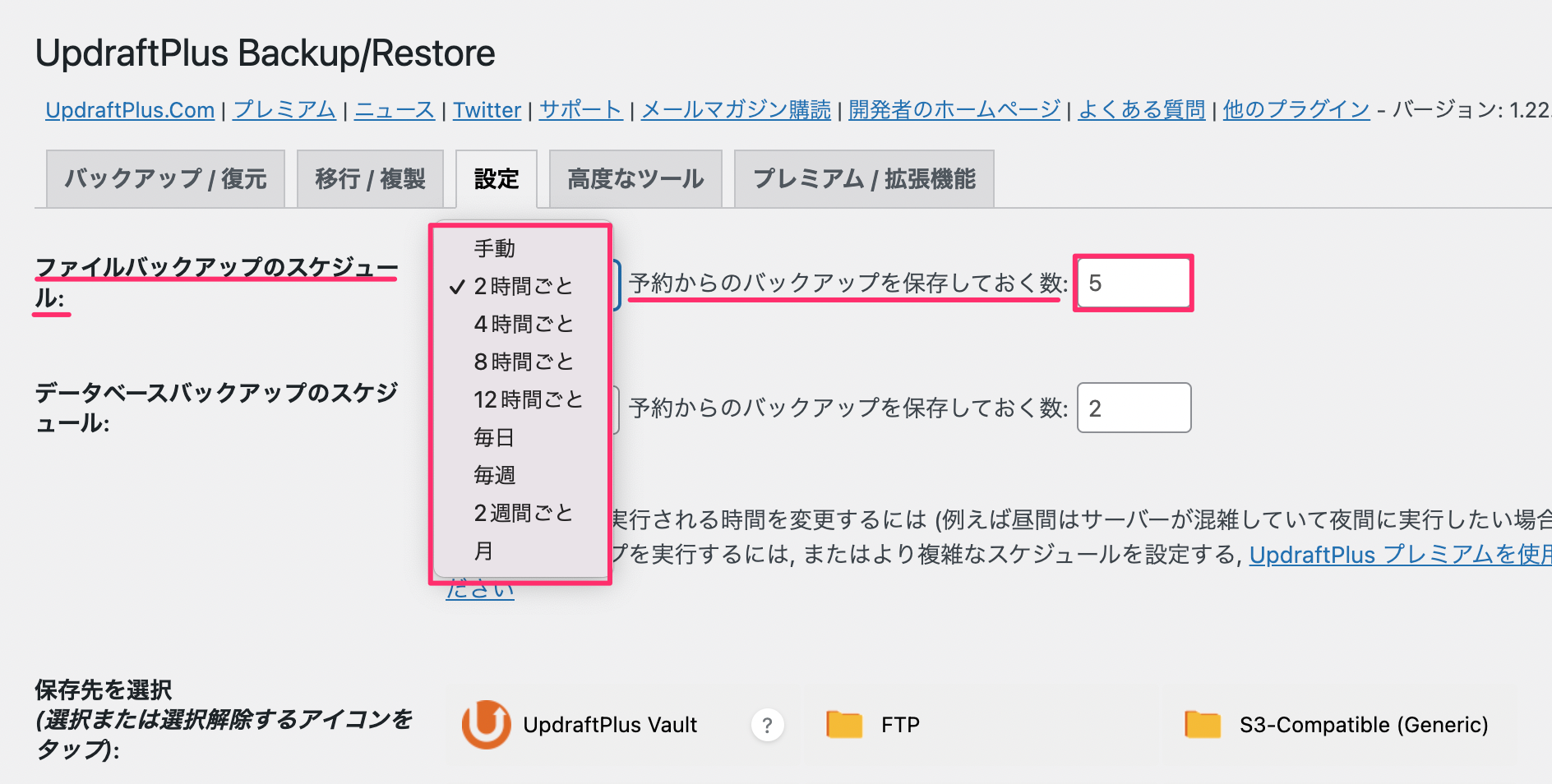
『ファイルバックアップスケジュール』を設定しましょう。
バックアップの頻度を自分の好みに応じて『2時間ごと』や『毎日』『月』などいずれかをタブから選択し、予約からのバックアップを保存しておく数を設定してください。
※バックアップを保存しておく数は、『5』と設定すれば最新の5つが常にファイル上に上書きで保存されるということです。
3. データベースバックアップスケジュールを設定
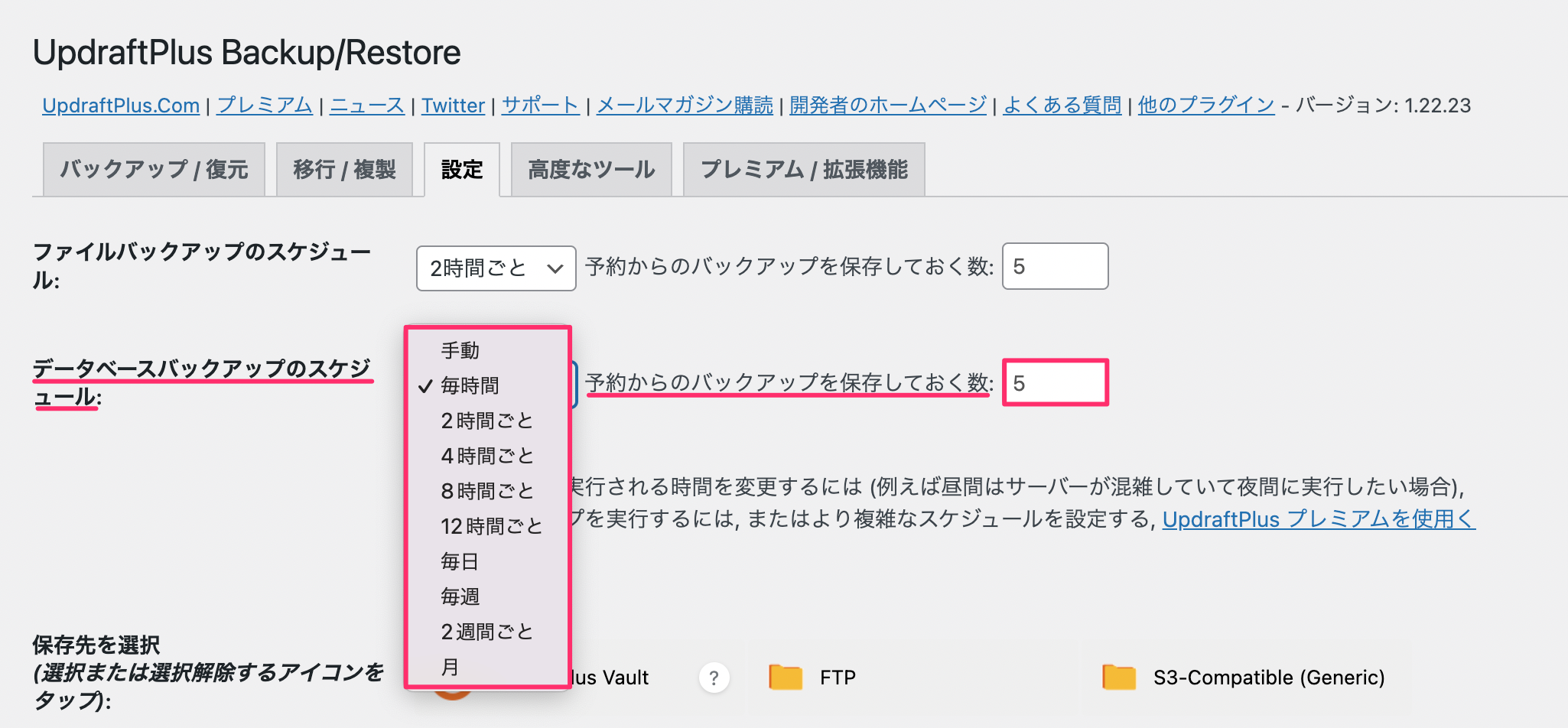
『データベースバックアップのスケジュール』を設定しましょう。
こちらの設定も『ファイルバックアップのスケジュール』の設定と要領は同じです。
4. 変更を保存する
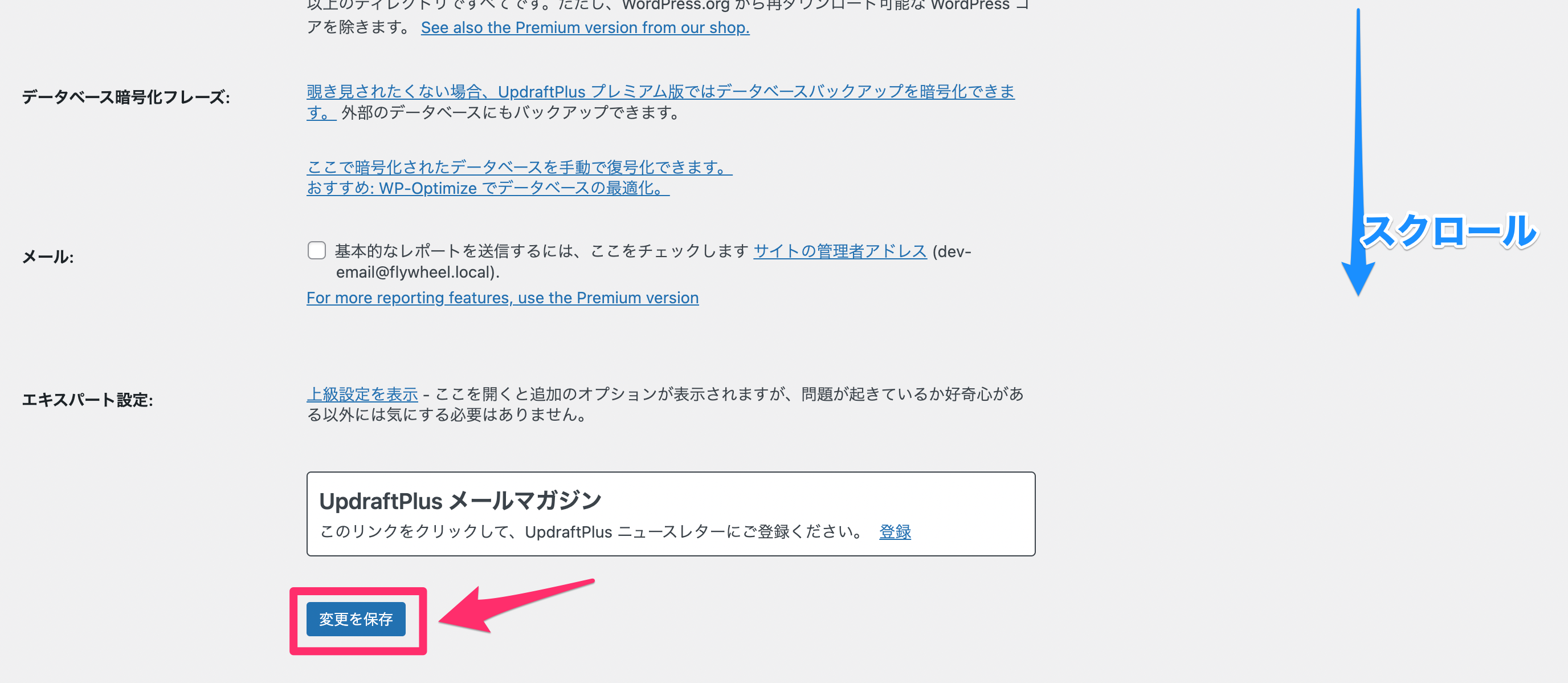
画面下部の『変更を保存』をクリックしてください。
※変更内容がロードするまでに数秒から数十秒かかりますので少し待ちましょう。
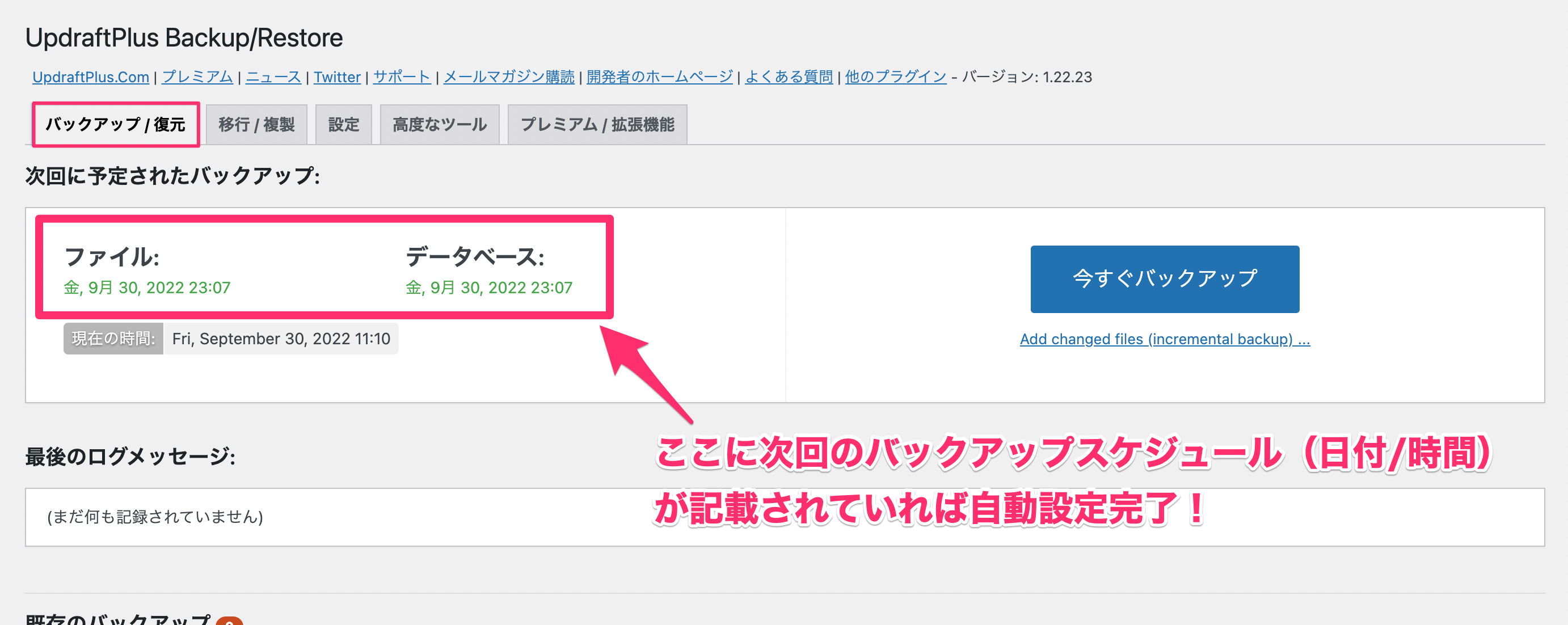
『バックアップ/復元』の画面に戻りましょう。
『次回に予定されたバックアップ』の欄に、緑字で次に行われるバックアップの日付と日時が記載されていれば自動バックアップ設定の完了です!
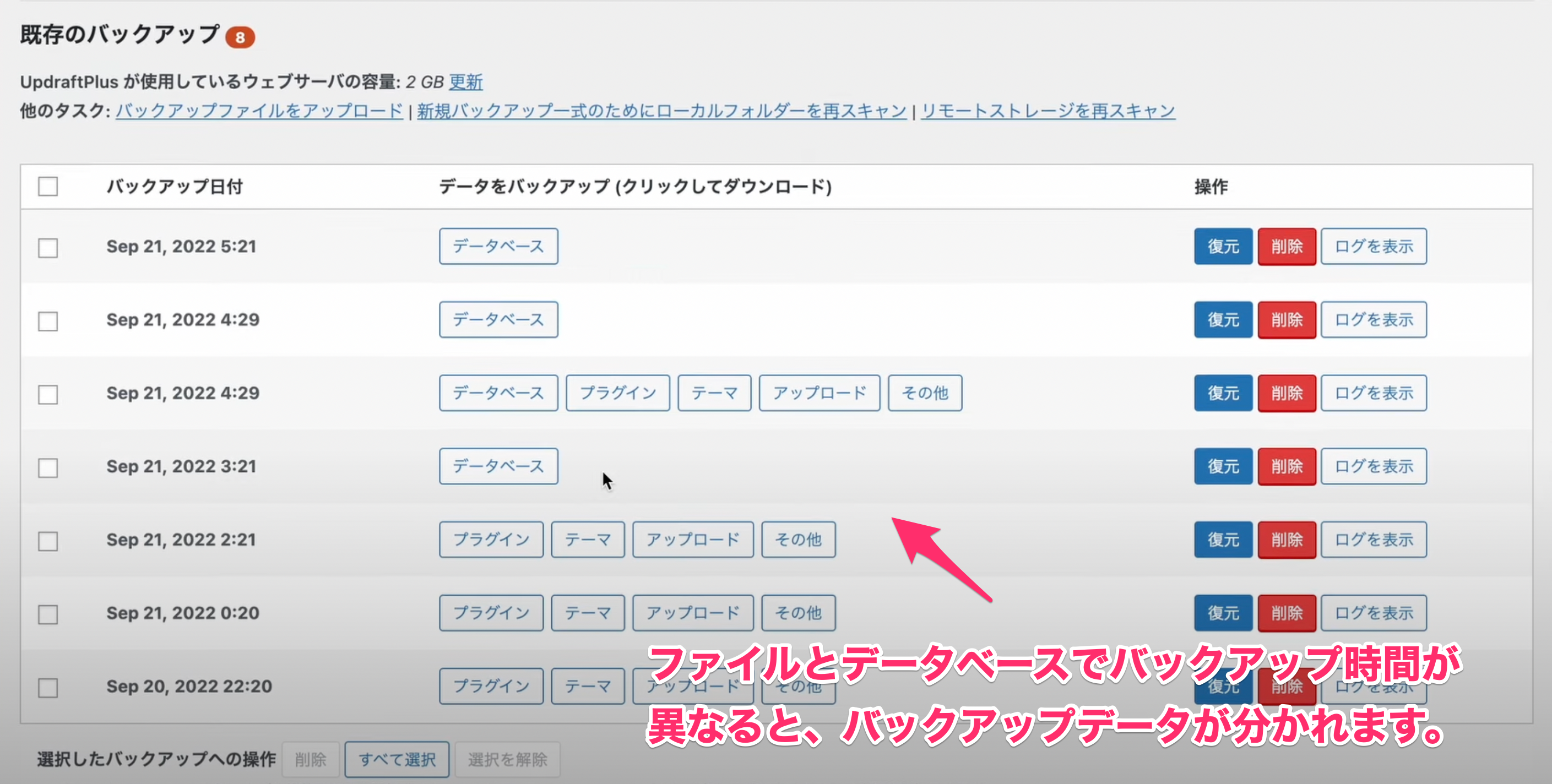
こちらはUpdraftPlusの自動バックアップ設定をしてから1日経った後の『バックアップ/復元』画面の『既存バックアップ』です。
ここからバックアップの復元やアップロードをすることができます。
バックアップファイルの保存先をGoogleドライブにする方法
WordPressのバックアップファイルをGoogle Driveに保存したい方は、上記で説明をした『自動バックアップ設定方法』でのバックアップ設定を済ませ、ここから説明をする工程に移ってください。
1.保存先にGoogle Driveを選択
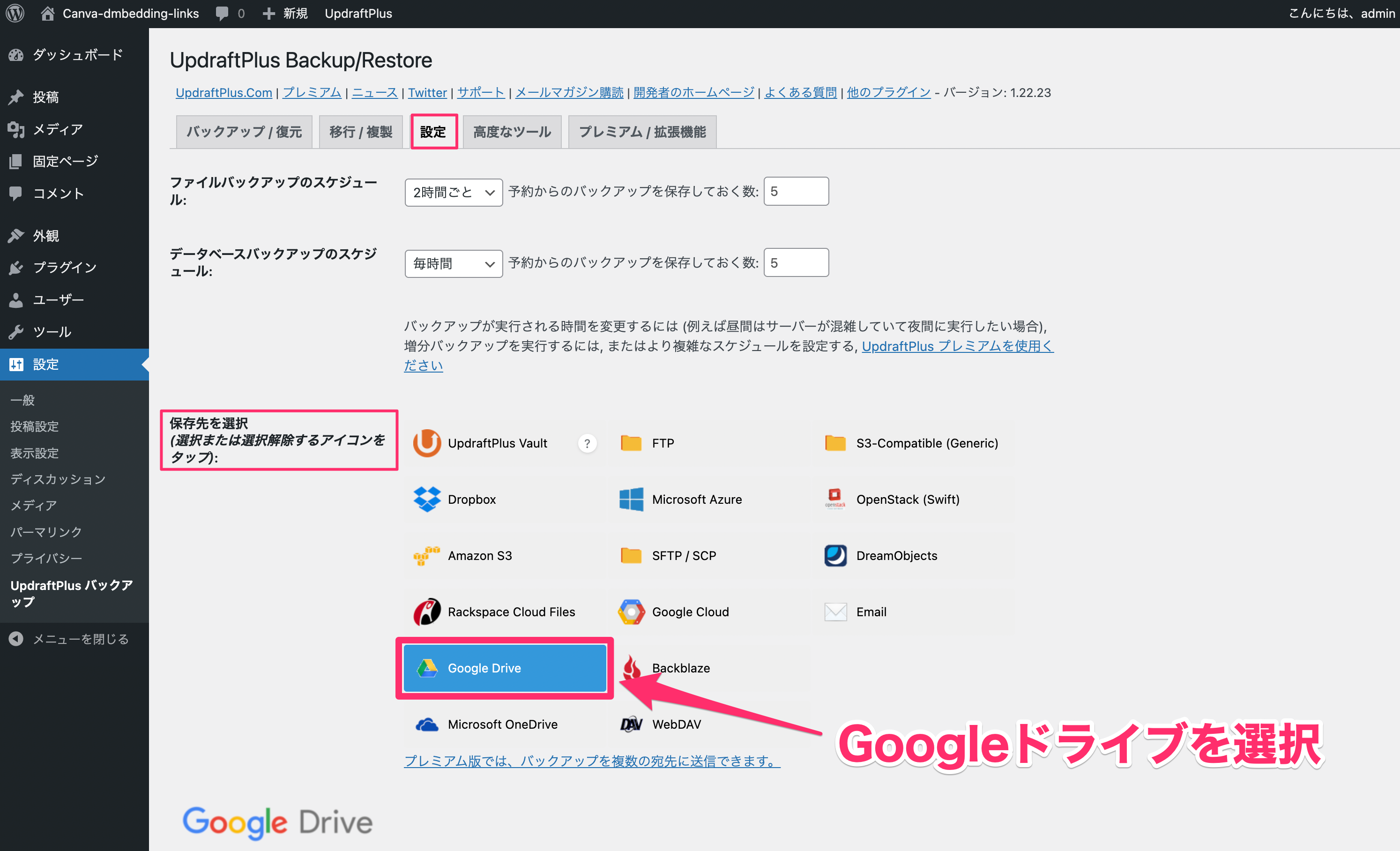
UpdraftPlusの『設定』の『保存先を選択』で『Google Drive』を選択してください。
※UpdraftPlusの無料版ではここで選択可能な保存先は1つのみです。
2. Googleアカウントにサインインする
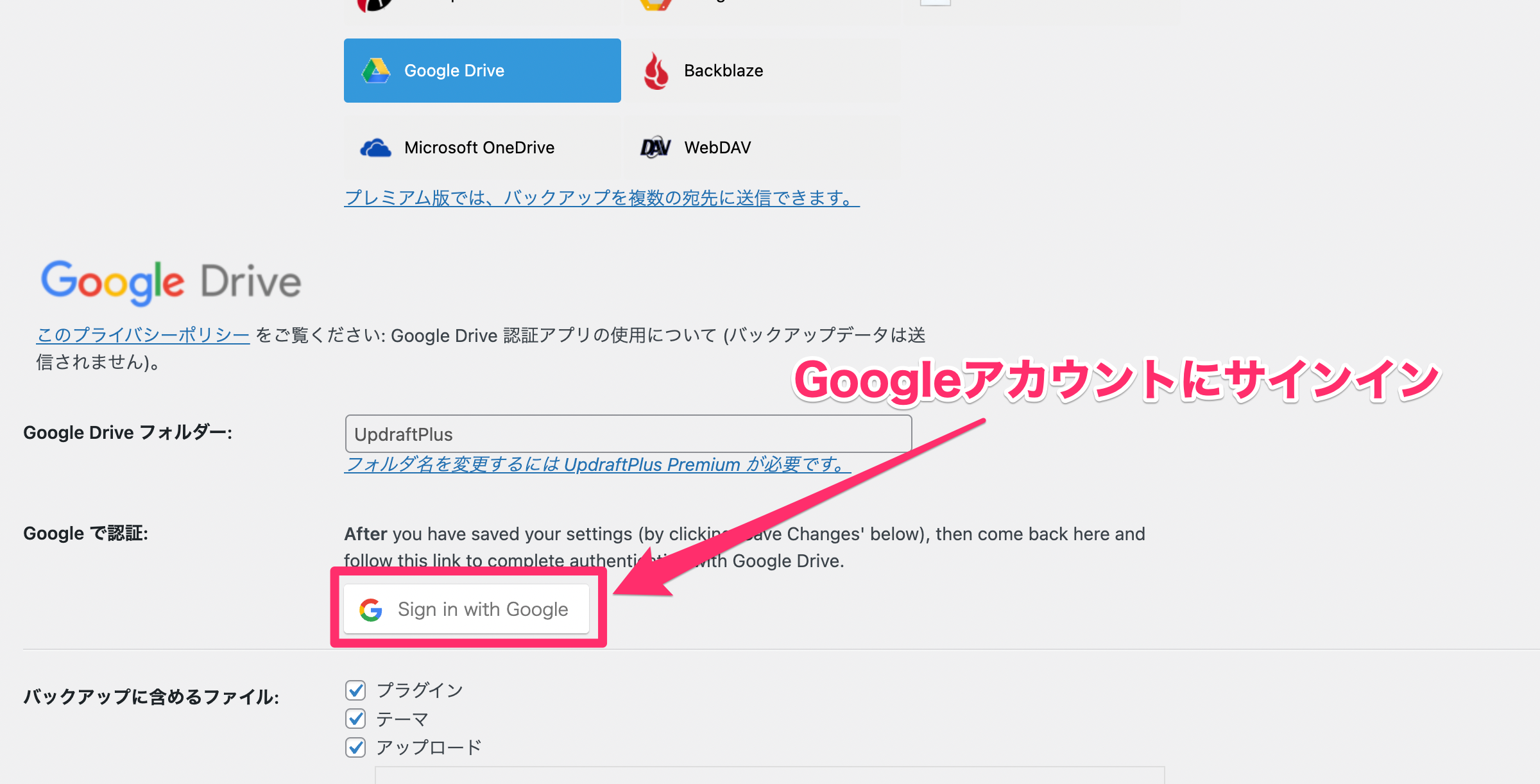
『Sign in with Google』をクリックしましょう。
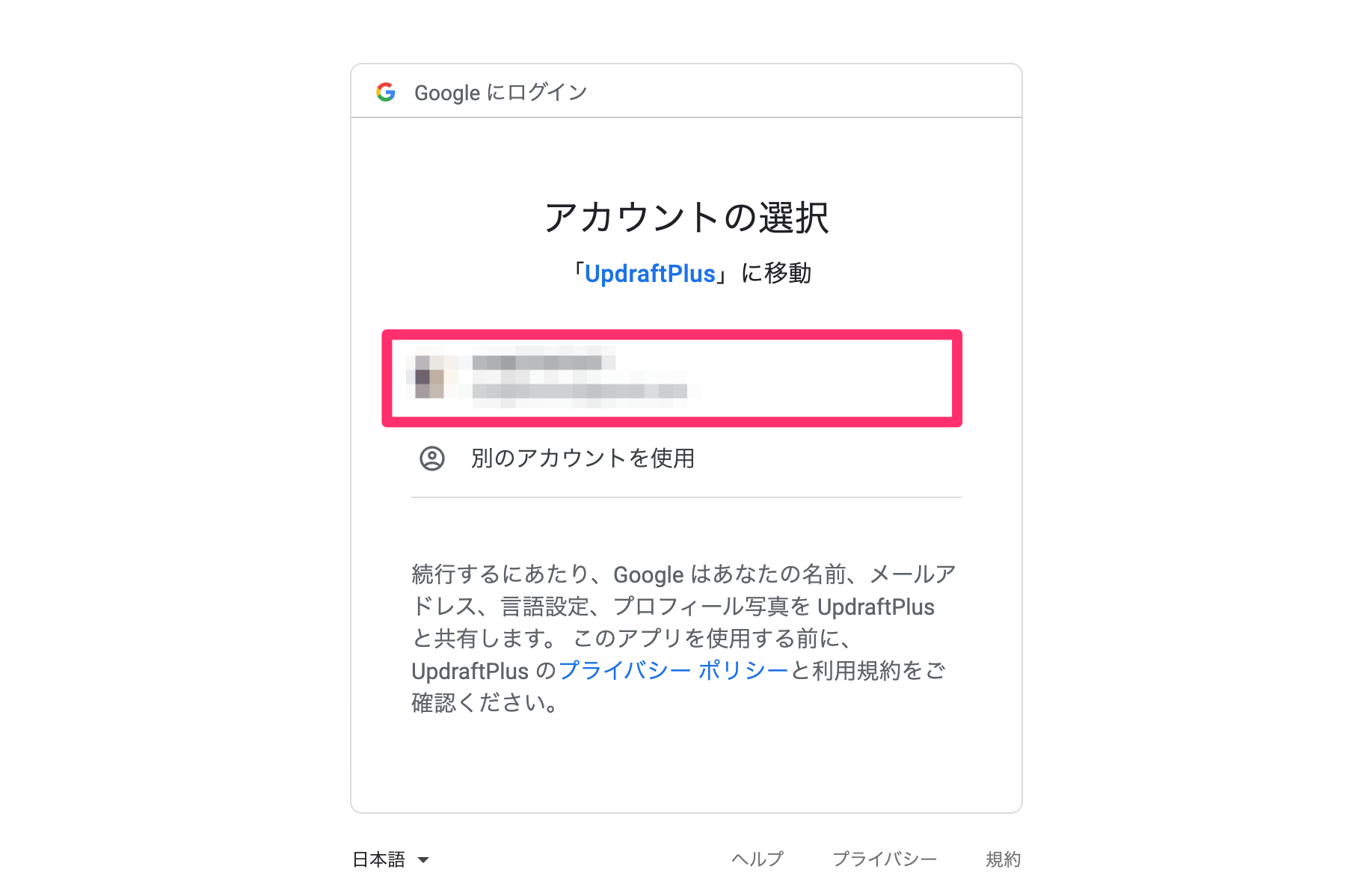
Googleのログイン画面が表示されたらご自身のアカウントを選択してください。
3. UpdraftPlusのGoogleアカウントへのアクセスを許可
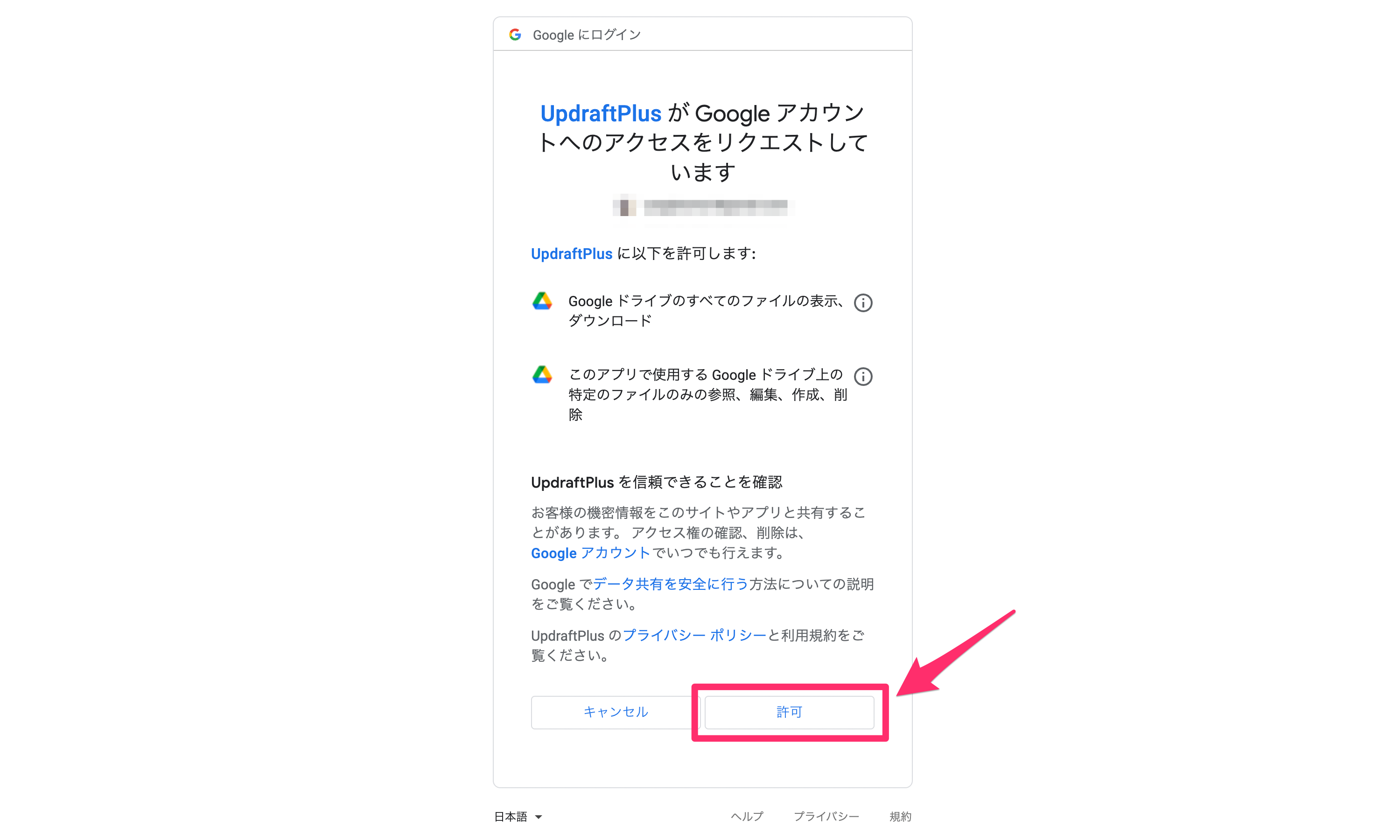
『UpdrafrPlusがGoogleアカウントへのアクセスをリクエストしています』と出たら、『許可』を選択しましょう。
すると以下のオレンジ色のUpdraftPlusの画面に切り替わります。
4. Complete setupをクリック
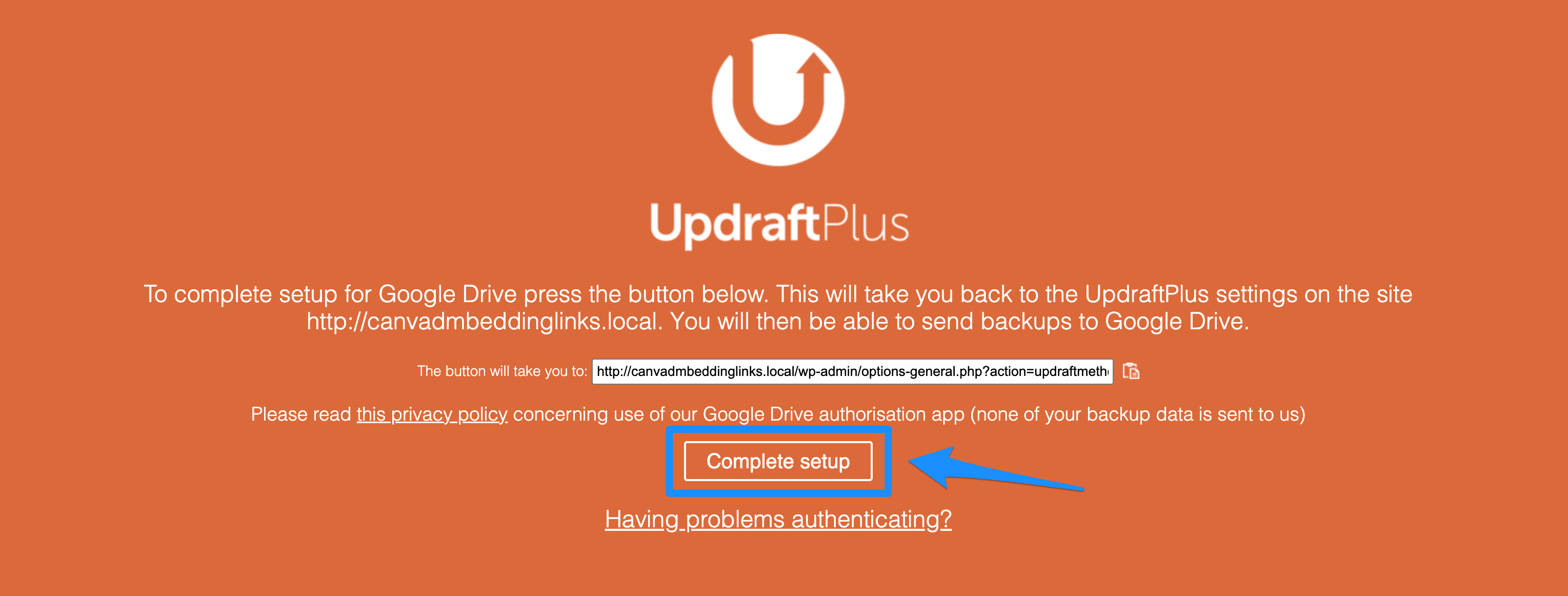
『Complete setup』をクリックしてください。
すると以下のUpdraftPlusの『バックアップ/復元』ページが表示されます。
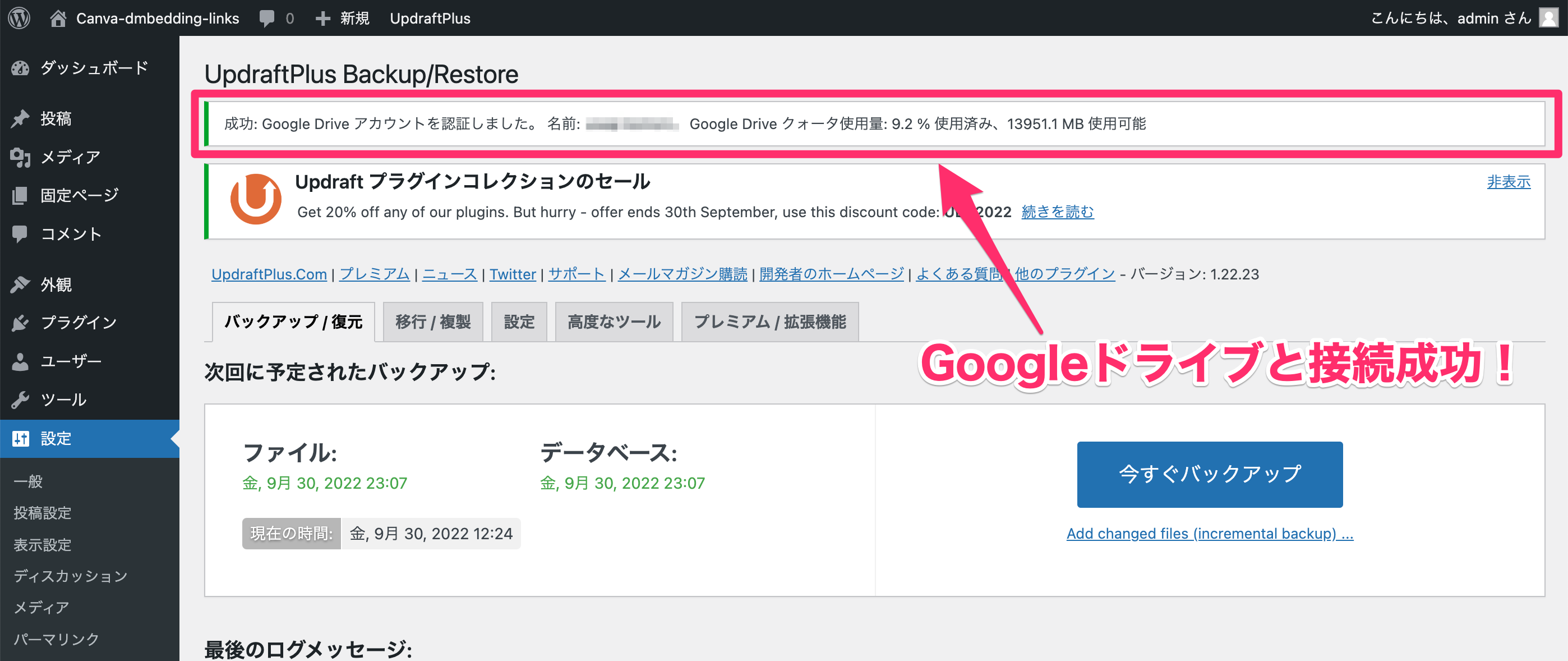
画面上部に『成功: Google Driveアカウントを認証しました。』というメッセージがあれば、Googleドライブとの接続が完了です!
これで無料でWordPressを自動でGoogleドライブにバックアップする設定は以上になり、ご自身で設定をした時間で自動バックアップが開始されます。

こちらはUpdraftPlusでGoogleドライブに接続し、無料の自動バックアップ設定をしてから1日経った後の『既存のバックアップ』の画面です。
このように、Googleドライブにバックアップされたデータにはアイコンが付きます。
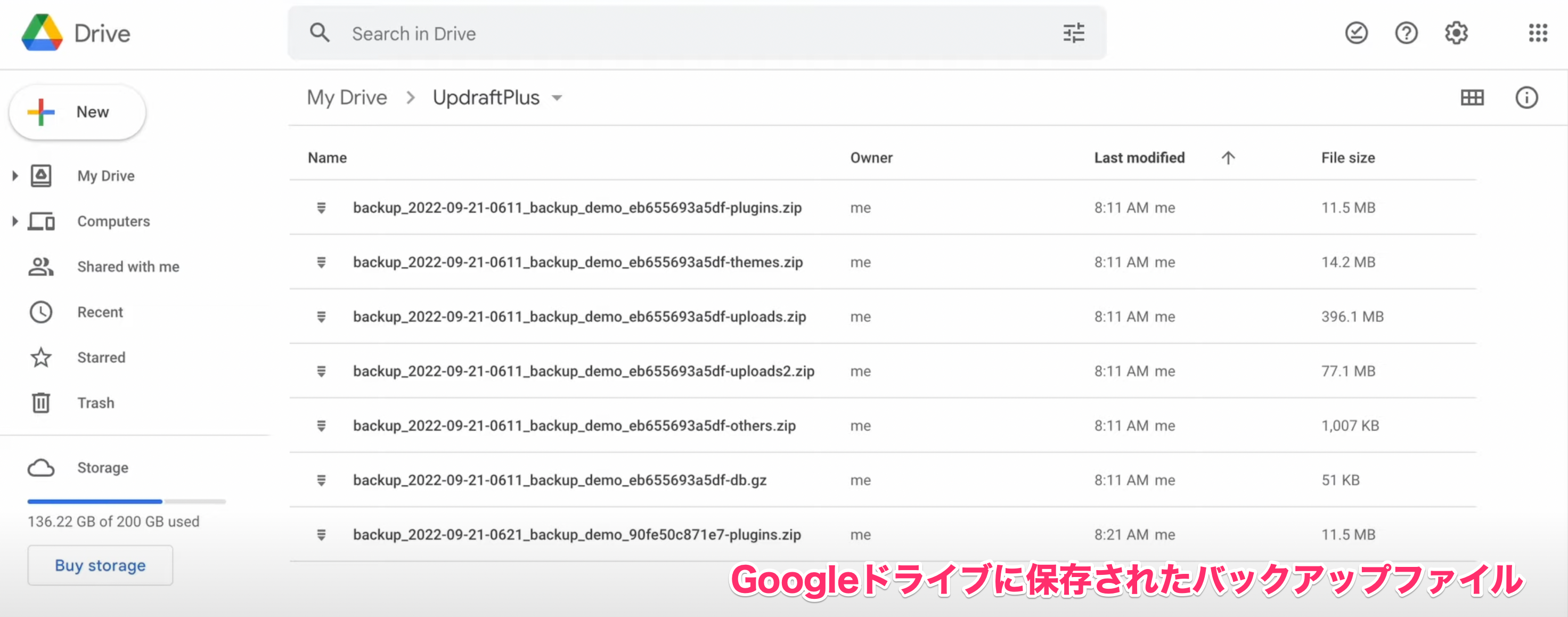
こちらはGoogleドライブに保存されたWordPressのバックアップファイルです。
これで、サイトに万が一の不具合が起きたときでも、サイトを元の状態に戻すことができるので安心ですね!
まとめ
UpdraftPlusをつかえば、無料かつ自動でWordPressをバックアップ、さらにGoogleドライブにファイルを保存することもできました。
WordPressサイトの自動バックアップが無料でできるのは嬉しいですね!
同じようなプラグインでAll-in-one MigrationでWordPressの無料のバックアップを取ることもできますが、大きな違いはAll-in-one MIgrationは自動バックアップは有料機能になるというところです。
しかし、All-in-one Migrationは違うドメインへのサイト移行が簡単で無料なので、その場合はとても役に立ちますよ!
【UpdraftPlus(無料版)をおさらい】
- WordPressのバックアップを無料で取ることができる
- バックアップを設定した頻度で自動で行なってくれる
- Googleドライブなどのサードパーティーに接続しバックアップファイルを保存できる
- 接続できるサードパーティは無料版では1つだけ
- サイトへの移行は無料版ではできない(有料)
WordPressのことをもっと知りたい場合はWordPressの使い方のページを見てください。
ElementorやDiviやWooCommerceなどWordPressの質問がある方はTOFUラボで!





