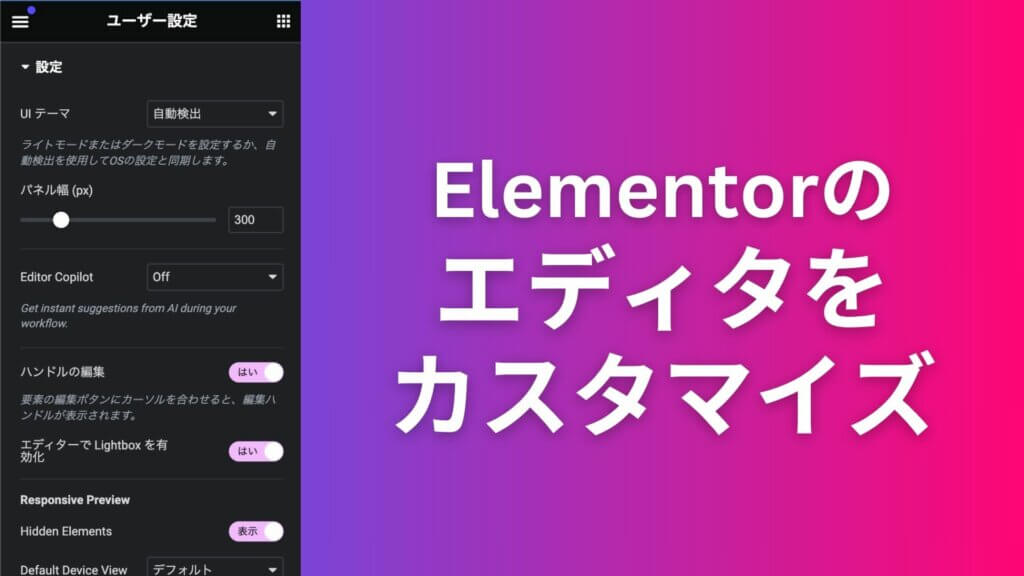
Elementorのユーザー設定の使い方 – エディタをカスタマイズ
- 2024年4月17日
- 2024年4月17日
- Elementorの使い方
Elementorのエディタって皆さんが使いやすいように少しですがカスタマイズ出来るの知ってましたか?
それにはElementorのユーザー設定というパネルを開く必要があります。
これがそのユーザー設定パネルなんですが、結構隠れていてどこにあるのか分かりずらいんですよね。
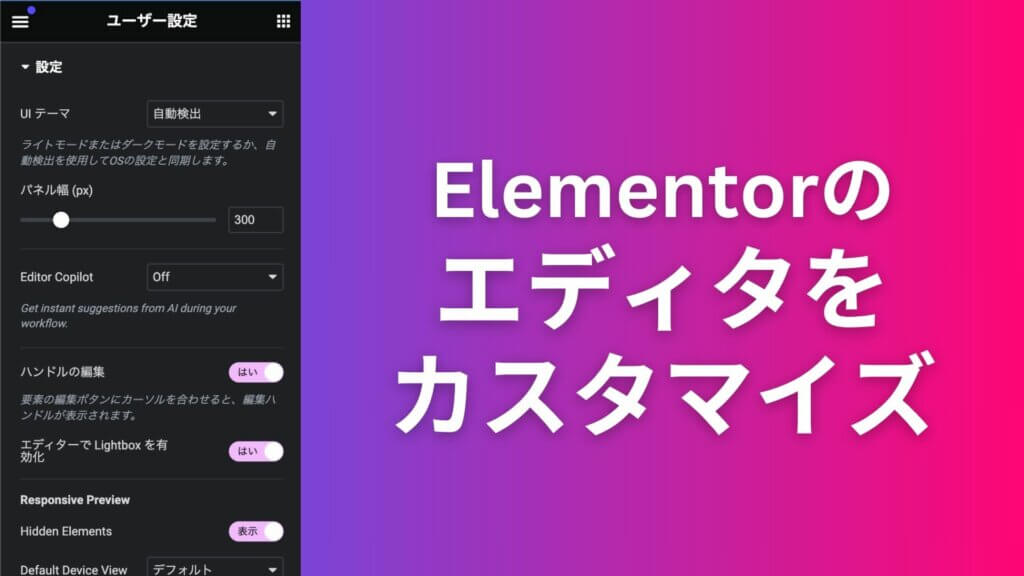
Elementorのエディタって皆さんが使いやすいように少しですがカスタマイズ出来るの知ってましたか?
それにはElementorのユーザー設定というパネルを開く必要があります。
これがそのユーザー設定パネルなんですが、結構隠れていてどこにあるのか分かりずらいんですよね。

このサイトを運営してるナオミです。エンジニア歴13年、海外在住歴20年。
WordPressの情報やハッキングを防ぐ脆弱性の情報と自分の海外での生活の一部を無料のメルマガで配信しています。
© 2019-2022 nocodeweb.jp. All rights reserved.
DiviやElementorの情報だけでなく、脆弱性が見つかったプラグインやテーマのリストも毎週届きます。セキュリティの強化につながります。

管理人のナオミが書くメルマガ
海外でエンジニア歴10年以上
DiviとElementorに精通