
WordPressで記事をインポート・エクスポートする方法
- 2022年4月26日
- 2022年1月19日
- WordPress一般
- WordPressの使い方
WordPressサイトの記事の移動は皆さんどうしていますでしょうか?
プラグインなどを使って移動する方法もありますが、実はWordPressには元々記事を簡単に移動できるインポート・エクスポートという機能がデフォルトで備わっています。
今回はそんなWordPressデフォルトの機能を使って記事をインポート・エクスポートする方法を解説したいと思います。
ちなみに今回解説するインポート・エクスポートの仕方は一応バックアップにも使えますが、スタイルも含めたサイト全てのバックアップとなると少し心許ないです。
サイトのバックアップをしたい場合は、プラグインのAll-in-One WP Migrationを使用するのがおすすめです。All-in-One WP Migrationの使い方については、他の記事で解説していますのでぜひこちらもご覧ください。
【無料でWordPressをバックアップ/インポート】プラグイン・All-in-One WP Migrationの使い方
それでは解説を始めます。
エクスポートの仕方
コンテンツや記事を移動したい場合はまず『エクスポート』を使って記事を保存します。
『エクスポート』はWordPressのダッシュボードから
ツール>エクスポートを選択します。
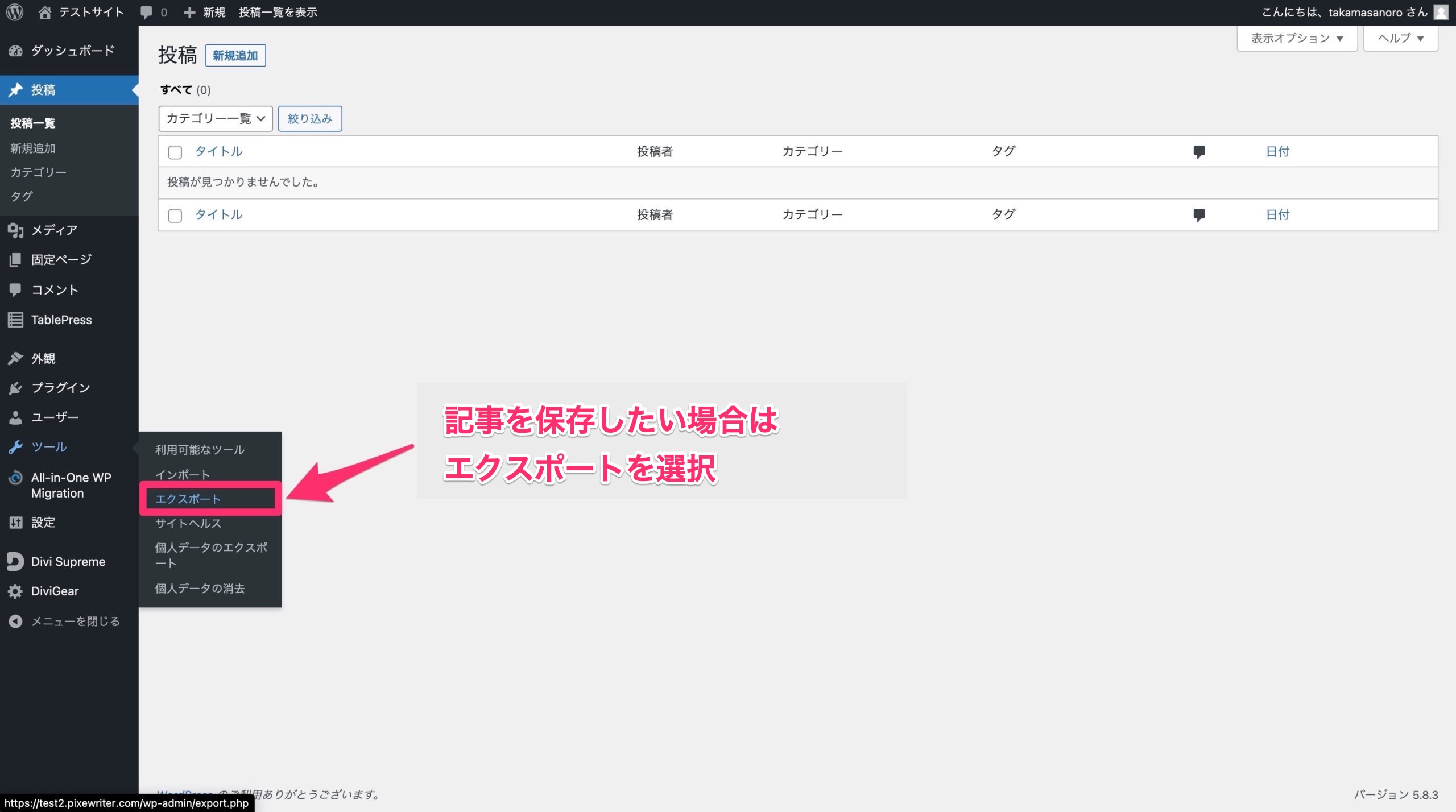
すると保存できる内容が
- 全てのコンテンツ
- 投稿
- 固定ページ
- メディア
- 各種プラグインで生成されるフィールド
のように一覧で表示されるため、保存したいコンテンツ・記事を選択します。
サイト全体のコンテンツを移動する際は『全てのコンテンツ』を、記事のみを移動したい場合は『投稿』を選択するなど状況に合わせて使い分けが可能です。
移動したいコンテンツを選択し終えたら『エクスポートファイルをダウンロード』をクリックします。
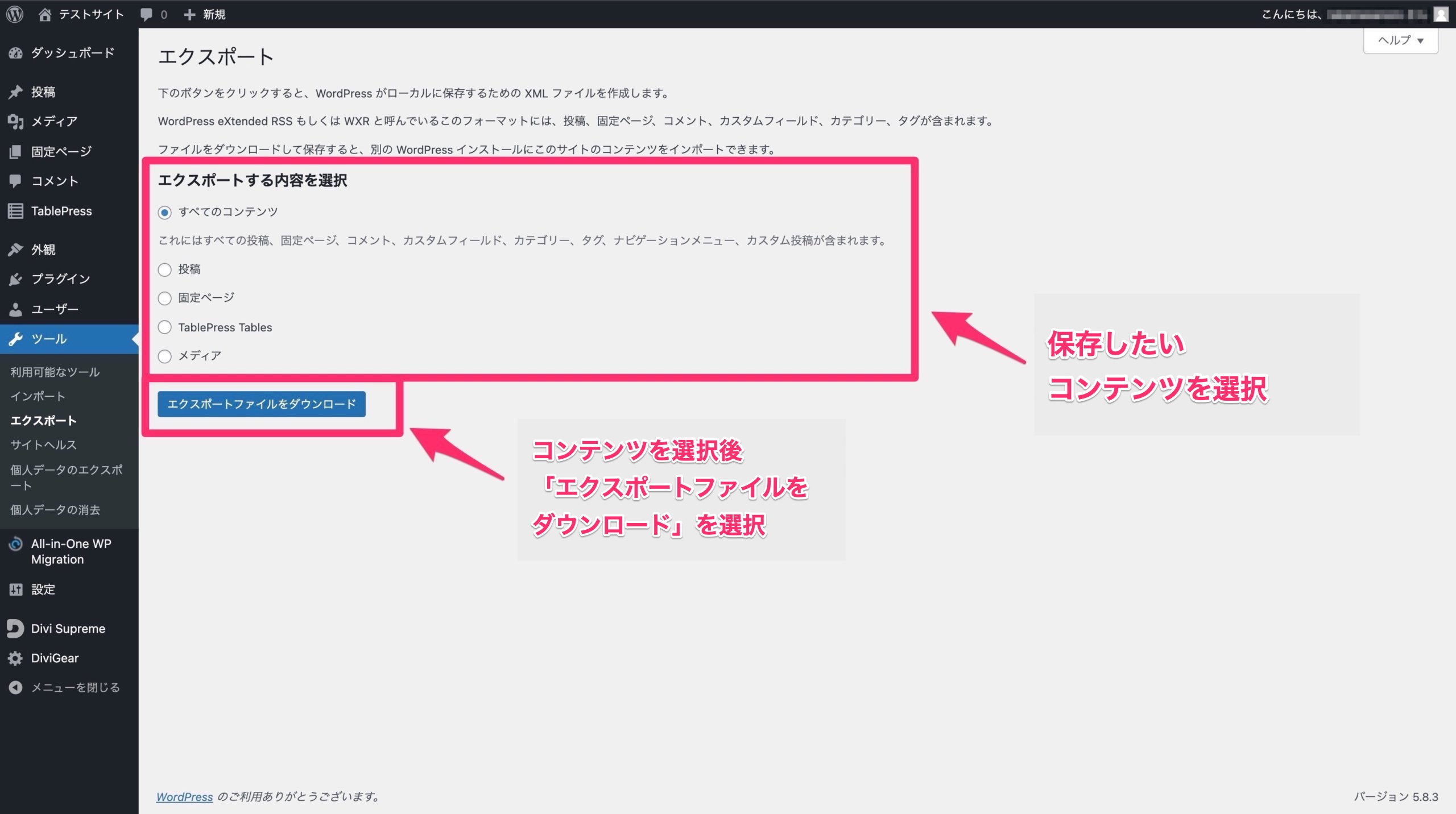
『投稿』を選択した場合
移動したいコンテンツを選択する際に『投稿』を選ぶと、保存したい内容を
- カテゴリー
- 投稿者
- 日時
- ステータス
からさらに細かく指定することができます。
『投稿者』とは記事を作成・アップロードしたWordPressでログイン権限のあるユーザーのことです。
WordPressは複数のユーザーで記事を管理できるため、『エクスポート』を使えば投稿者ごとに記事を保存することも可能となっています。
『ステータス』とは公開済み・非公開・予約投稿・下書きなど記事の状態を表します。
あまり使うことはないかもしれませんが、記事の状態ごとに保存することもできます。
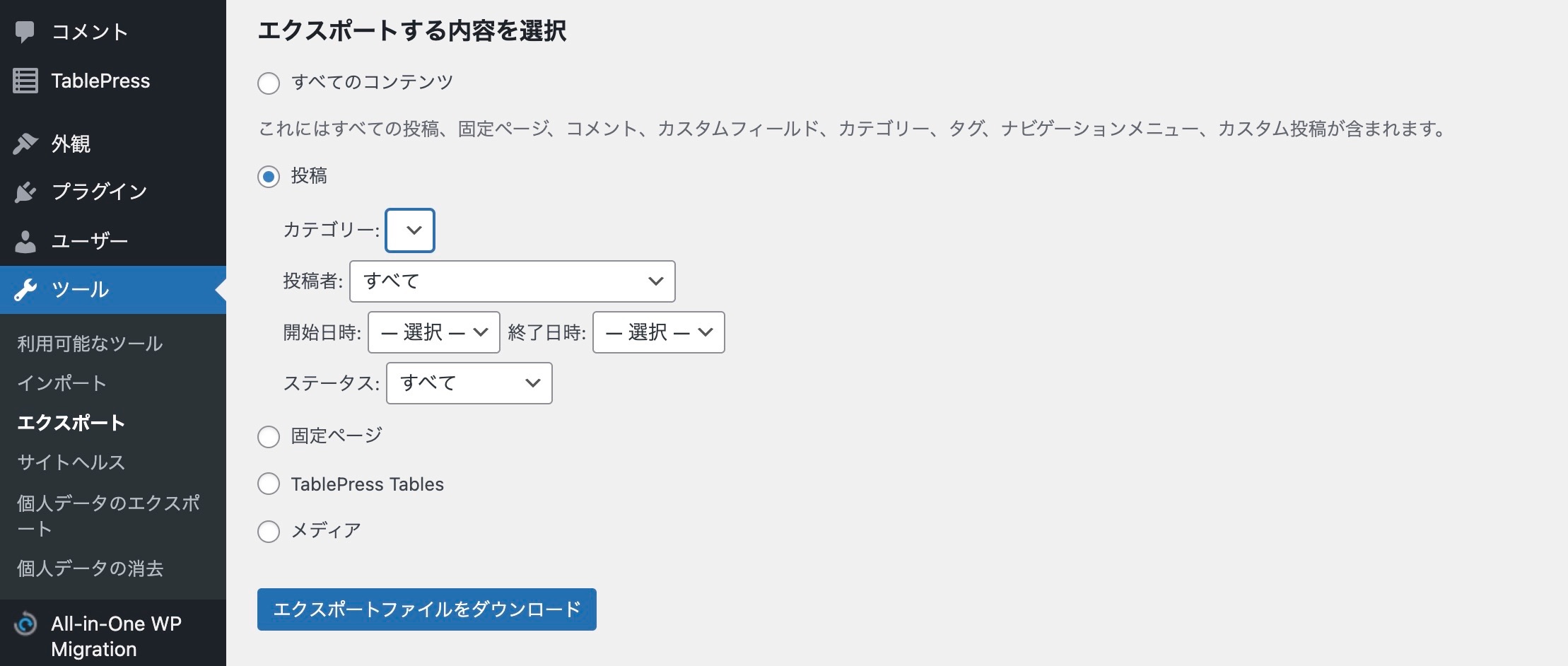
『固定ページ』を選択した場合
『固定ページ』を選択した場合も同じように以下の内容から保存するコンテンツの範囲を細かく設定することができます。
- 投稿者
- 日時
- ステータス
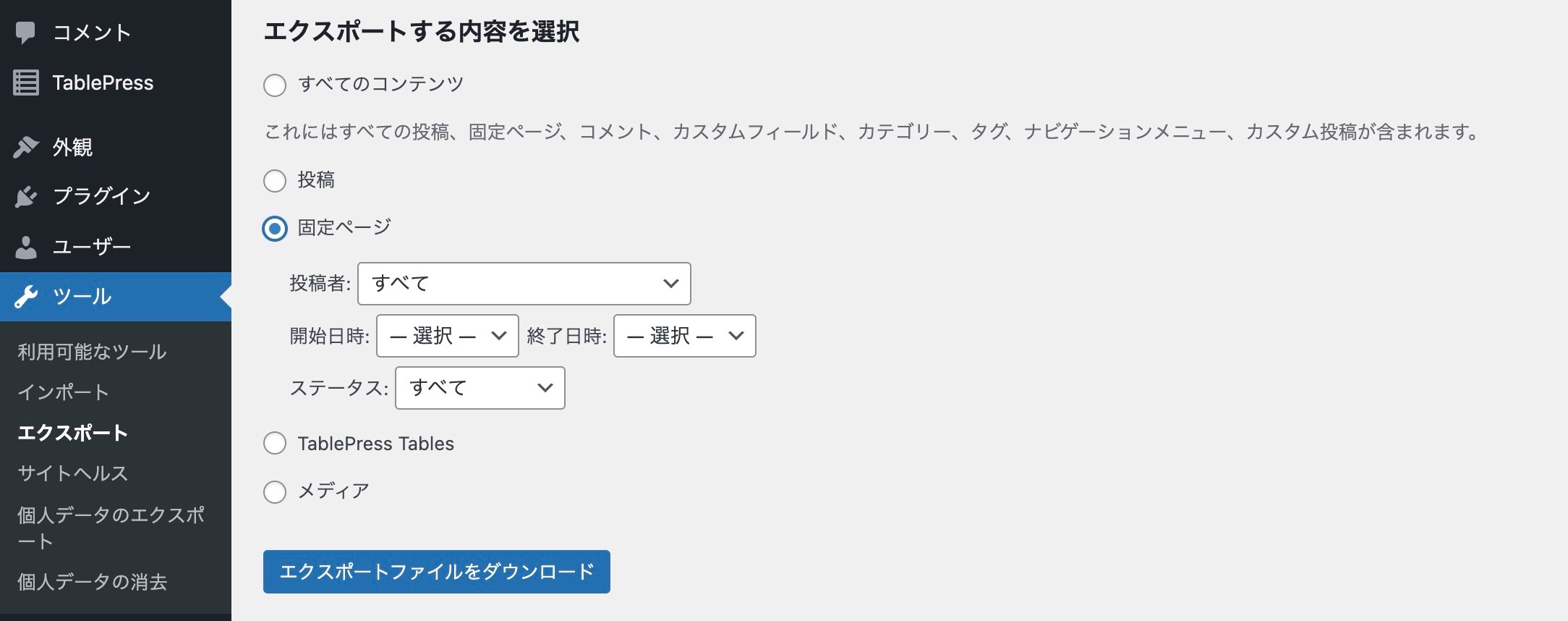
『メディア』を選択した場合
メディアとはWordPressにアップロードした画像や文章ファイル、その他ファイルのことです。
『メディア』の場合は日時を指定して保存する範囲を設定することができます。
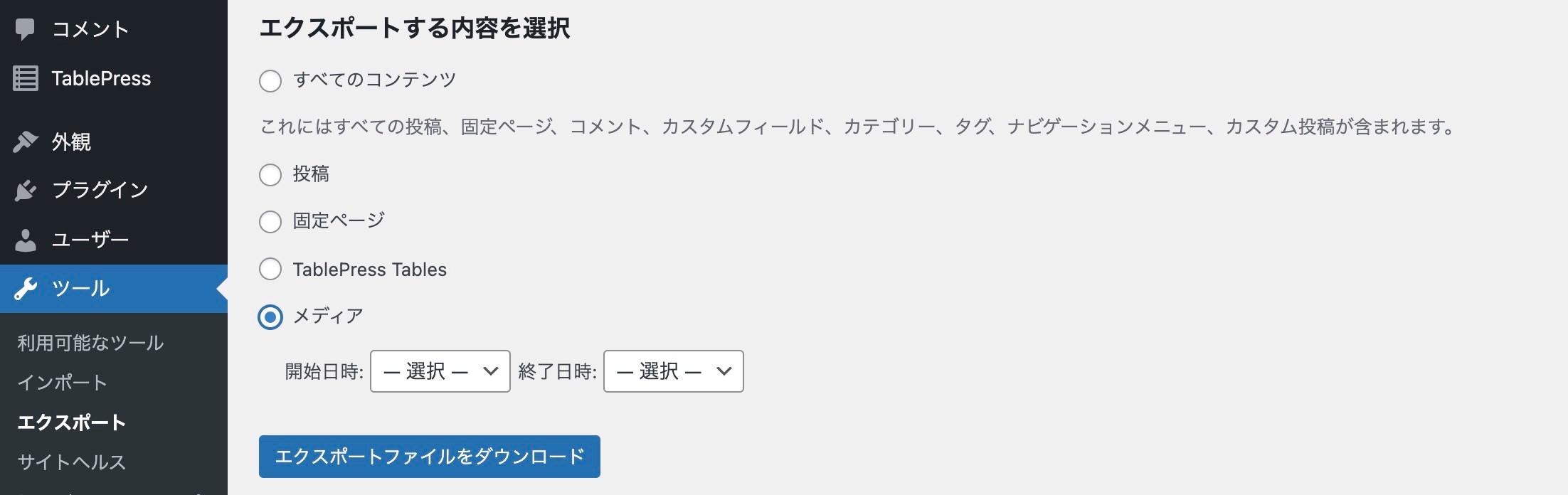
エクスポートでダウンロードされるファイル
例として今回は『全てのコンテンツ』を選択してダウンロードしまたが、この場合はwp○○○.wordpress.yyyyy-mm-dd.xmlというファイルがダウンロードされます。
yyyy-mm-ddの部分には西暦年月日が入力されています。
こちらの西暦年月日の部分でこのファイルはいつエクスポートしたのかを判別できます。
インポートの仕方
『エクスポート』でダウンロードしたファイルをコンテンツの移動先に適用する際は、『インポート』を使います。
WordPressのダッシュボードから
ツール>インポートを選択します。
『インポート』の機能は様々なブログのプラットフォームから記事をインポートできますが、今回はWordPress→WordPressの記事の移動の解説ですので、WordPressを選択します。
初めて『インポート』を使う場合は『今すぐインストール』と表示されていますので、こちらをクリックして、その後『インポーターの実行』をクリックします。
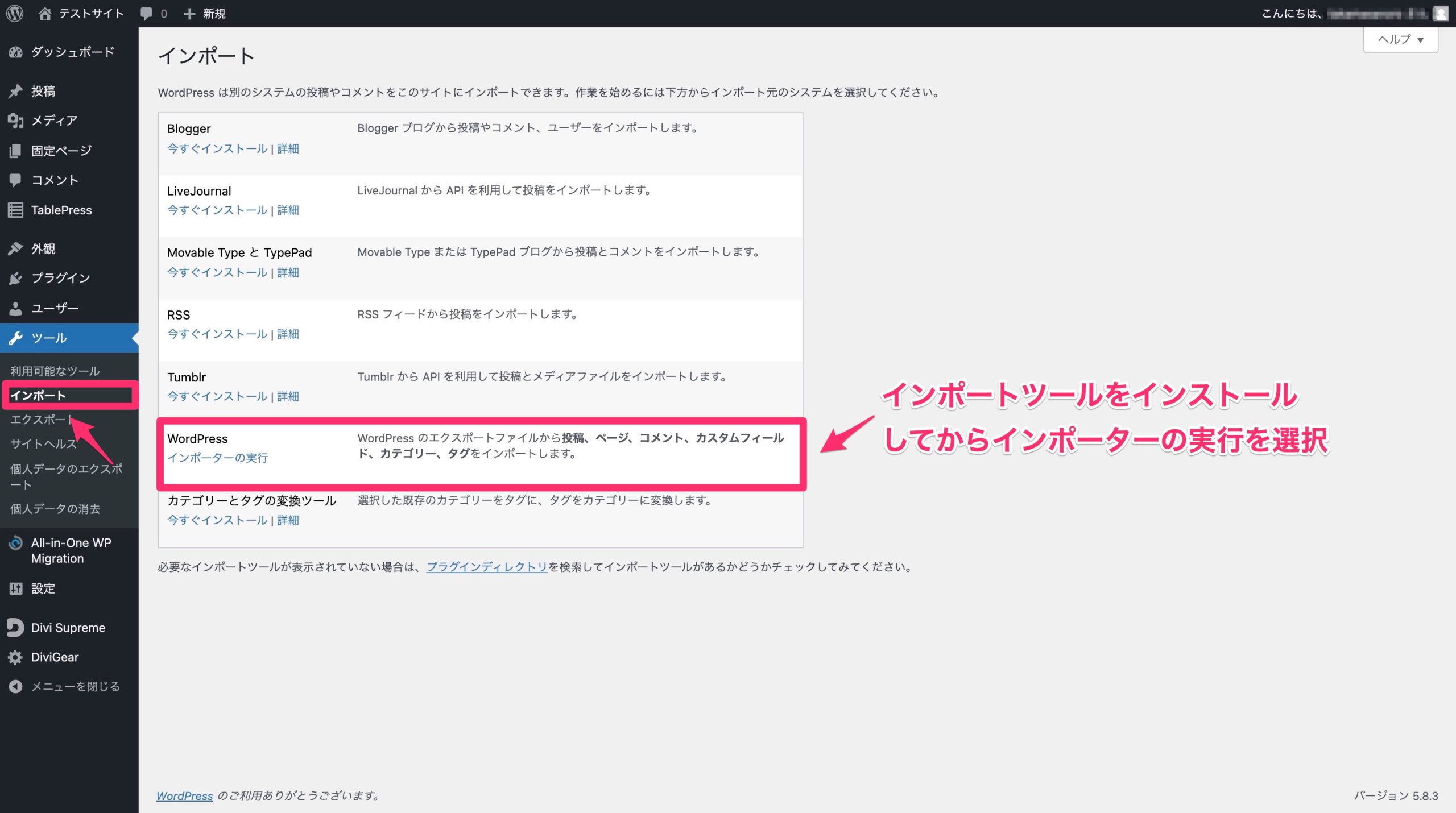
先ほどダウンロードしたファイル(○○○.xmlという名前のファイルです)を選択して『ファイルをアップロードしてインポート』をクリックします。

必要に応じてユーザーを振り分けることができますので設定して『実行』ボタンをクリックします。
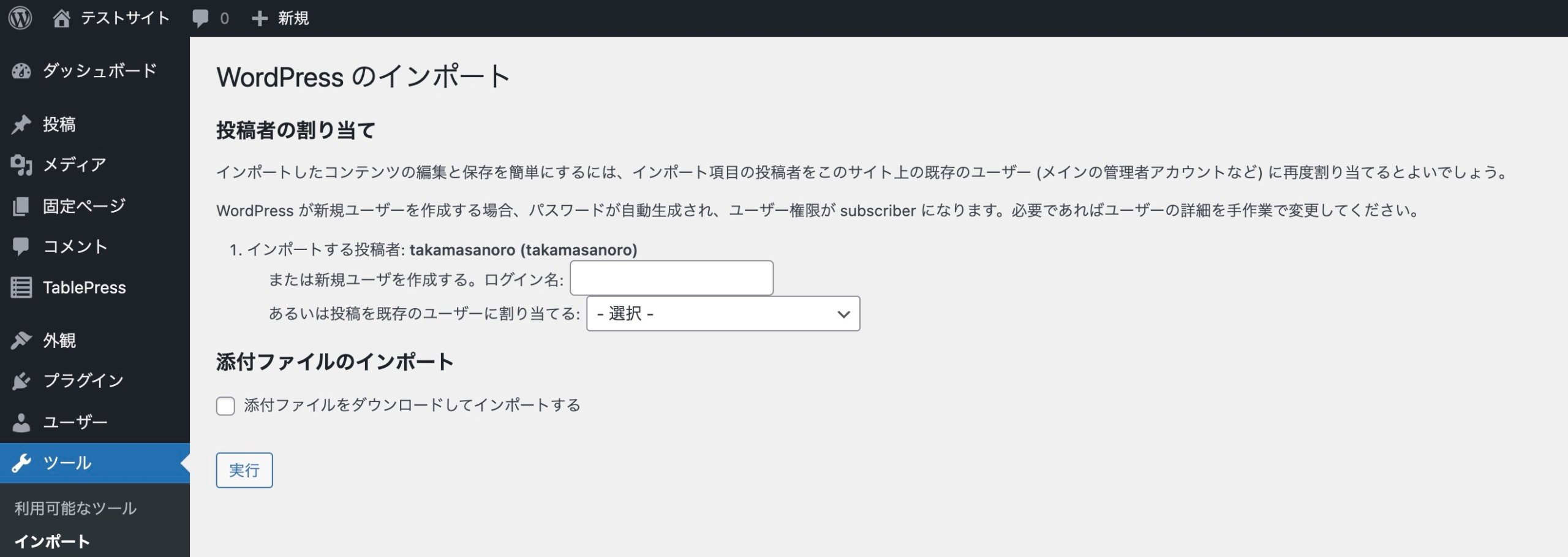
インポート完了のメッセージが表示されたら記事の移動は完了です。
まとめ
いかがでしたでしょうか?
今回はWordPressのインポート・エクスポート解説をしました。
記事やその他のコンテンツを移動する際はぜひ活用してください。
最初にも触れましたが、このインポート・エクスポートの機能はサイト全体をバックアップするという使い方をするには少し心許ないです。サイトのバックアップの際はこちらの記事で解説していますので、ぜひご覧ください。
【無料でWordPressをバックアップ/インポート】プラグイン・All-in-One WP Migrationの使い方
>>WordPressのツールにあるエクスポート機能で、すべてのコンテンツ以外を選択しエクスポートした場合に起こる、少し残念なところを説明した動画もあります。
ぜひ参考にしてください!
最後まで読んでいただきありがとうございました。



