
WordPressのプラグインをリストから一括インストールする方法 -WP Resetの使い方
- 2022年11月6日
- 2022年10月19日
- WordPress一般
- WP Reset
いつも自分がつかうプラグインやテーマをサイトに一括でインストールできたらいいのにと思ったことはありませんか?
WordPressプラグイン、WP Reset Pro(有料版)をつかえば、自分がいつもつかうプラグインやテーマをリストにまとめて保存でき、サイトへ一括インストールをすることができます。
またリストにまとめたプラグインはサイト間で共有でき、さらにプラグインのリストはいくつでも作成できるので自分用のプラグインコレクション、クライアント用のプラグインコレクションなどと分ておけるのでとても便利です。
【プラグインをサイトに一括インストール・有効化する簡単ステップ】
- WP Resetとクラウドを『Settings』で繋げる
- 『Collections』(コレクション)で自分のプラグイン・テーマのリストを作成する
- 作成したコレクションの『Install Collection』で『Install & activate collection』をする
WP Resetでプラグインをサイトにまとめてインストールする方法を動画でご覧になりたい方はこちらから!
»無料版のWP ResetでWordPressサイトを初期化する方法«はこちらで紹介をしています。
WordPressのことをもっと知りたい場合はWordPressの使い方のページを見てください。
WP ResetをGoogleドライブと繋げる方法
WP Resetでサイトに一括インストールできるプラグインやテーマのリストを作成していきますが、プラグイリストを作成する前にWP Resetとクラウドを繋げる必要があります。
クラウドは何種類かからの選択が可能ですが、今回は一番一般的な方法として『Googleドライブ』とWP Resetを接続する方法を説明をしていきます。
1. WP Reset Proをインストール
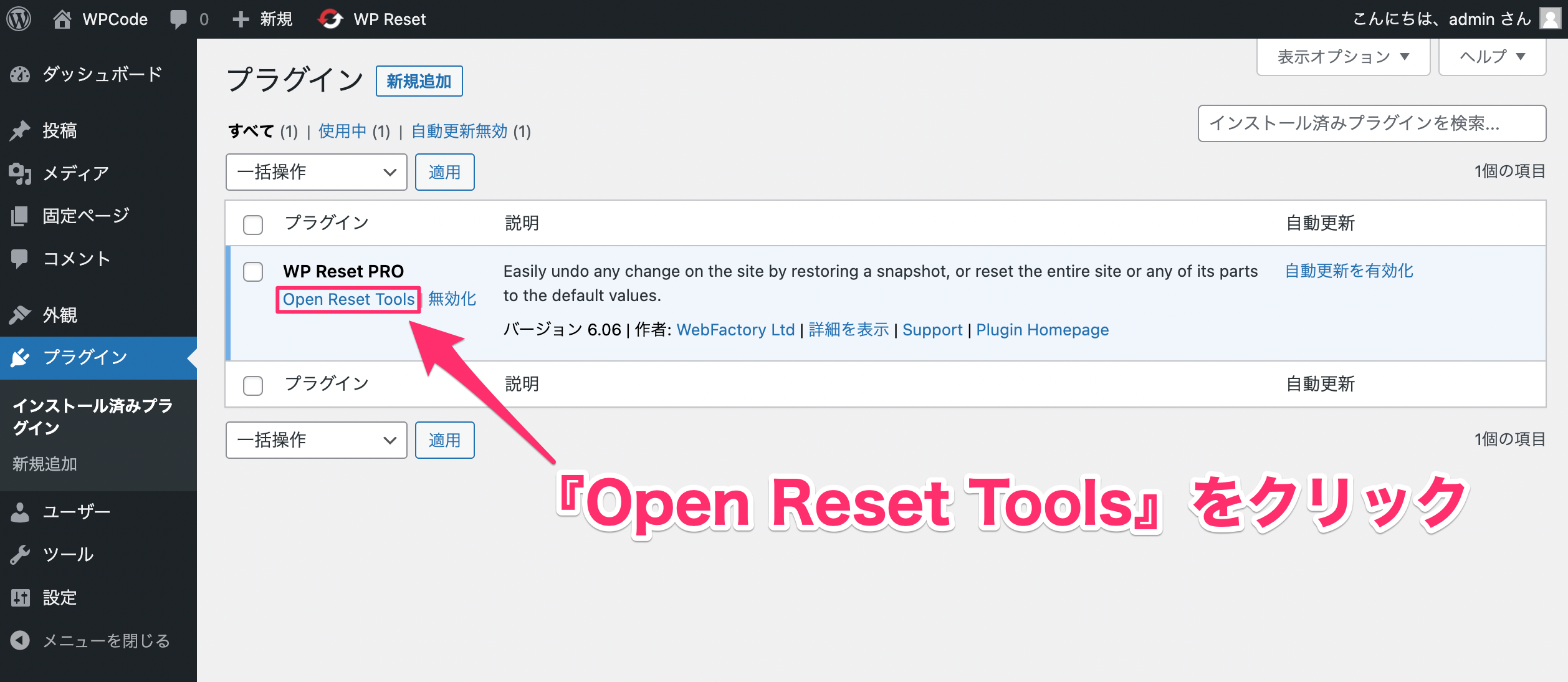
- WP Reset Proをインストール・有効化する
- プラグイン一覧画面のWP Reset Proのタイトル下にある『Open Reset Tools』をクリックする
すると以下のようなWP Resetのページが開きます。
2. SettingsでGoogleドライブを選択する
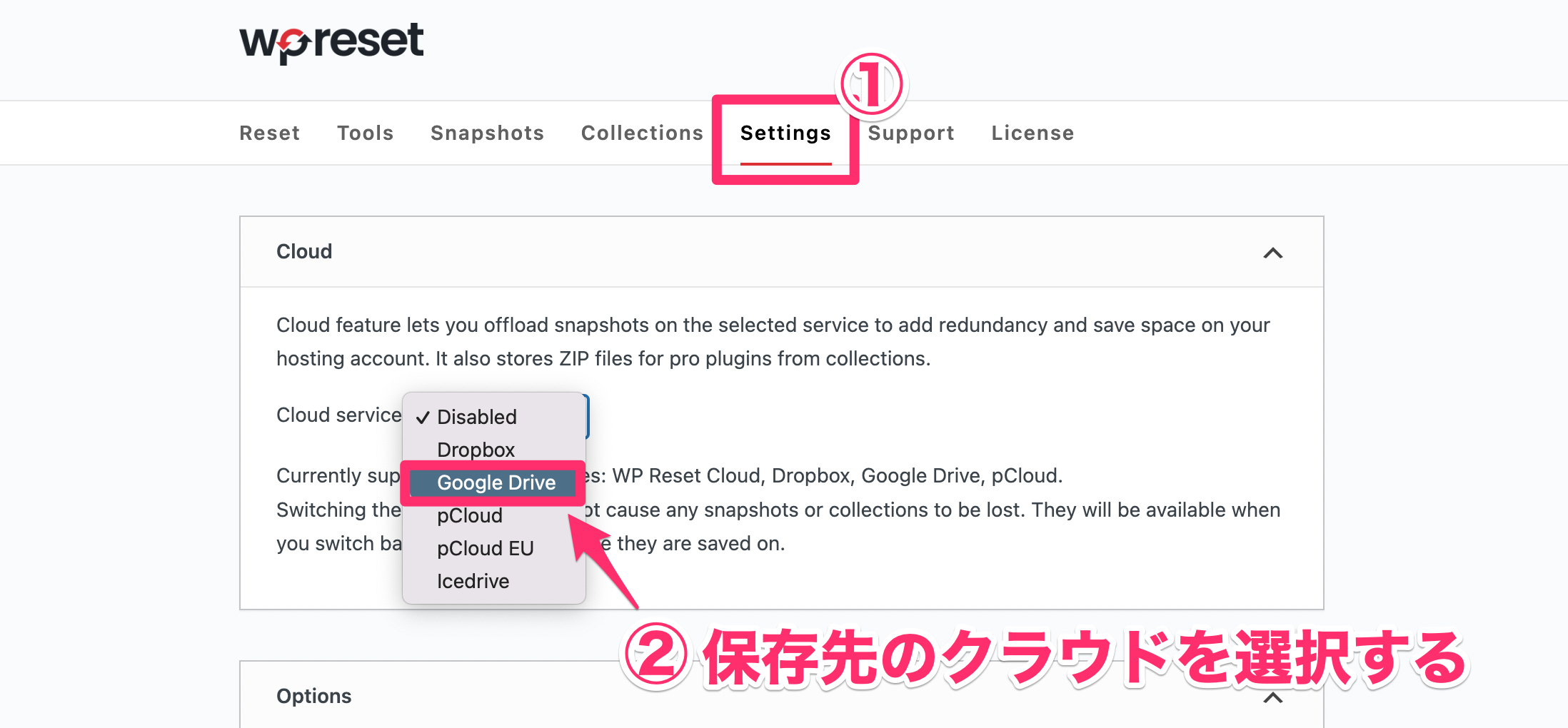
- WP Resetのメニューの『Settings』を選択する
- 『Cloud』で『Freeはoogle Drive』を選択する
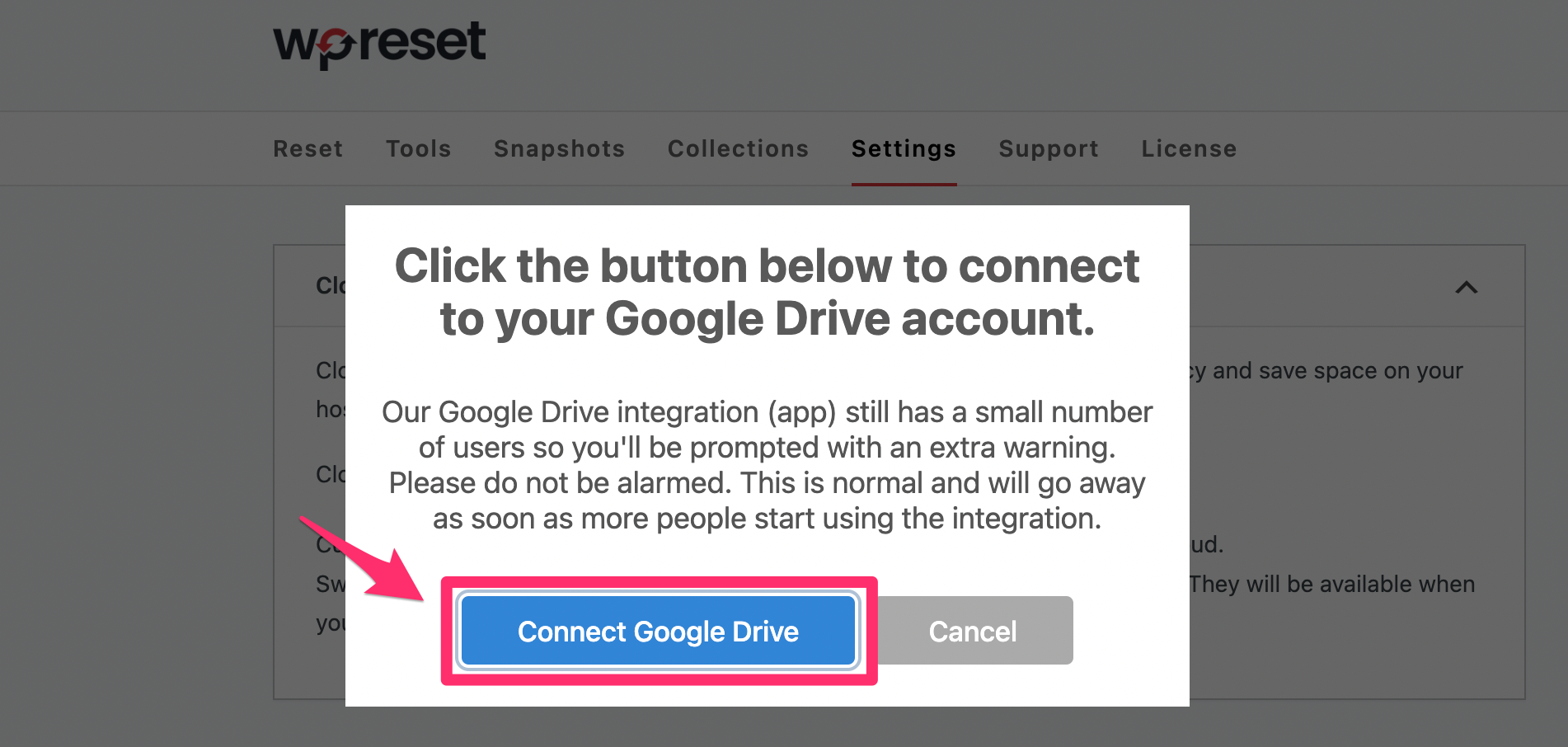
すると上記のような画面表示になりますので『Connect Google Drive』をクリックしましょう。
するとGoogleアカウントのログイン画面が表示されます。
3. 接続するGoogleアカウントにログイン
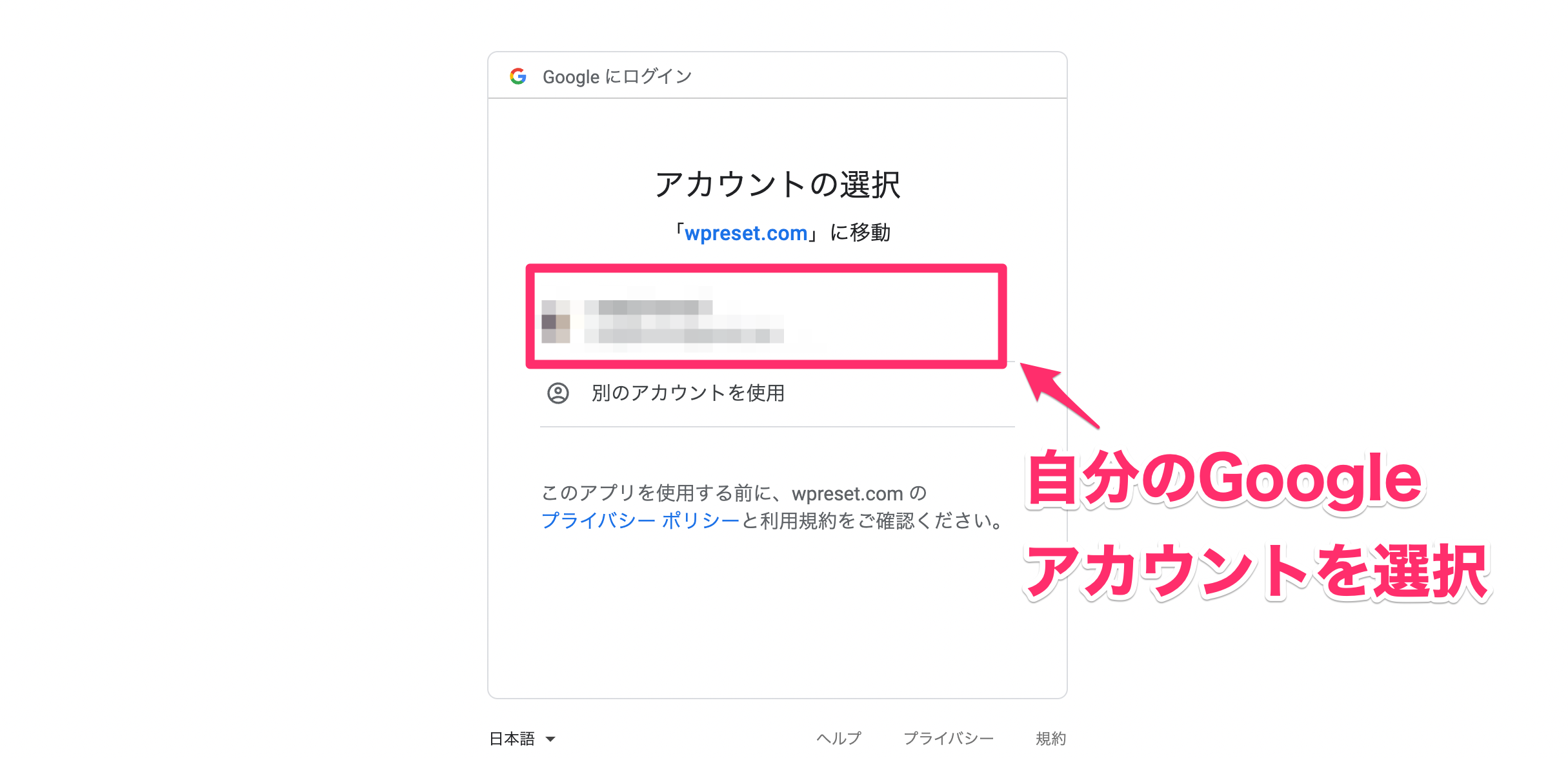
自分がWP Resetと接続したいGoogleアカウントを選択しましょう。
すると以下のWP Resetへのアクセスを求める画面が表示されます。
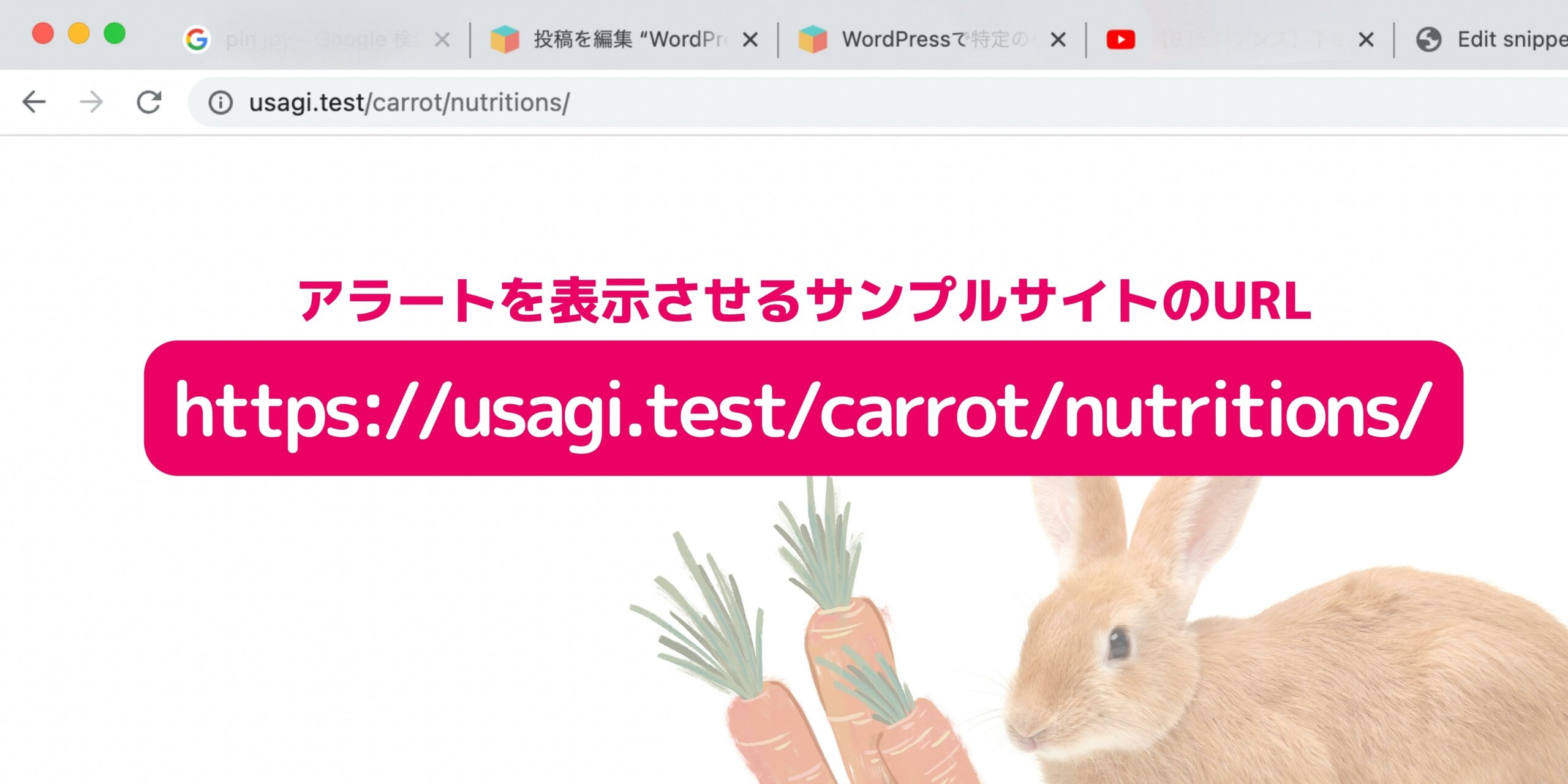
- wpreset.comがアクセスできる情報の項目で2つの項目をチェックする
- 『続行』をクリック
これでGoogleドライブとWP Resetの接続は完了です。
プラグインリストの作成方法
プラグインやテーマのリストを作成する方法を紹介します。
しかし、有料のプラグインやテーマをリストに入れたい方はまずはじめに『WP ResetをGoogleドライブと繋げる方法』のセクションの工程を済ませてから、プラグインリストを作成しましょう。
1. コレクションを作成
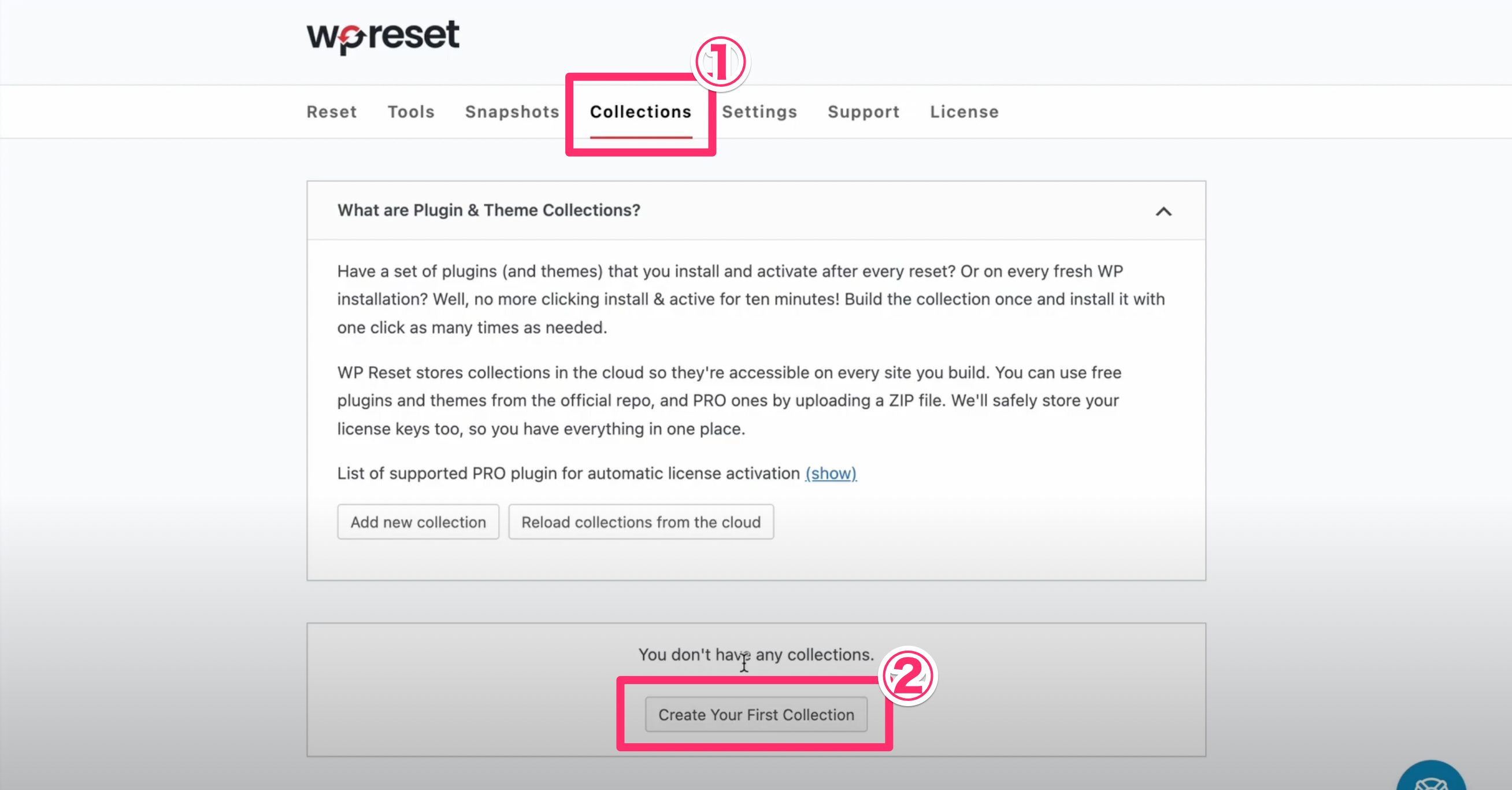
- WP Resetのメニューの中から『Collection』(コレクション)を選択する
- 『Create Your First Collection』をクリック
すると以下の『Add new collection』表示されます。
2. コレクション名をつけて追加
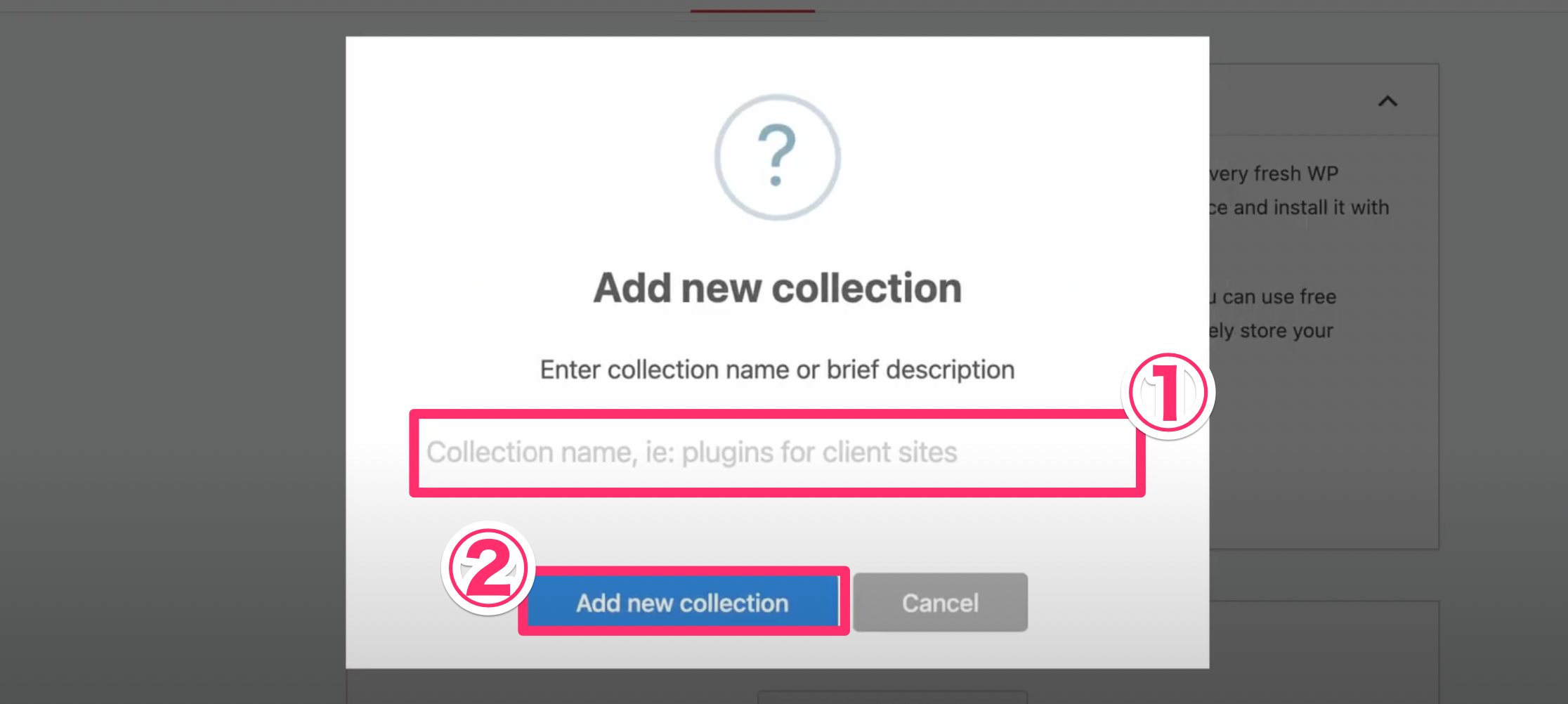
- コレクション名を入力する(自分でどのようなプラグインリストか判別できる名前をつけましょう。)
- 『Add new collection』をクリック
するとWP Resetのページに以下のようにコレクションが追加されます。
※しかしこの段階ではコレクションの中にはまだ何もプラグインやテーマは入っていません。
3. リストにプラグインやテーマを追加する
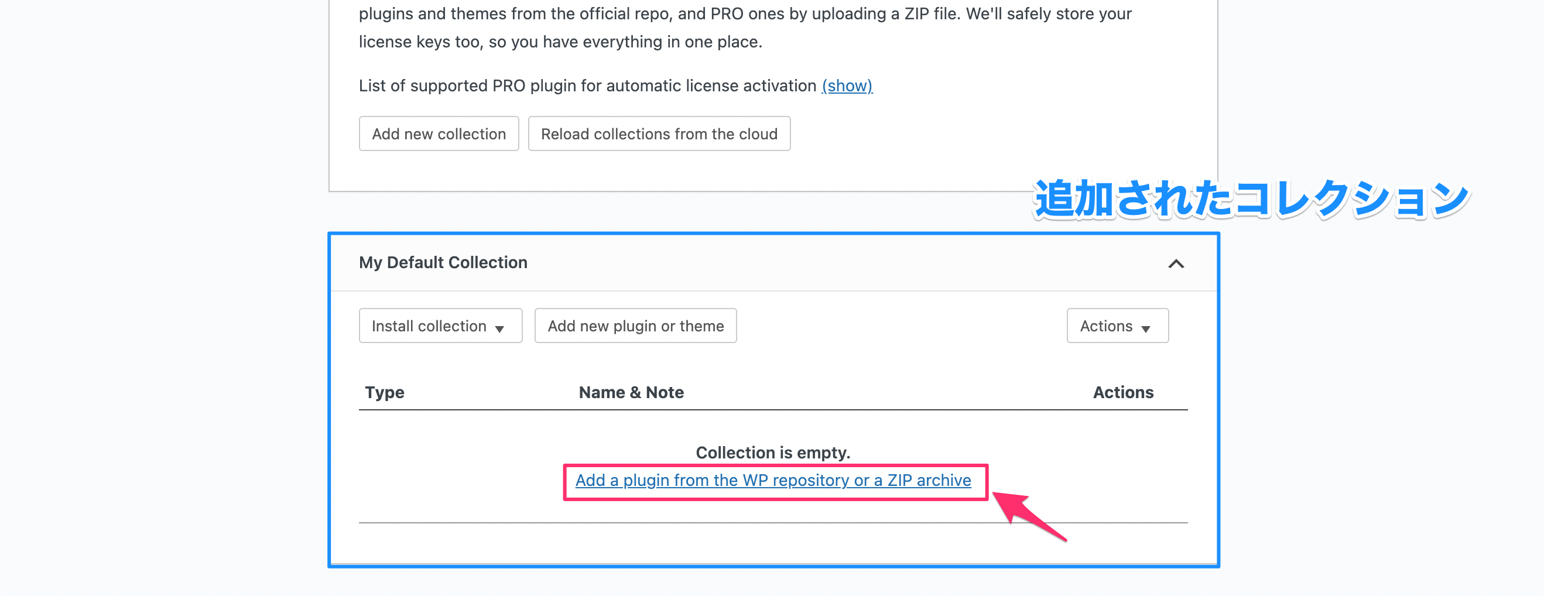
WP ResetのCollectionsページに追加されたプラグインリストの『Add a plugin from the WP repository or a ZIP archive』をクリックしましょう。
すると以下の『Add new collection item』が表示されますので、プラグインやテーマを以下の手順でリストに追加してください。
無料のプラグインやテーマを追加する方法
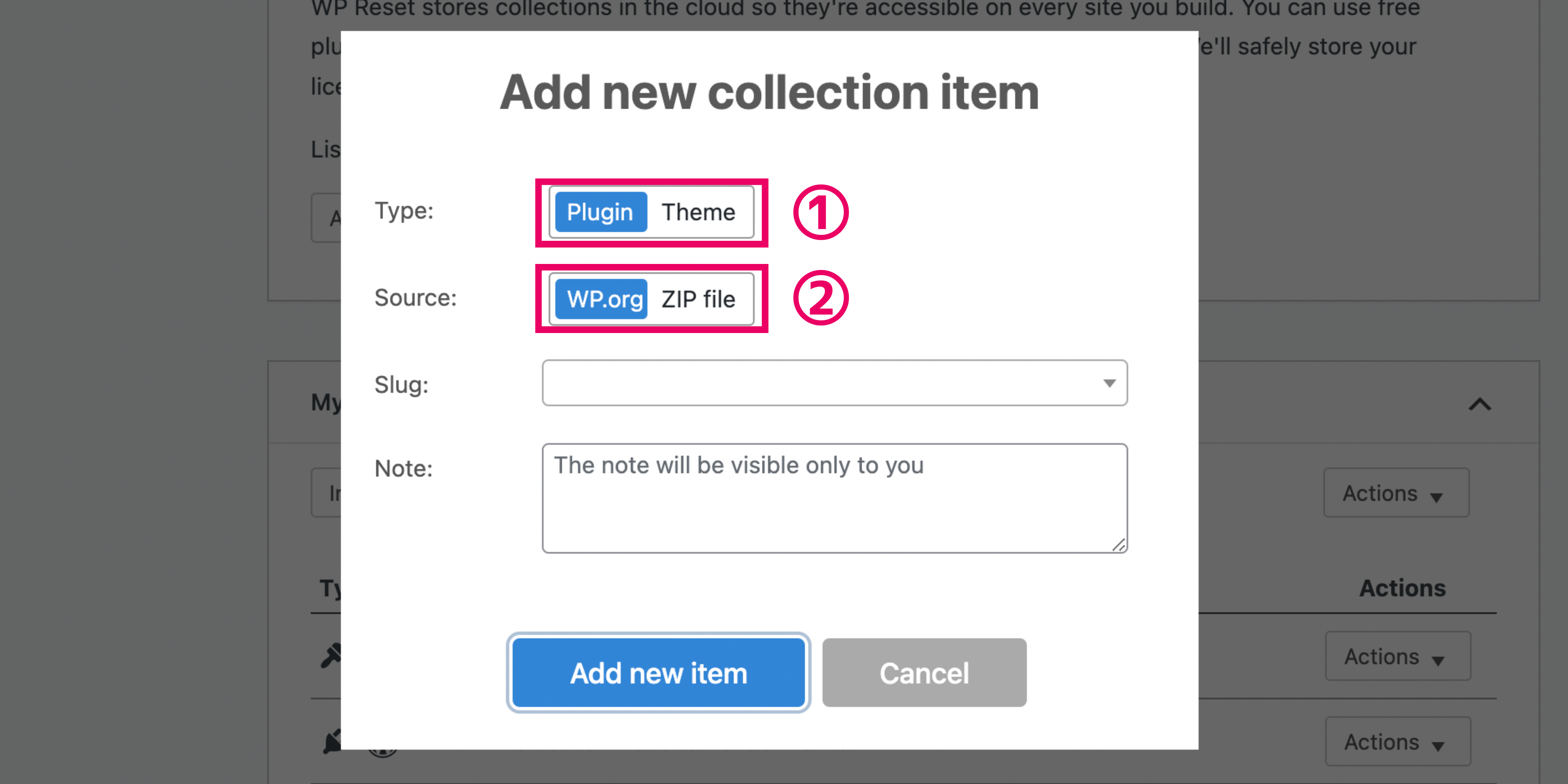
- Typeで『Plugin(プラグイン)』または『Theme(テーマ)』を選択する
- Sourceで『WP.org』を選択する
※WP.orgとは、WordPressのプラグインサーチにあるものを指します。
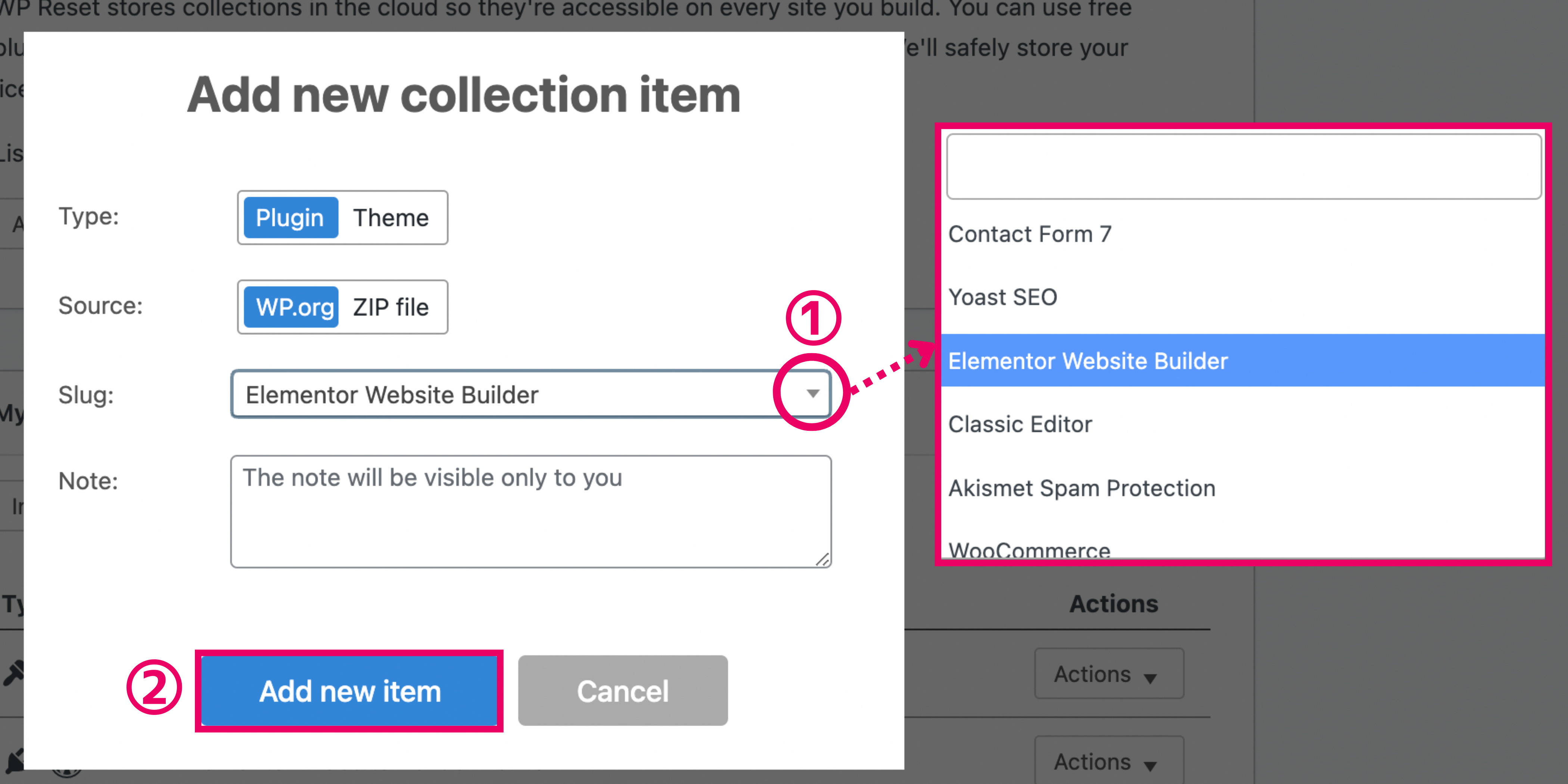
- Slugのプレイスホルダーの『▼』をクリックし、リストに追加したいプラグインまたはテーマを探す
- 『Add new item』をクリック
このように、必要な無料のプラグインやテーマを好きなだけコレクションにリストアップすることができます。
有料プラグイン・テーマを追加する方法

有料のプラグインやテーマをリストに載せる場合は『Type』でプラグインまたはテーマを選択したのち、『Source』のスイッチを『ZIP file』に切り替えてください。
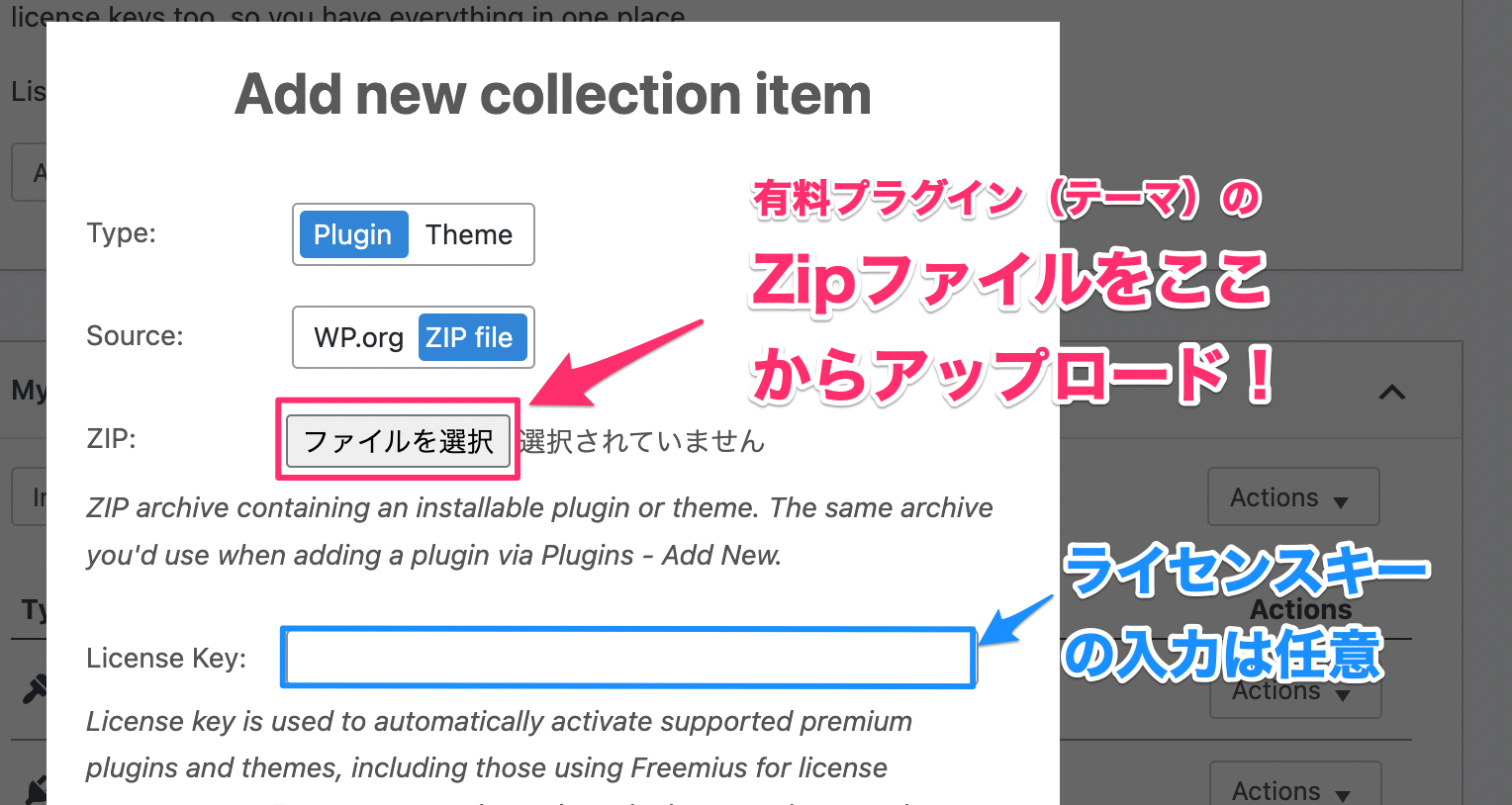
すると上記のように有料プラグイン(テーマ)のZipファイルをアップロードできるようになりますので『ファイルを選択』からZipファイルのアップロードをし、『Add new item』をクリックしてください。
これで有料プラグイン(テーマ)をコレクションにいくつでも追加が可能です。
なお、『License Key』(ライセンスキー)の入力を入力すると、コレクションで一括インストールしたときに有料プラグインも自動で有効化できる仕組みになりますが、ライセンスキーの入力は必須ではありません。
※プラグインによっては自動で有効化されないものもあります。
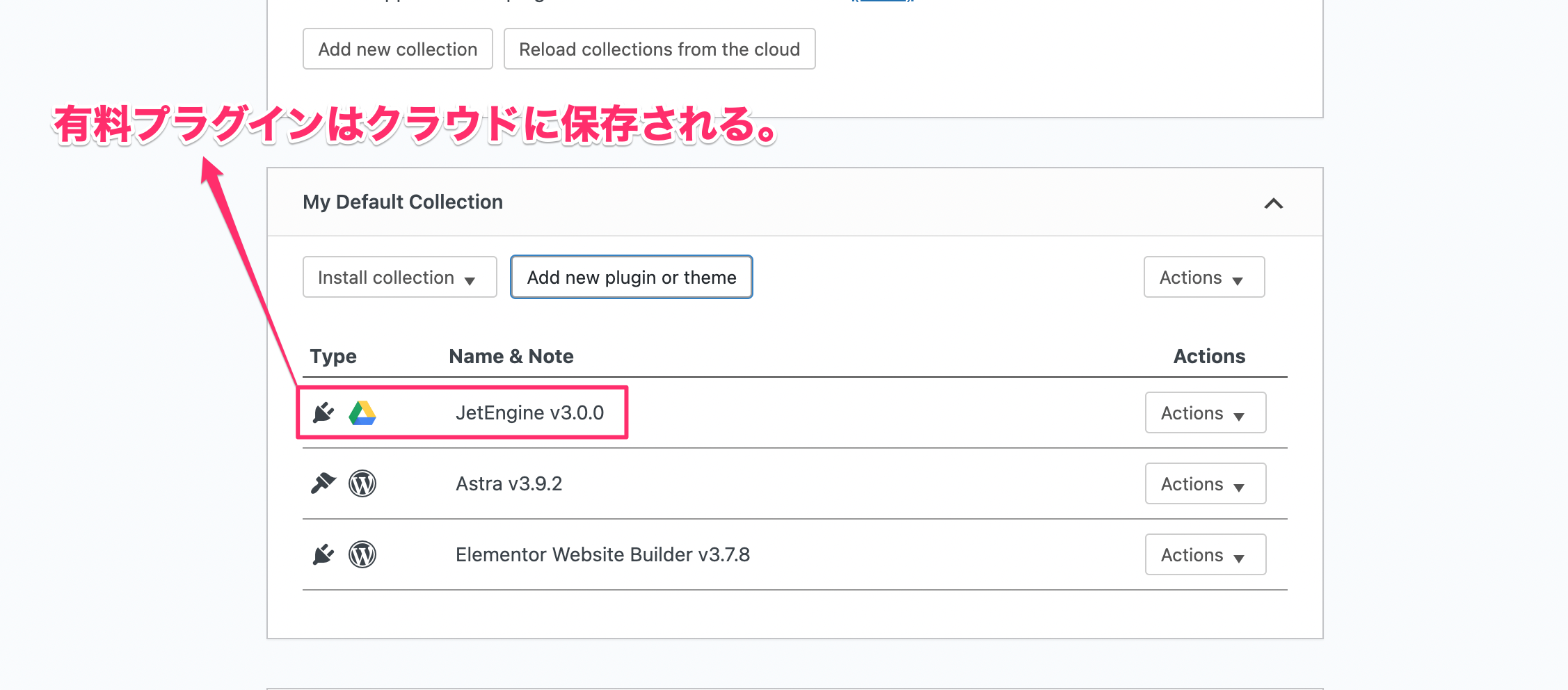
上記はプラグインやテーマをいくつか追加したあとのコレクションの表示画面です。
ちなみに有料プラグインやテーマはクラウドに保存されます。
コレクションをサイトにインストール・有効化する方法
WP ResetのCollections(コレクション)で作成したプラグインやテーマのリストをサイトに一括インストールしましょう。
※このプラグインリストはサイト間共有が可能ですので、別のサイトでコレクションをインストールする場合はそのサイトでWP Reset Proをインストールし、Collectionsページを開いてください。
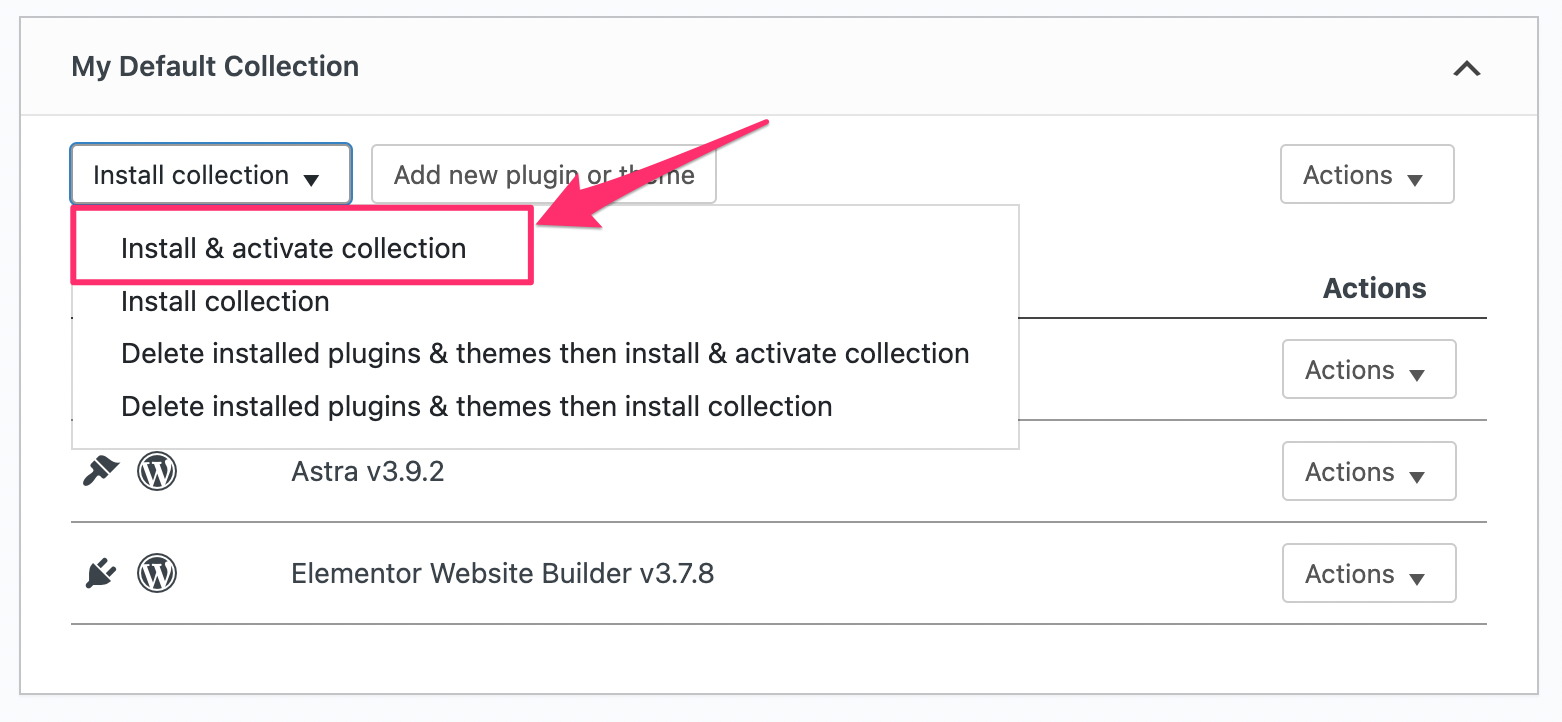
WP Resetで作成したコレクションアイテムの『Install collection』で『Install & activate collection』を選択してください。
ちなみに『Install collection』では以下が選択可能です。
- Install & activate collection: インストール、有効化する
- Install collection: インストールのみで有効化はしない
- Delete installed plugins & themes then Install & activate collection: すでにあるプラグインやテーマを削除し、コレクションのプラグインやテーマをインストール、有効化する
- Delete installed plugins & themes then install collection: すでにあるプラグインやテーマを削除し、コレクションのプラグインやテーマをインストールのみで有効化はしない
すると以下の『Installing collection』という画面に切り替わり、インストールが開始されます。
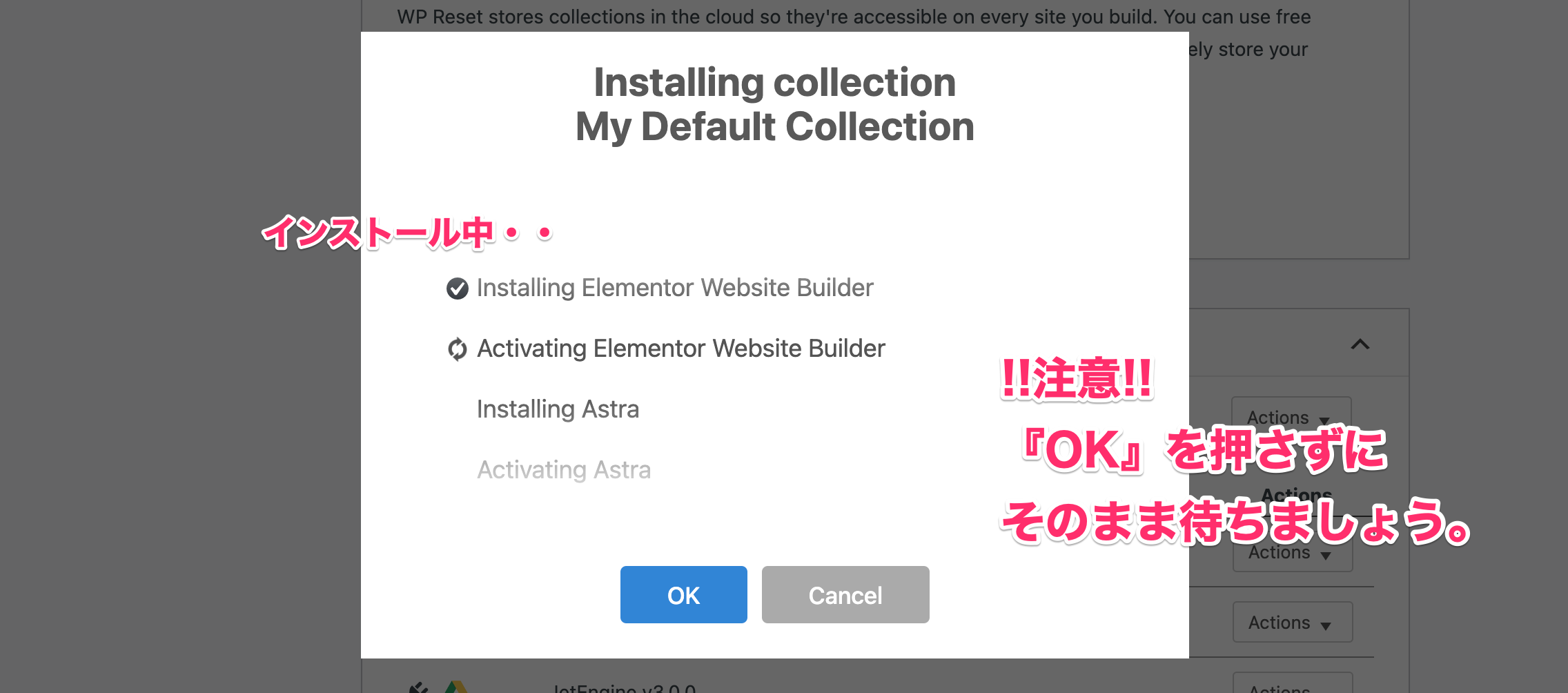
このときに『OK』のボタンが表示されますが、『OK』は押さず、そのまま画面を触らずに待ちましょう。
※実験で『OK』を押してみましたがうまくインストールできませんでした。
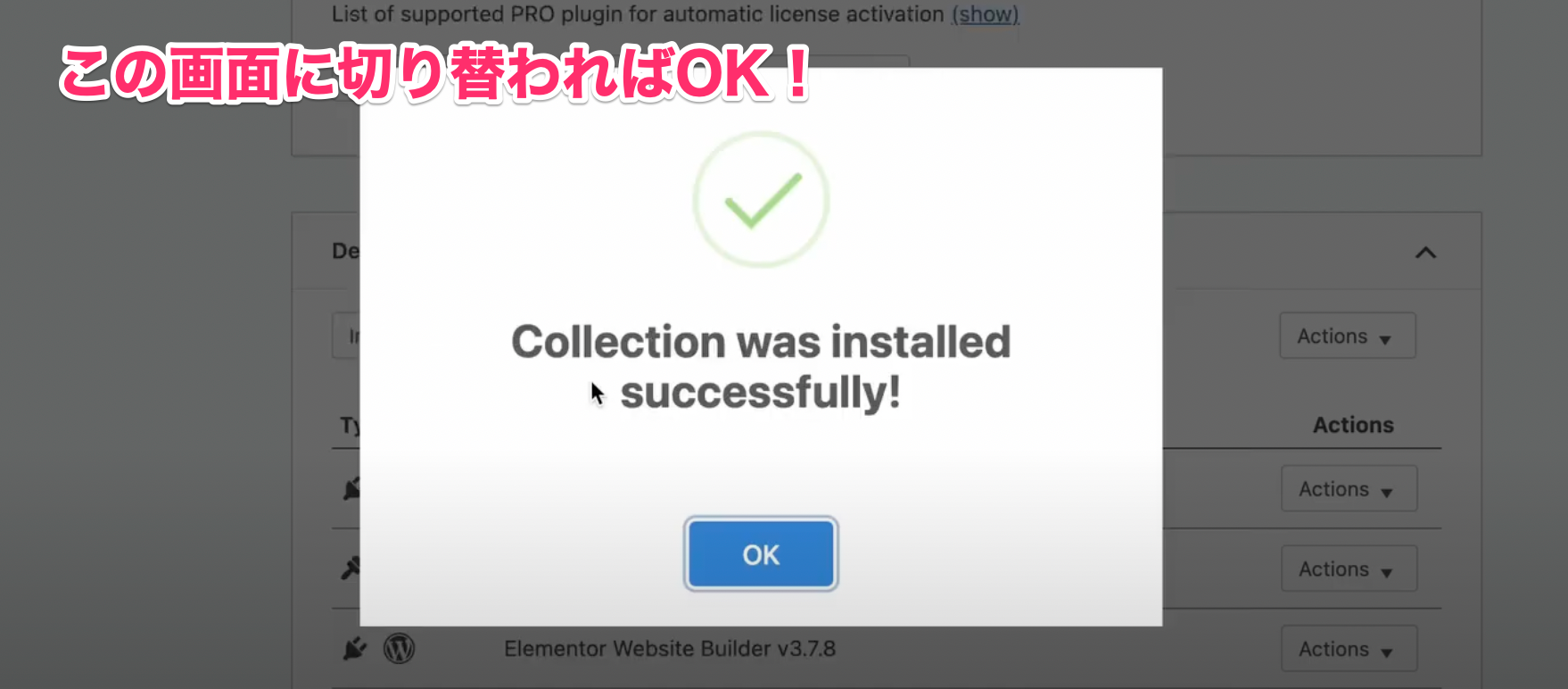
コレクションのインストールが完了すると、上記のような『Collection was installed successfully!』というメッセージが出ます。
これでサイトにプラグイン・テーマの一括インストールの完了です!
サイトのプラグイン一覧画面やテーマのページでWP Resetのコレクションアイテムがすべてインストール・有効化されていることを確認しましょう。
※ときどき有料プラグインによっては有効化がされないことがあります。
まとめ
WP Reset ProのCollections(コレクション)で自分がよくつかうプラグインやテーマをまとめておけば、いつでも一括でサイトにインストール・有効化することができます!
ウェブ制作ビジネスをされている方にはインストールや有効化にかかる時間が短縮できるうれしい機能ですね!
ここで、サイトにプラグイン・テーマを一括インストール・有効化する手順をおさらいしましょう。
- WP Reset Proをインストール・有効化する
- 『Settings』のCloudで『Google Drive』を選択する
- WP Resetと繋げるGoogleアカウントにログインし、アクセス権限ですべてのチェックボックスすにチェックをし『続行』をクリック
- WP Resetの『Collections』を開き『Create Your First Collection』をクリック
- コレクション名を入力し『Add new collection』をクリック
- Collectionsページに追加されたコレクションの『Add a plugin from the WP repository or a ZIP archive』をクリック
- 『Add new collection item』でリストに追加したいプラグインやテーマを選択する
- コレクションの『Install collection』で『Install & activate collection』をクリックし、インストールが完了するまで待つ
WP Resetにはたくさんの便利な機能がある中で、今回は『Collections』でプラグインやテーマをWordPressに一括インストールする方法を紹介しました。
プラグインの一括インストールは有料の機能になりますので、まだ持っていない方はぜひ購入も検討してみましょう!
»無料版のWP ResetでWordPressサイトを初期化する方法«はこちらで紹介をしています。
WordPressのことをもっと知りたい場合はWordPressの使い方のページを見てください。
ElementorやDiviやWooCommerceなどWordPressの質問がある方はTOFUラボで!



