
WordPressのテーマ選びとインストールの仕方
- 2021年7月31日
- 2021年1月6日
- WordPress一般
- WordPressの使い方
WordPressの『テーマ』とは、Webサイトのデザインや機能を一式取り揃えたテンプレートの様なものです。
テーマごと様々なデザイン、機能の違いがあるので自分のサイトに合ったテーマを選ぶことが大切です。
この記事では、WordPressのテーマの選び方、インストールの仕方を説明していきます。
WordPressのことをもっと知りたい場合はWordPressの使い方のページを見てください。
WordPressのテーマのページへの行き方
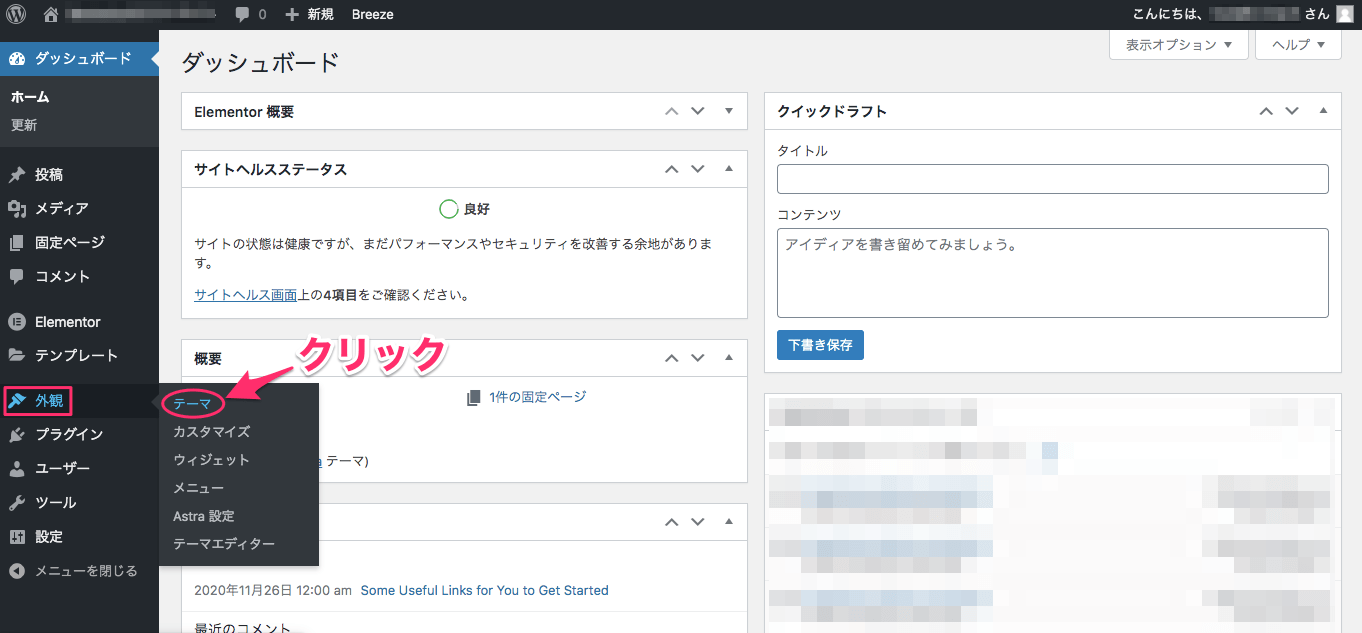
画面左側のバーの『外観』にカーソルを合わせ、右側に表示されたボックスの中の『テーマ』をクリックします。
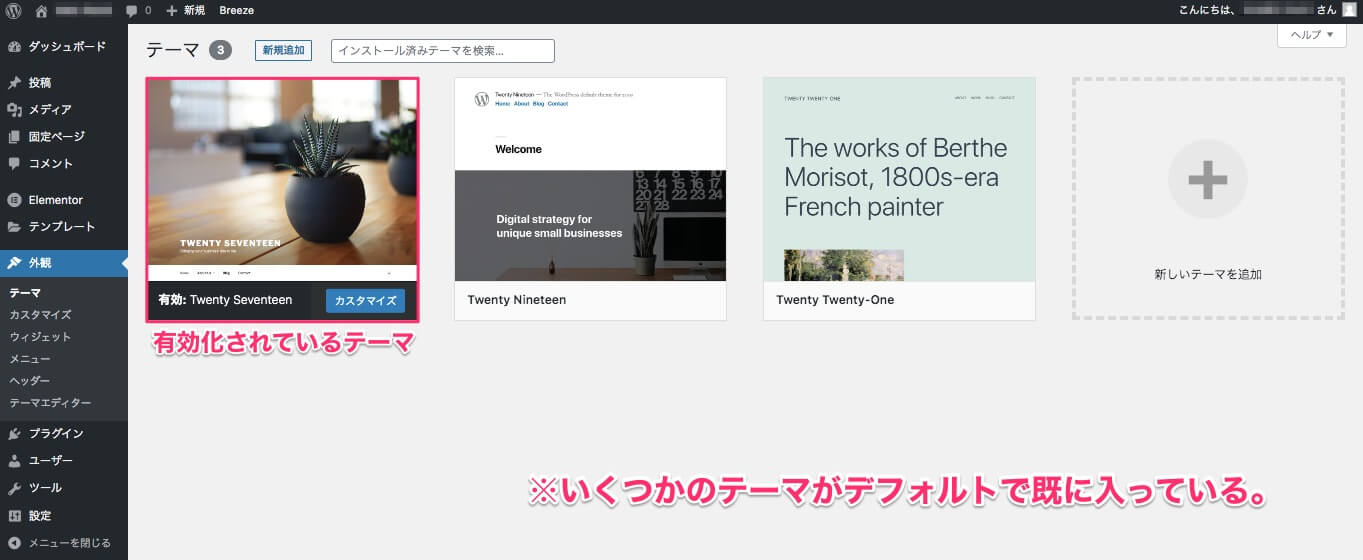
するとこの様な画面表示になります。
WordPressをインストールした時点で既にいくつかテーマがデフォルトで既にインストールされています。
どのようなテーマがいくつ入っているのかは、ホスティング会社によって違ったり、その時インストールしたWordPressのバージョンによっても変わります。
こちらの画像では『Tewnty Seventeen』が有効化されています。
有効化したテーマのサイト表示を確認する方法
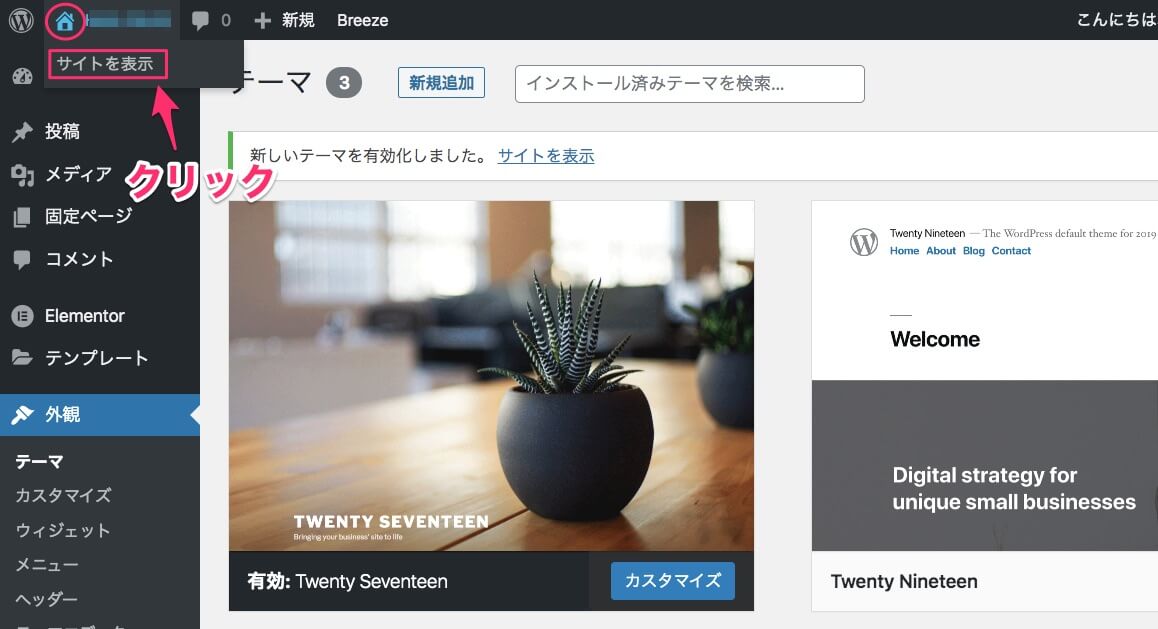
画面左上の『家のマーク』にカーソルを合わせると『サイトを表示』と出るのでそれをクリックします。
すると以下の画像の様に、有効化したテーマで実際どの様にサイトに表示されているのかを確認できます。

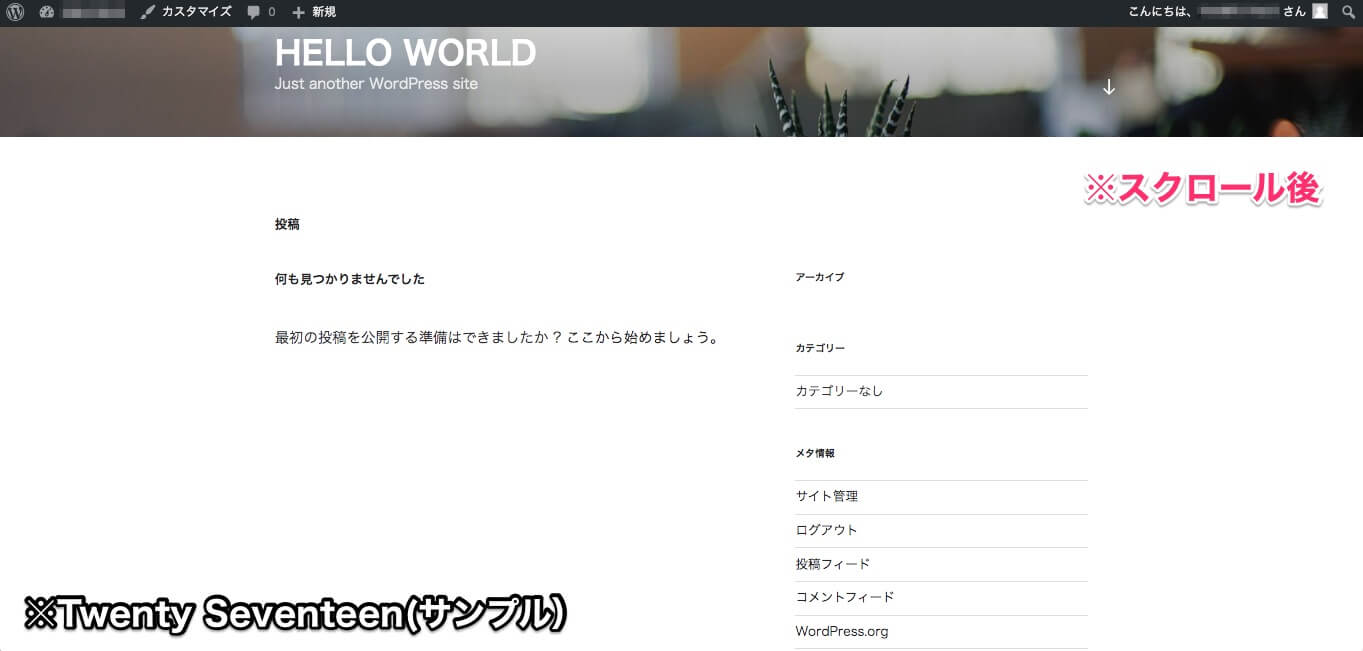
こちらの画像は『Twenty Seventeen』のテーマです。
このテーマでは大きな画像のアイキャッチ画像がまず出てきて、下にスクロールをすると投稿やアーカイブなどのリンクが出てきますね。
テーマによって、全てサイトのデザイン、レイアウト、機能が違います。
インストール可能なテーマを見る方法
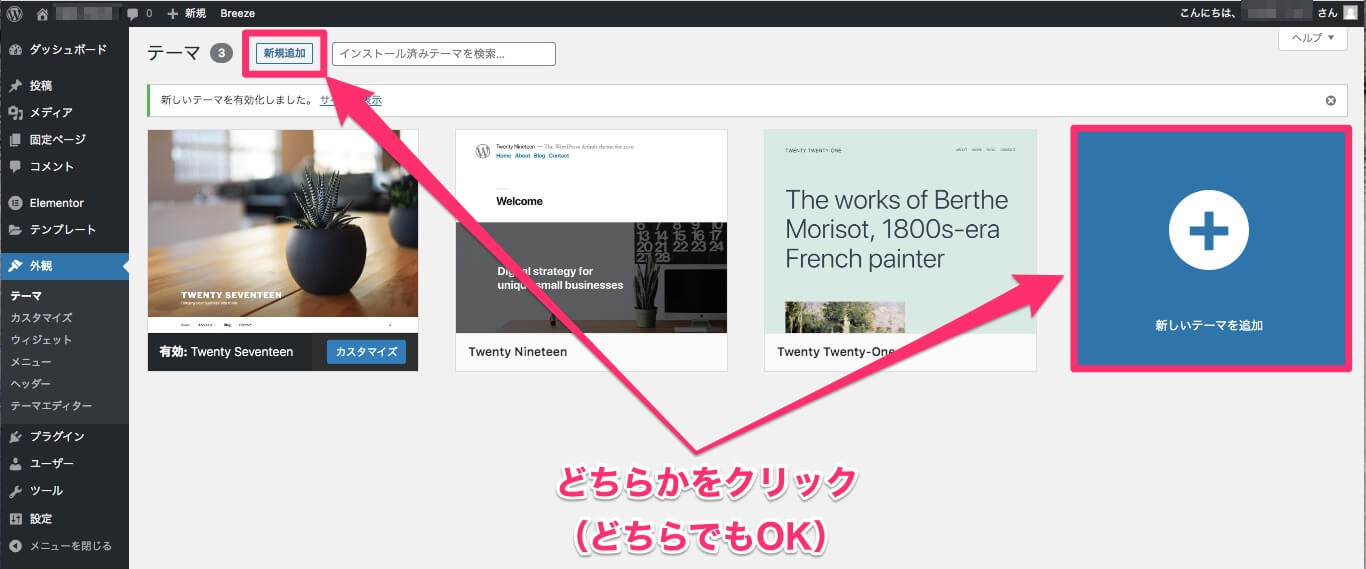
テーマ(題名)の右側の『新規追加』または『新しいテーマを追加』(テーマの欄にある空のボックス)をクリックします。
すると以下の画面表示になります。
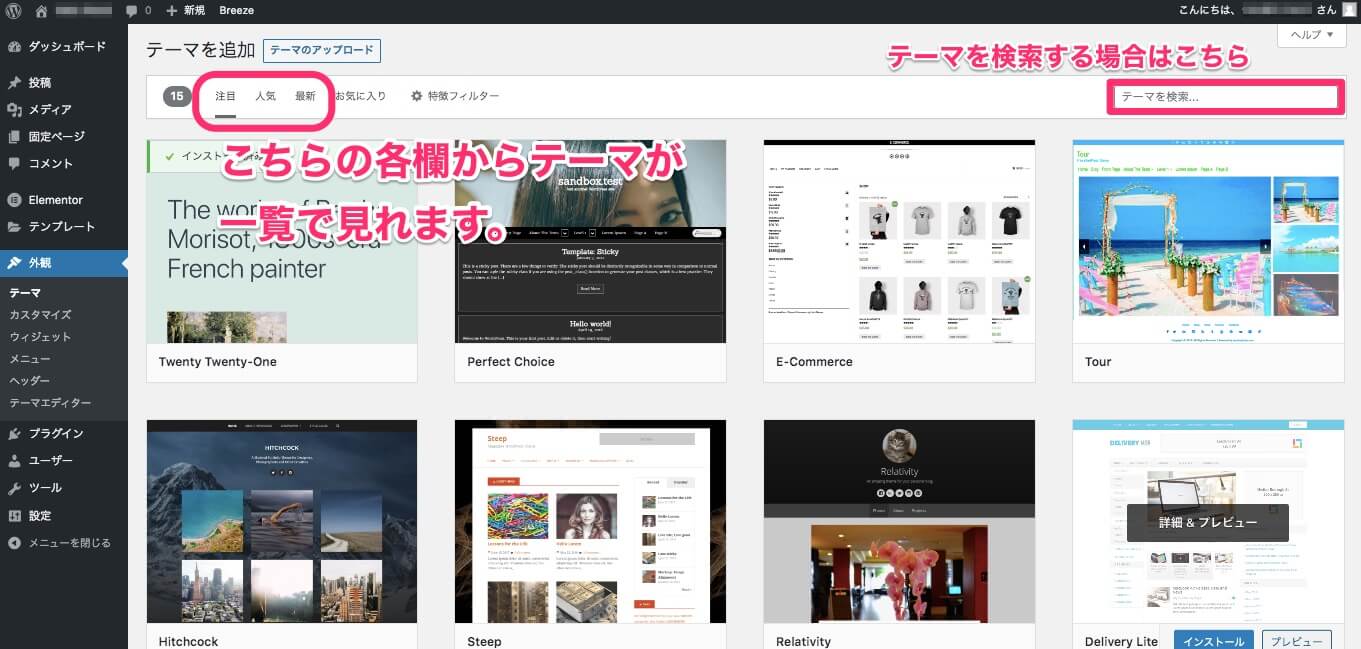
『テーマを追加』(題名)の下のバーの『注目』『人気』『最新』をクリックするとそれぞれテーマの一覧が表示されます。
また既に使いたいテーマが決まっている場合や、キーワードで右上にあるテーマの検索バーで検索もできます。
『お気に入り』はWordPress.orgのアカウントが必要

『お気に入り』は、WordPress.orgという別のサイトのアカウントを持っている場合、有効です。
アカウントを持っていないのであれば、こちらは特に気にする必要はありません。
『特殊フィルター』でテーマを探す
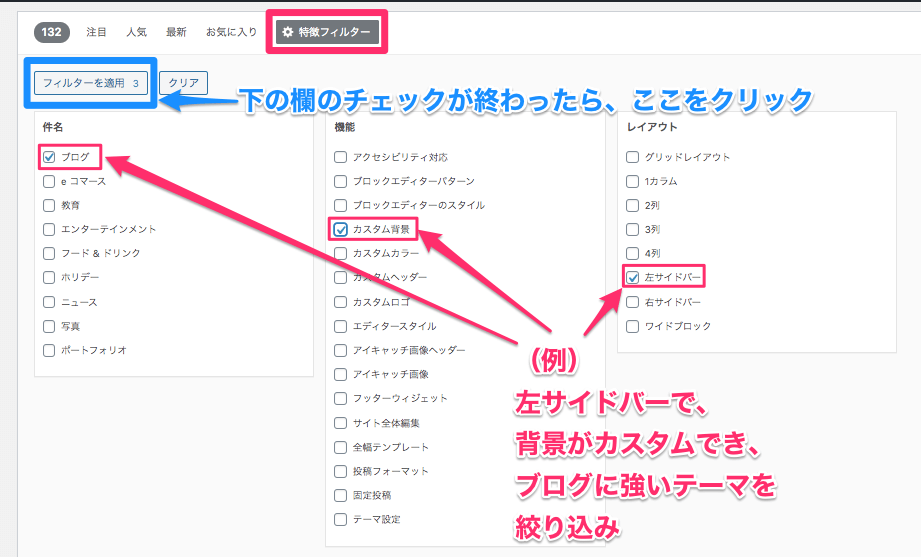
特殊フィルターの『件名』『機能』『レイアウト』の各一覧から自分の欲しいテーマに沿ったものをチェックし『フィルターを適用』をクリックします。
上記のサンプル画像では、ブログ、カスタム背景、左サイドバーにチェックを入れています。
※WordPressを始めたばかりの人は特に『機能』『レイアウト』の部分はわからない方も多いと思いますので、『件名』だけでの絞り込みだけでもいいかもしれませんね。
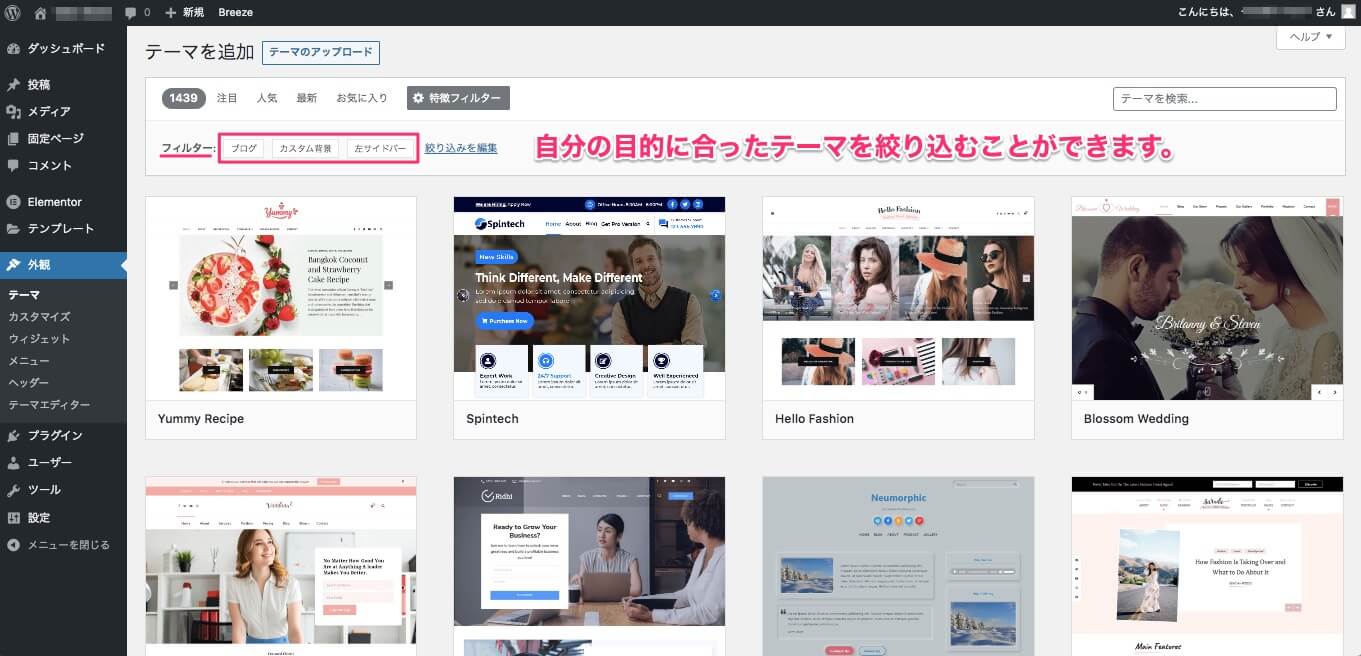
この様に自分の目的に合ったテーマを絞り込み、そこから選択することが可能です。
テーマのプレビューをする方法
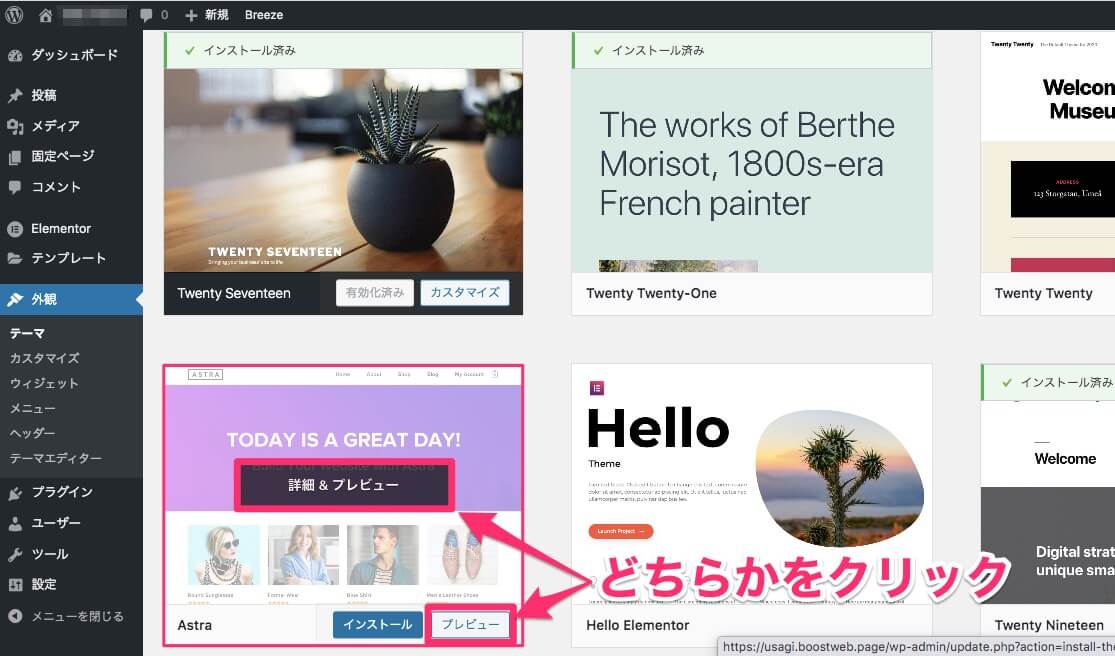
プレビューをしたいテーマにカーソルを合わせると、ボックスの中央と右下に『プレビュー』と表示されるのでどちらかをクリックします。
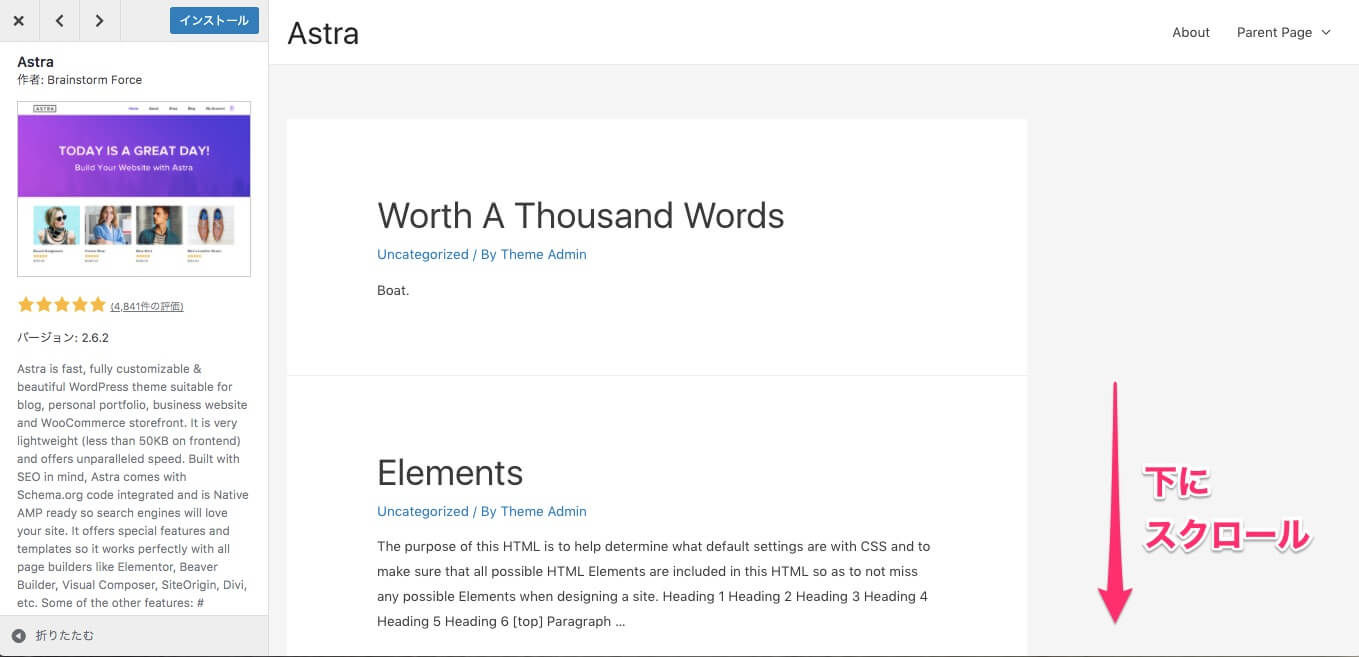
するとプレビュー画面に切り替わり、を見ることができます。
また、左側のバーにはそのテーマのユーザーレビューも表示されます。
※こちらはAstraのプレビューです。
テーマをインストールする方法
インストールの方法は2通りあります。
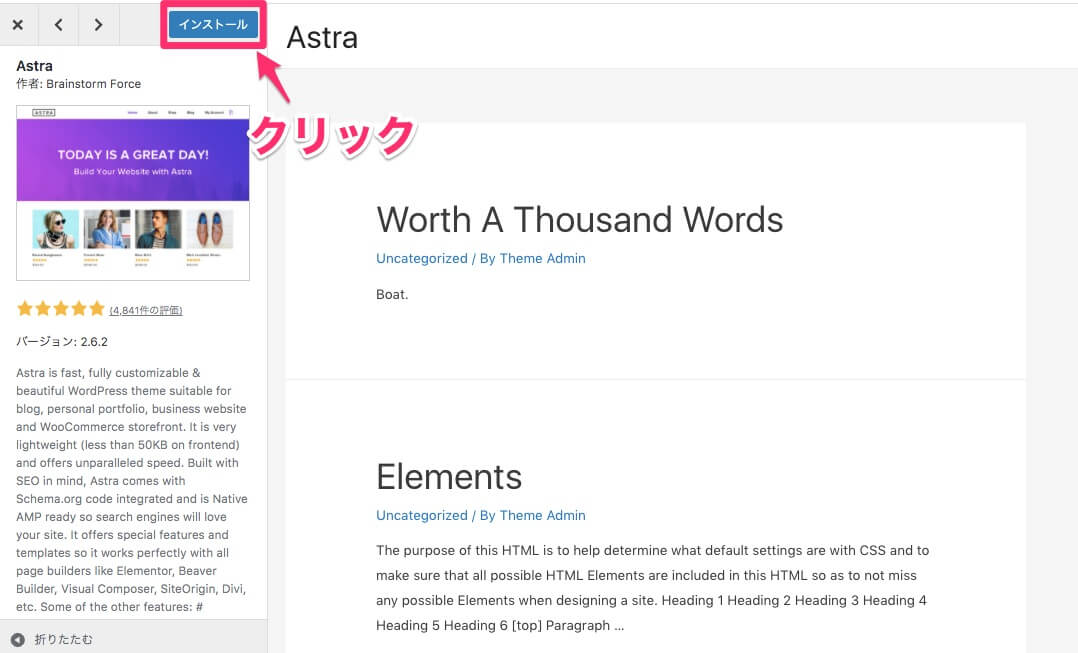
上記画像はプレビューの画面からそのテーマをインストールする方法です。
画面左上の『インストール』をクリックします
別の方法は以下の通りです。
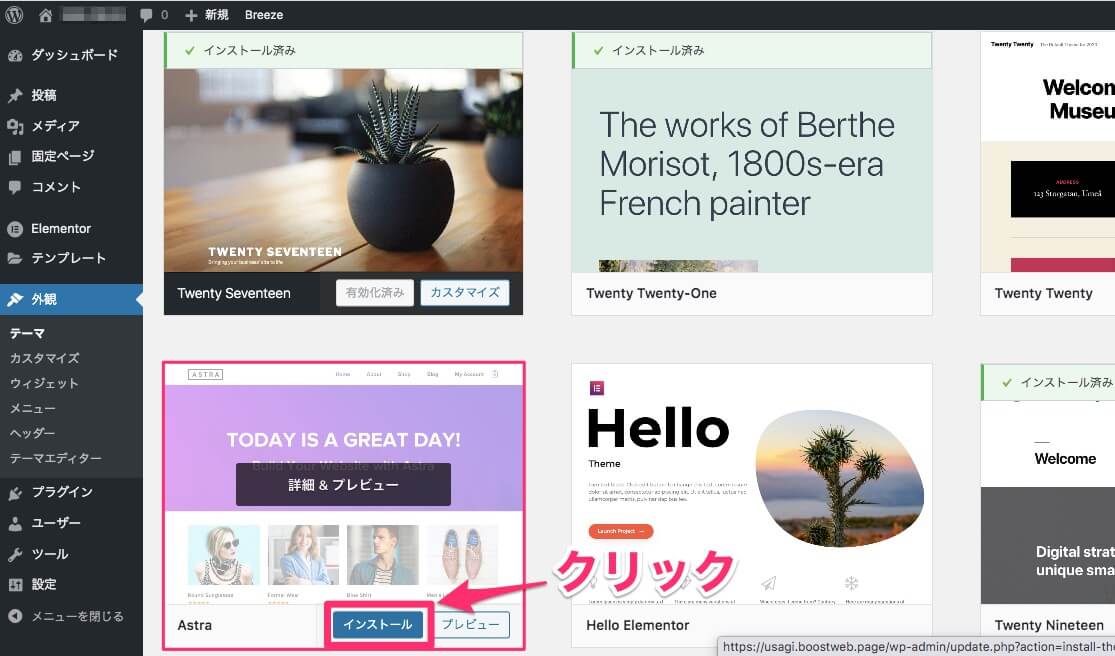
テーマ一覧の画面から、テーマにカーソルを合わせるとボックスの下の方に
『インストール』と表示されるのでそちらをクリックします。
※尚、今回インストールする 『Astra(アストラ)』というテーマは、WordPress外のテーマで初めて100万インストールを超えたとても人気のテーマです。
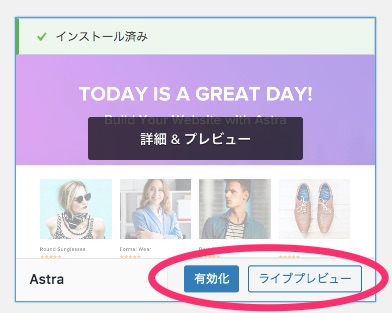
インストールが完了すると、上記画像の様に『インストール』と『プレビュー』と表示されていた部分が『有効化』と『ライブプレビュー』に変わります。
※この状態は、まだAstraをインストールしただけで、使える状態にはなっていません。
ライブプレビューとは?
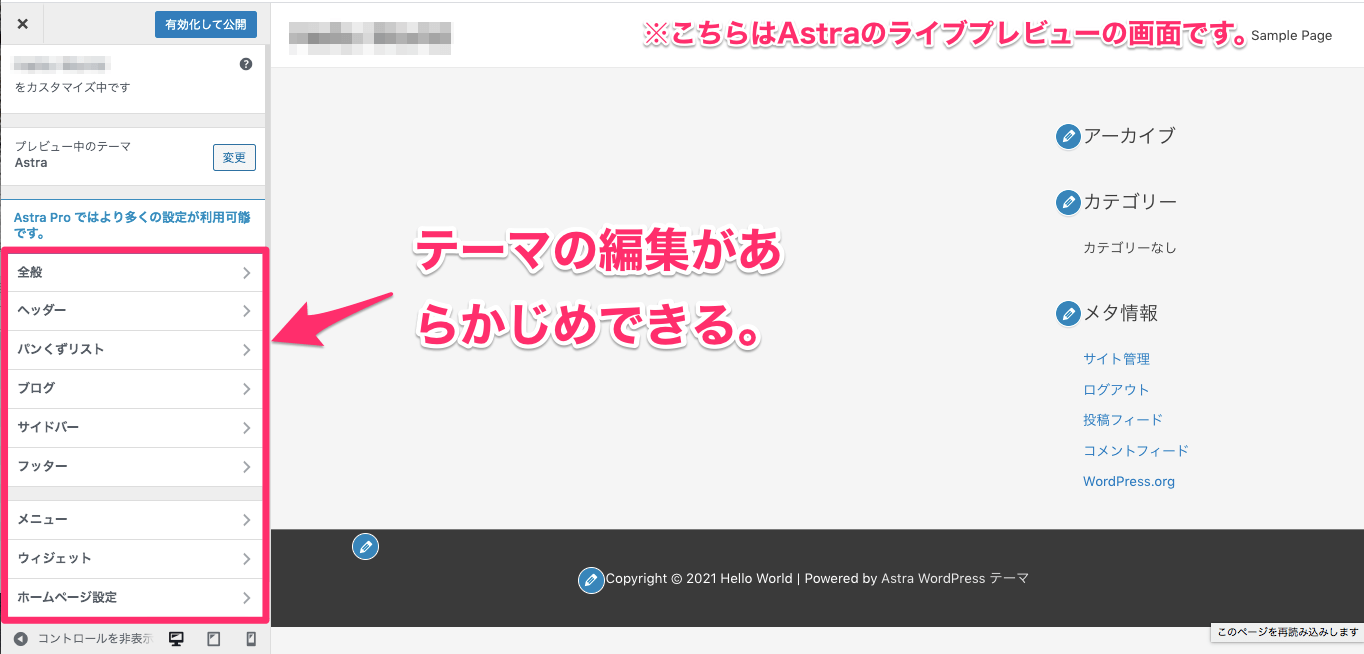
こちらはAstraのライブプレビューの表示画面です。
こちらのライブプレビューではテーマを有効化する前に、テーマで使用する書式や色を変更するなどの様々な設定をあらかじめすることができます。
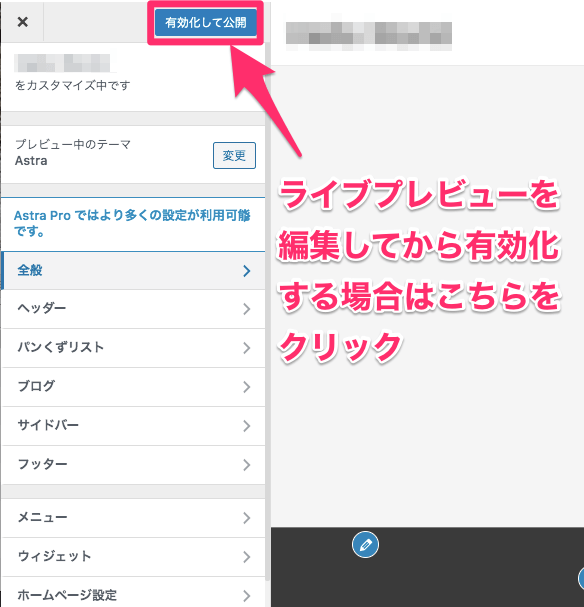
ライブプレビューで気に入った形に編集してから『有効化して公開』するのも一つの方法です。
※ライブプレビューで、どの様な設定が変更可能かは各テーマによって大きく異なります。
有料テーマをアップロードする方法
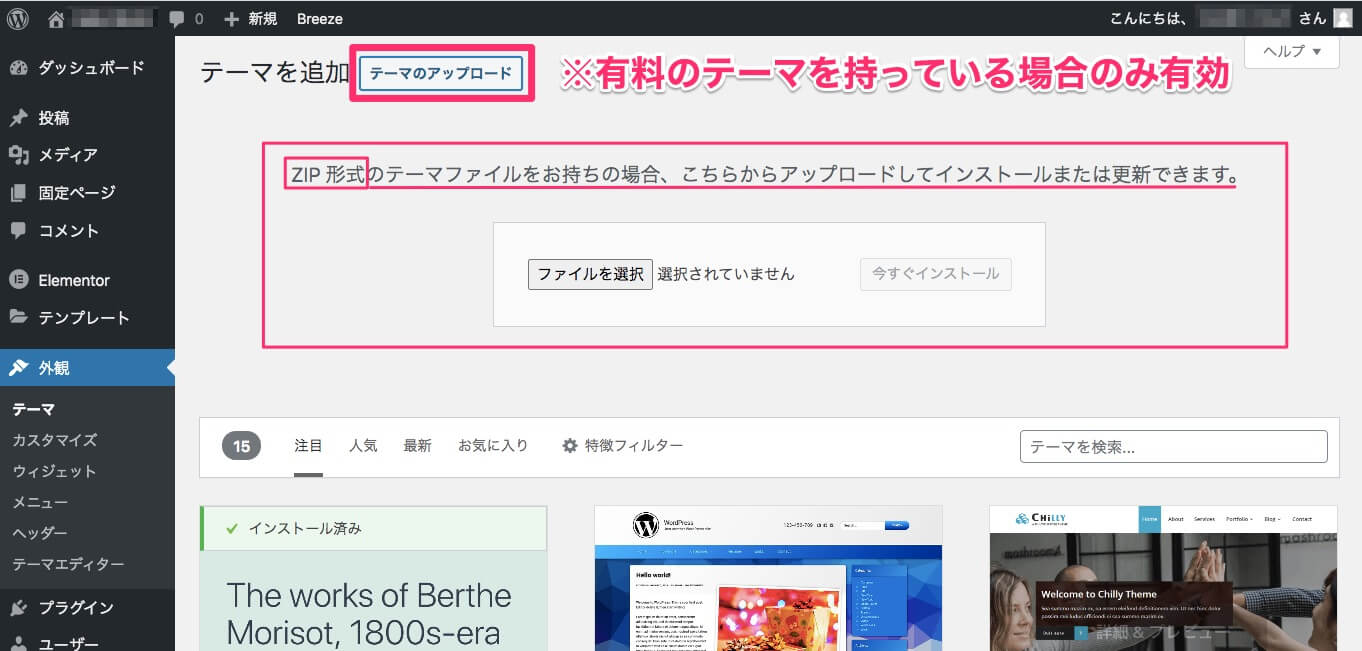
ZIPファイル形式の有料のテーマを持っている場合は、『テーマの追加』の右側の『テーマをアップロード』をクリックすると上記画像の表示画面になり、『ファイルを撰択』をし『今すぐインストール』をクリックで有料テーマのアップロードをすることができます。
サイトの安全の為にも随時テーマのアッップデートを!
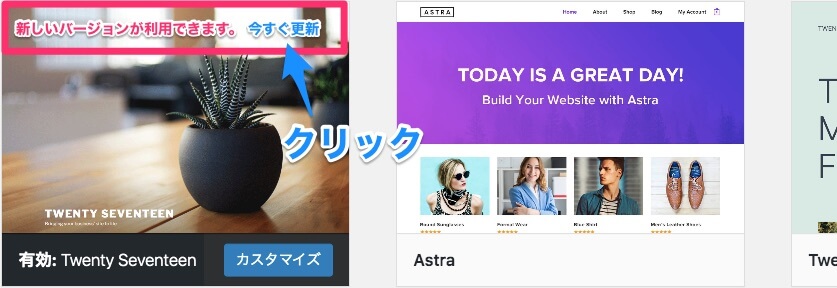
アップデートが来ているテーマは、インストール済みのテーマのボックスの上部に『新しいバージョンが利用できます。今すぐ更新』と表示されますので、そちらをクリックするとアップデートがスタートします。
新しいバージョンのアップデートは、デザインや機能の追加だけでなく、サイトを悪質なハッキングに遭わせない為にも重要です。
アップデートは放置せず、すぐに行うようにしましょう。
テーマを削除する方法
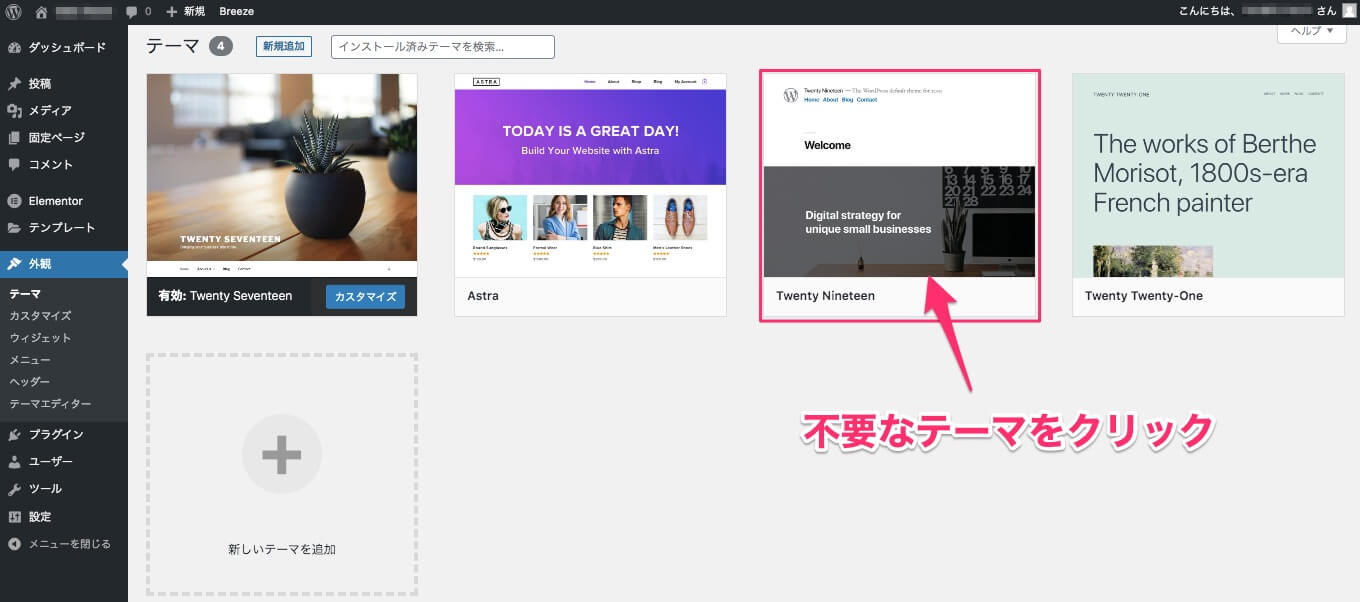
まず、『テーマ』の最初のページに戻り不要なテーマをクリックします。
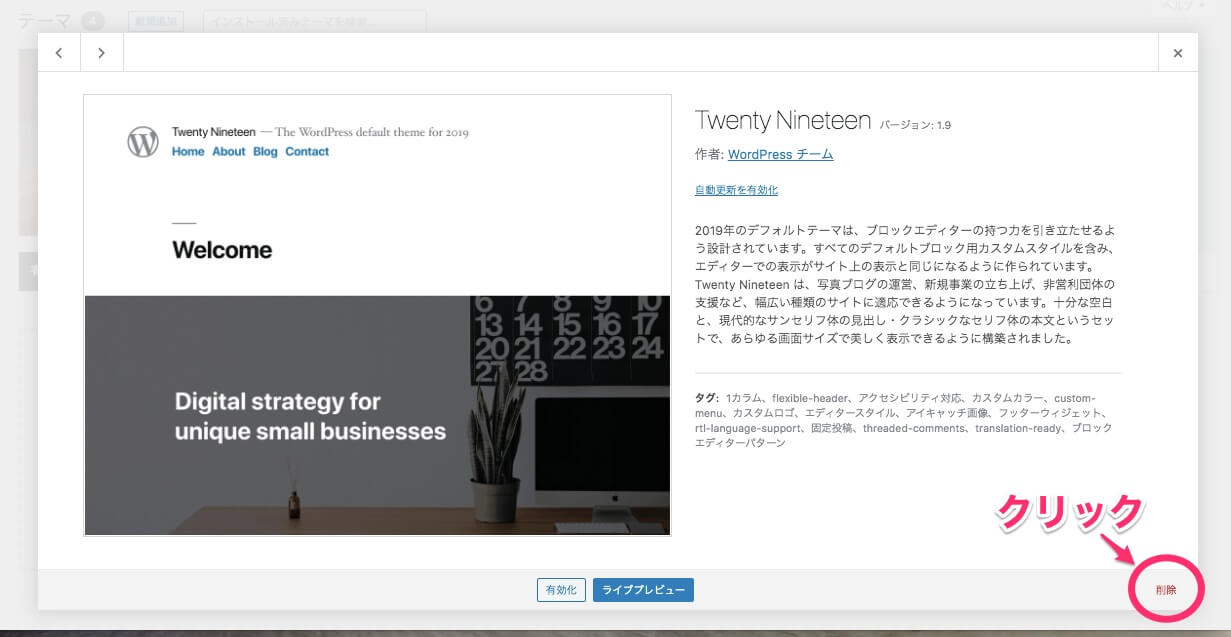
するとこの様な表示画面になります。
右下にある『削除』をクリックすると『本当に削除しますか?』と確認表示が出ますので『OK』をクリックします。
WordPressのテーマ次第でサイトの持つ機能やデザインが左右されるので、自分のサイトに最適なテーマ選びが重要です。
種類もたくさんあって、何を選んだらいいのかわからない時は『WordPress / テーマ / おすすめ』などでGoogle検索すればたくさん情報が得られます。
また、ユーザーレビューなども参考にするのもいいですね。



